Need to convert your Google Docs, Google Sheets, Google Slides, or Google Drive files to PDF? You can do it for free WITHOUT any additional services. Please check this tutorial for a detailed explanation.
How to Convert Anything to PDF, JPG & Docs to PDF Tutorial
What is Zapier?
Zapier is an online automation tool that connects your favorite apps, such as Gmail, Slack, Mailchimp, and over 1,500 more. You can connect two or more apps to automate repetitive tasks without coding or relying on developers to build the integration. It’s easy enough that anyone can build their own app workflows with just a few clicks.
In this tutorial, we will show you how you can automatically convert your documents inside Google Drive into PDF using PDF.co. With this integration, you can convert anything to PDF. For example, you may convert a Google Doc to PDF in your Google Drive, and more.
Our sample document is a DOCX stored in Google Drive inside the folder PDF.co. Other supported formats are CSV, XLS, HTML, DOC, XPS, RTF, Images, and Email.
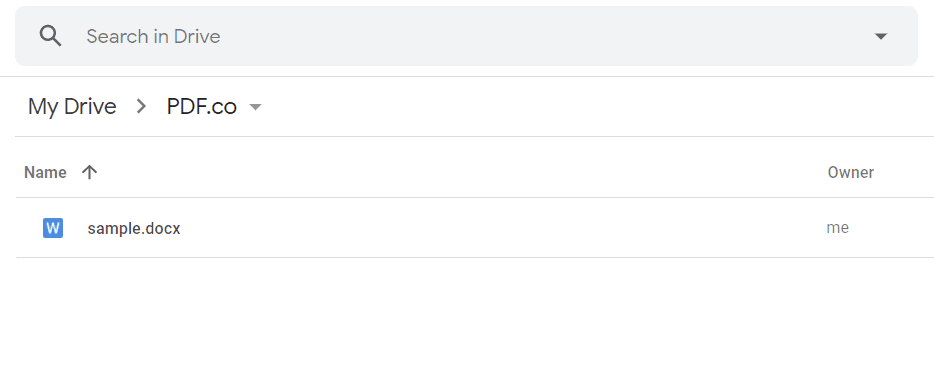
Step 1: Make a Zap
- Let’s begin by logging into your Zapier account and clicking on the Create Zap button.
Step 2: Google Drive and New File in Folder
- Next, search and select Google Drive as the App and choose the New File in Folder as the Trigger Event.
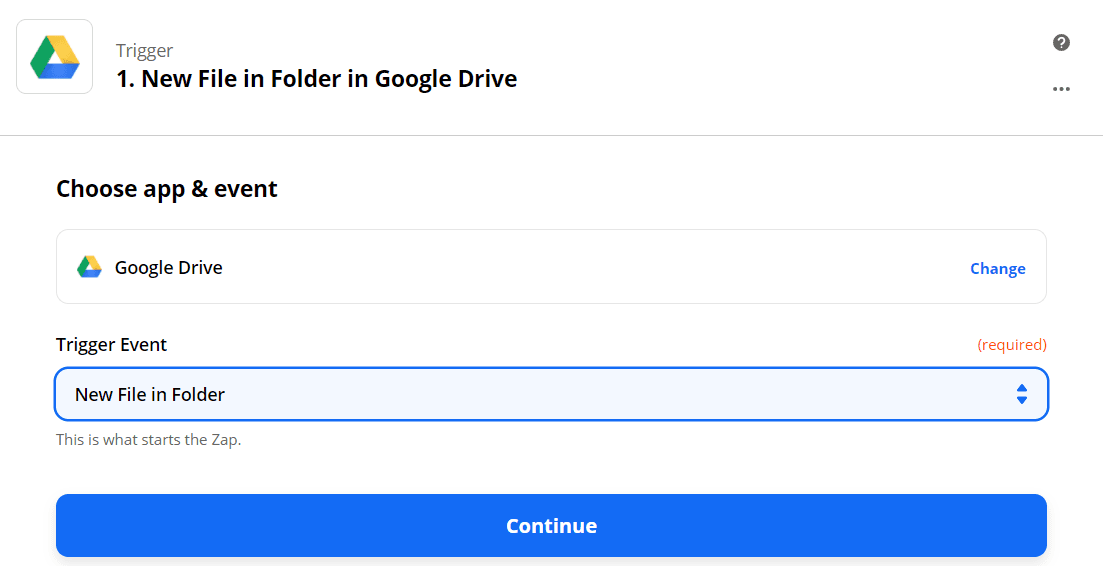
Step 3: Setup Trigger
Let’s set up the trigger.
- First, let’s select My Google Drive as the Drive to be used.
- Next, choose the specific Folder where all your documents to be converted are stored.
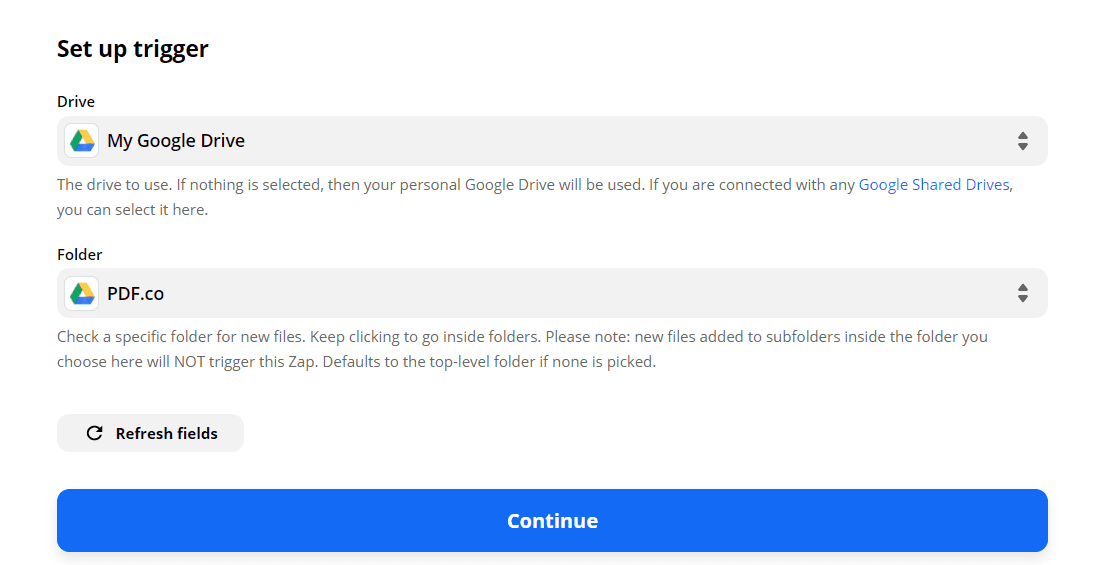
Step 4: Test Trigger
- Let’s test the trigger to make sure that we set it up correctly.
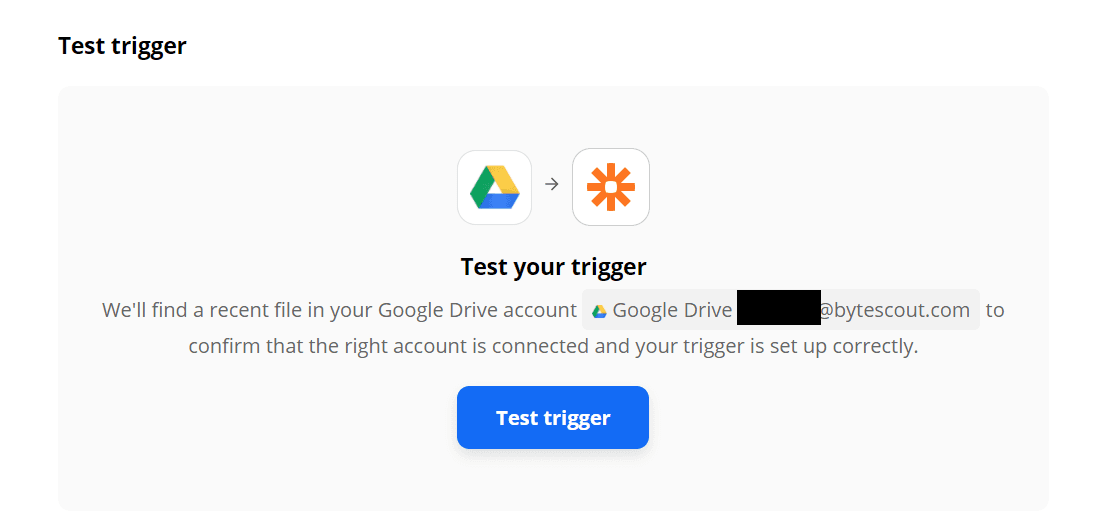
Step 5: Test Trigger Result
- Great! Google Drive found a new file added to a folder.
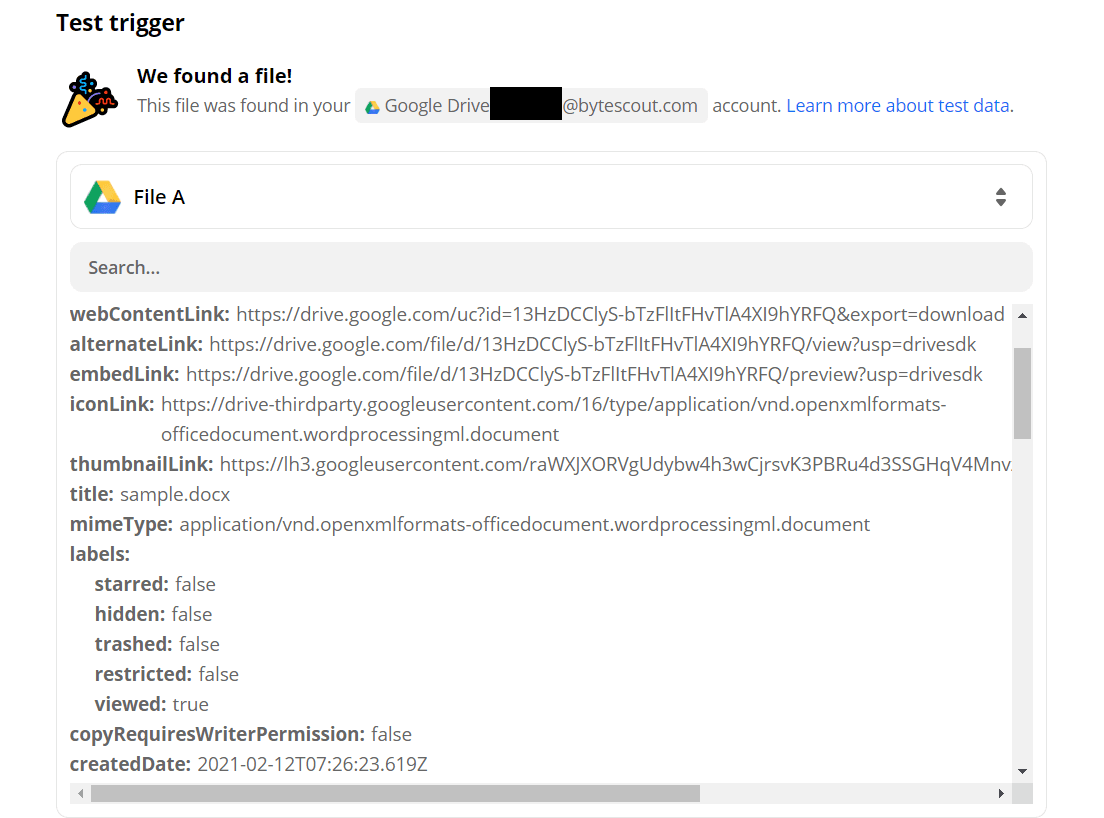
Step 6: Add PDF.co App and Anything to PDF Converter
- In this step, let’s add PDF.co as the App and choose the Anything to PDF Converter as the Action Event.
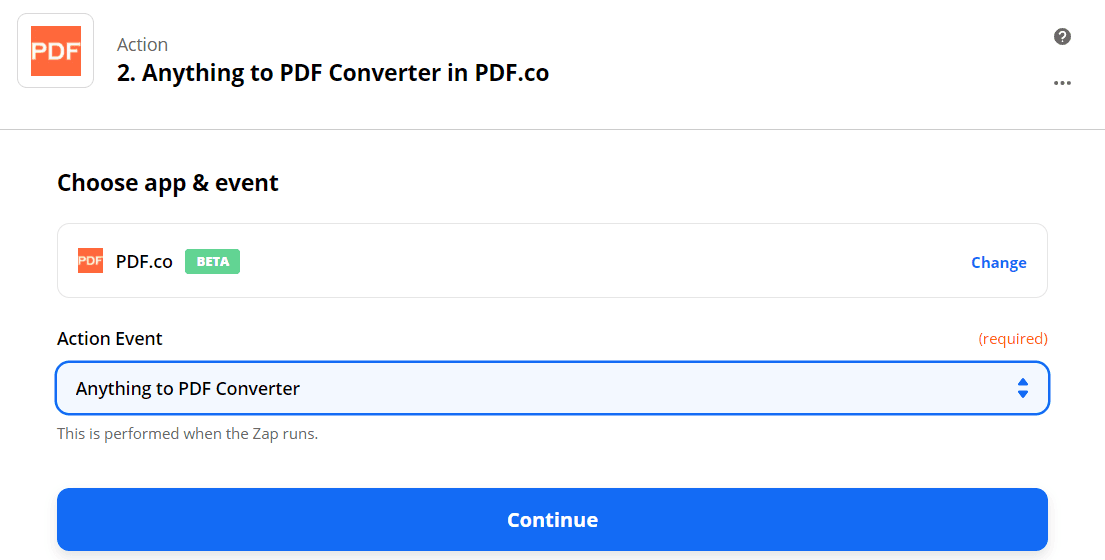
Step 7: Setup PDF.co Action
It’s time to configure the Anything to PDF Converter.
- In the Input Type field, choose Link to rtf, doc, docx document.
- In the Input field, select the Google Drive link called File.
- In the Name field, enter your desired PDF file name.
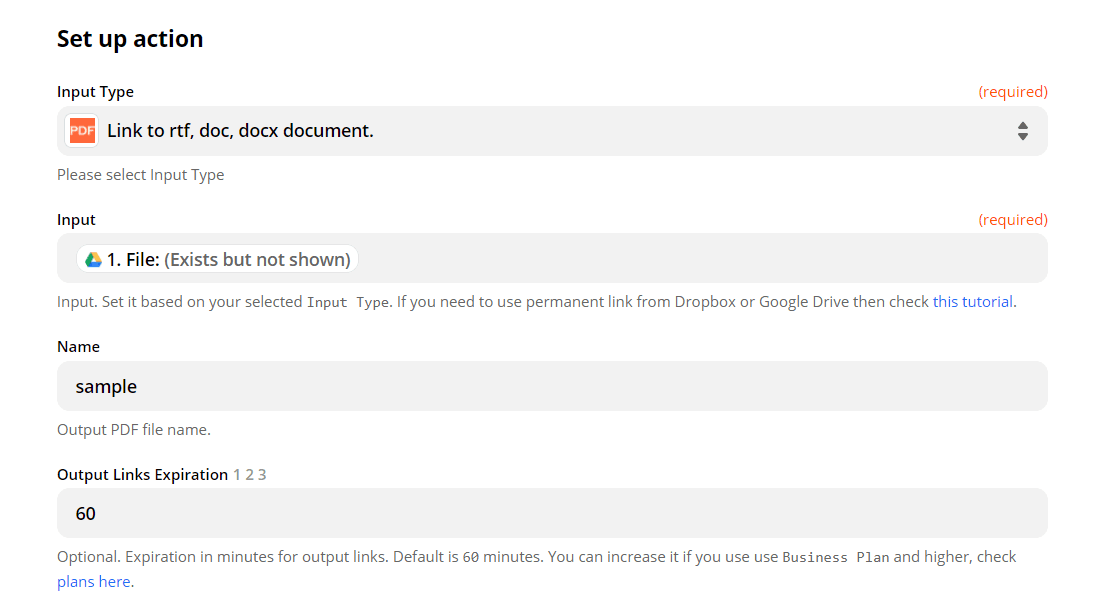
Step 8: Test Action
- We can now send the Anything to PDF Converter data to PDF.co to Test & Review.
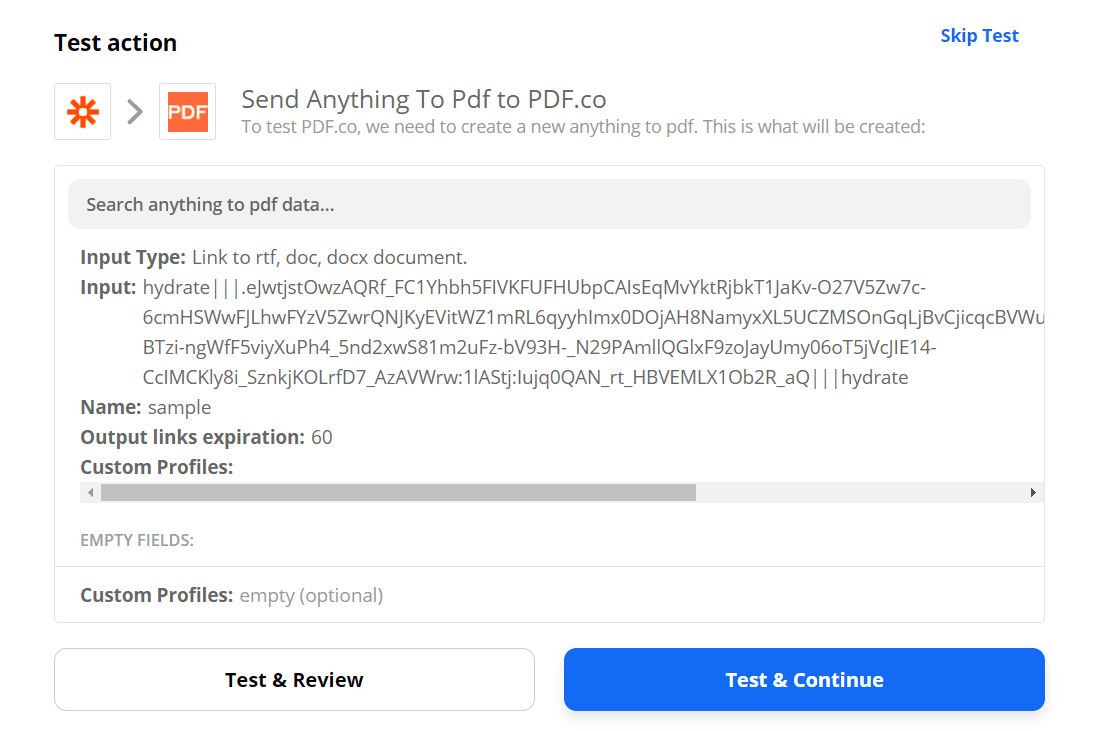
Step 9: Test Action Result
- PDF.co returned a temporary URL to access the PDF file. Kindly copy and paste the URL to your browser to view the result.
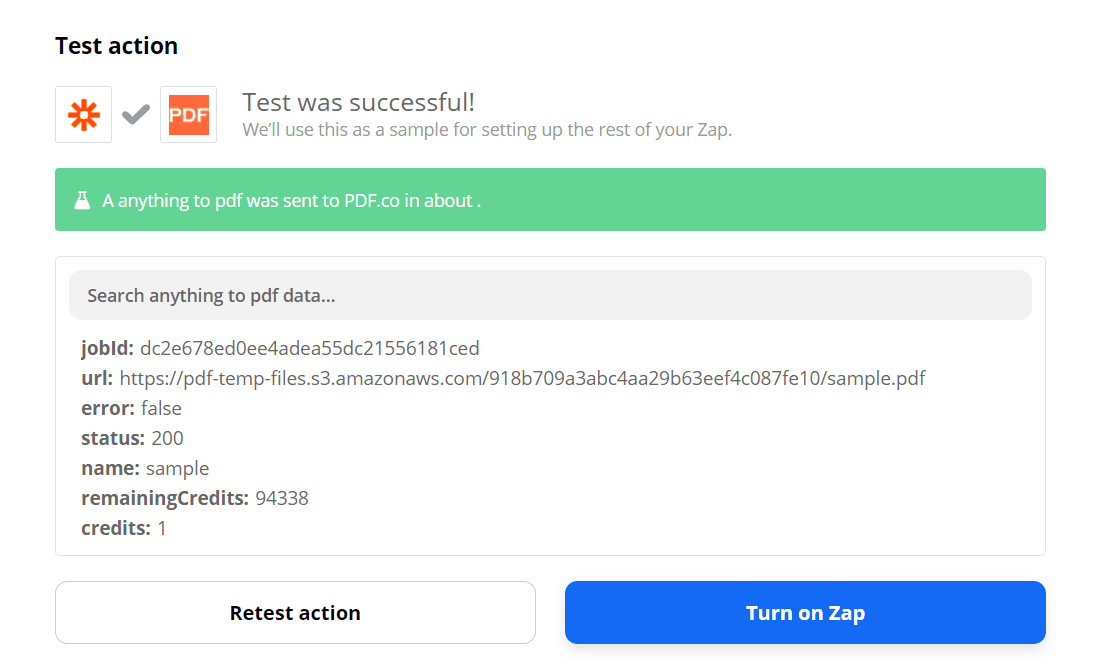
Step 10: DOCX to PDF Output
- Excellent! We have successfully converted the DOCX to PDF.
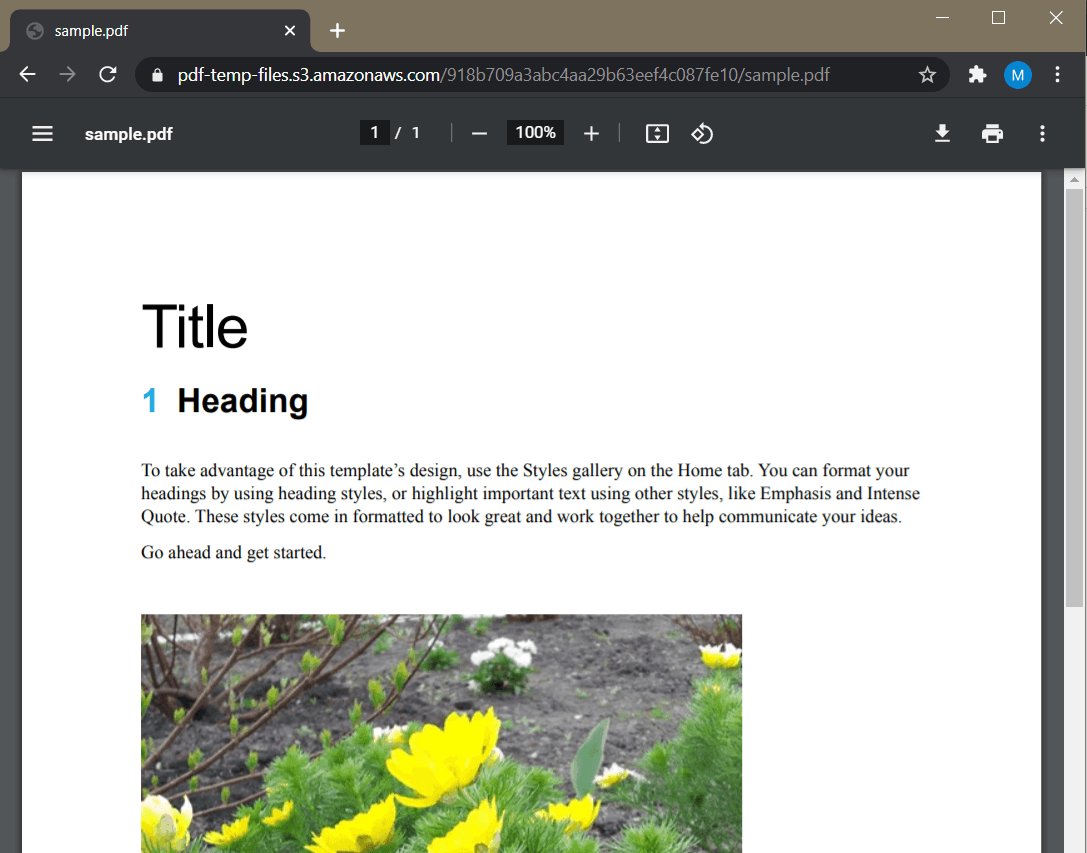
In this tutorial, we learned how to set up the Google Drive trigger step to access the folder location where the files to be converted are stored. We also learned how to convert the Word document to PDF using the Anything to PDF Converter in PDF.co.
With this automation, you can easily convert any document to a PDF format. For example, it would be easy to convert a Google Doc to PDF.
You can set up the next step to save the generated file in Google Drive or Dropbox depending on your requirements.


