Rename PDF using PDF.co and Zapier
Sep 2, 2024·4 Minutes Read
In this tutorial, we prepared a step-by-step guide on how to rename PDF using PDF.co and Zapier. Below is the screenshot of our sample document.
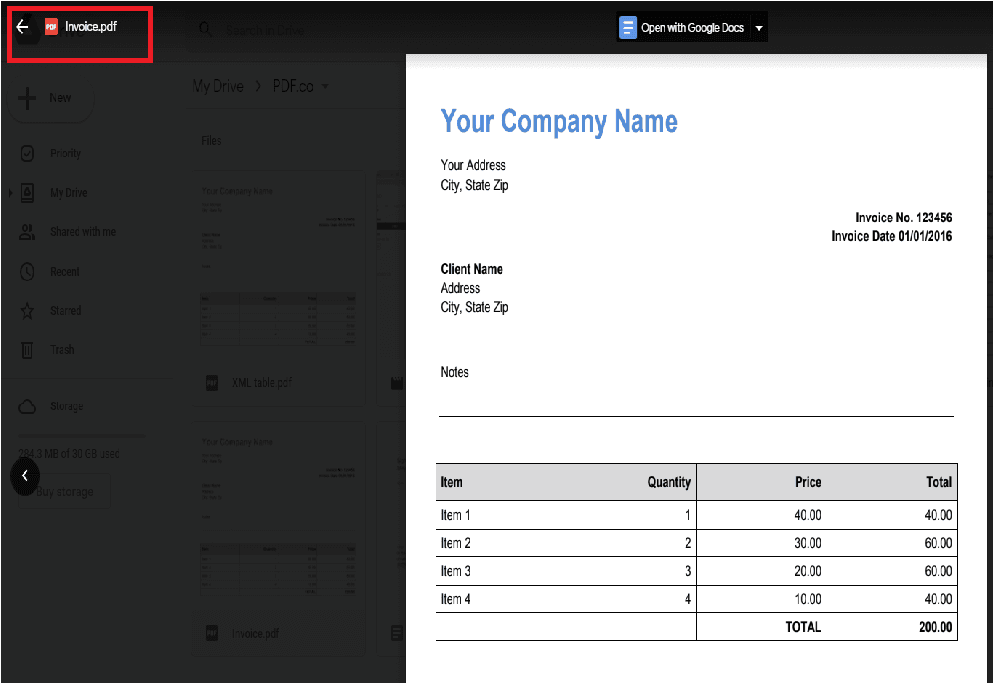
Step 1: Make a Zap
- First, click on the Make a Zap button to create a zap.
Step 2: Select PDF.co App
- Next, select the PDF.co app for the App Event.
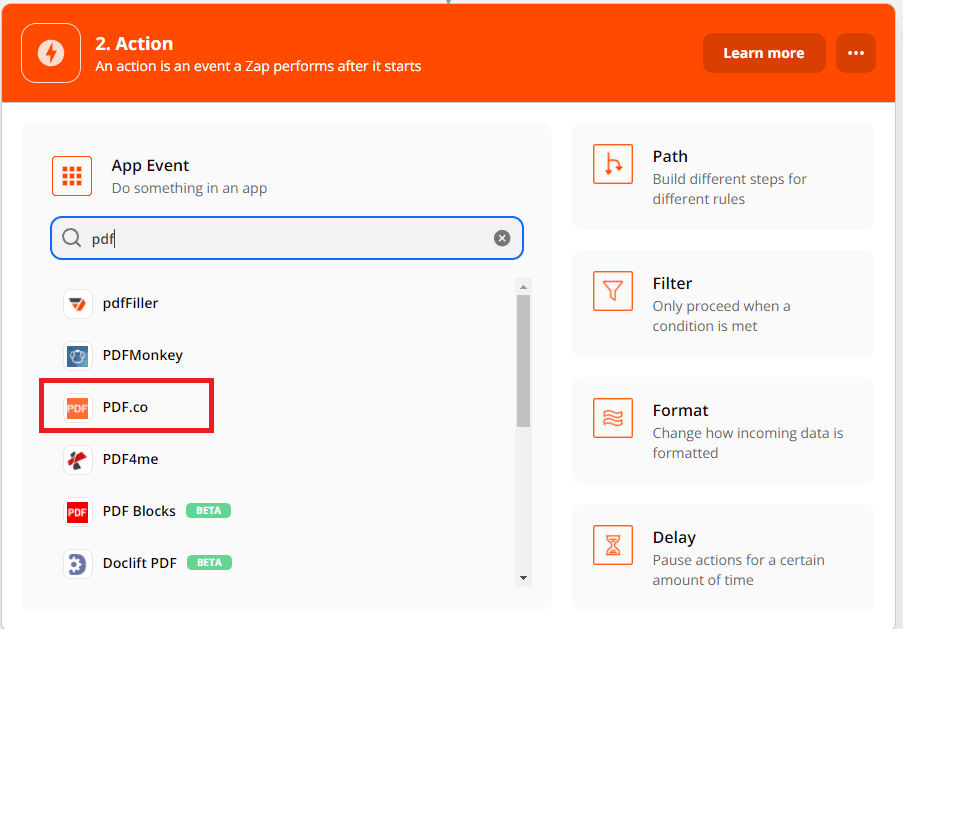
Step 3: Select PDF Filler
- Under the PDF.co app, select the PDF Filler to rename the PDF.
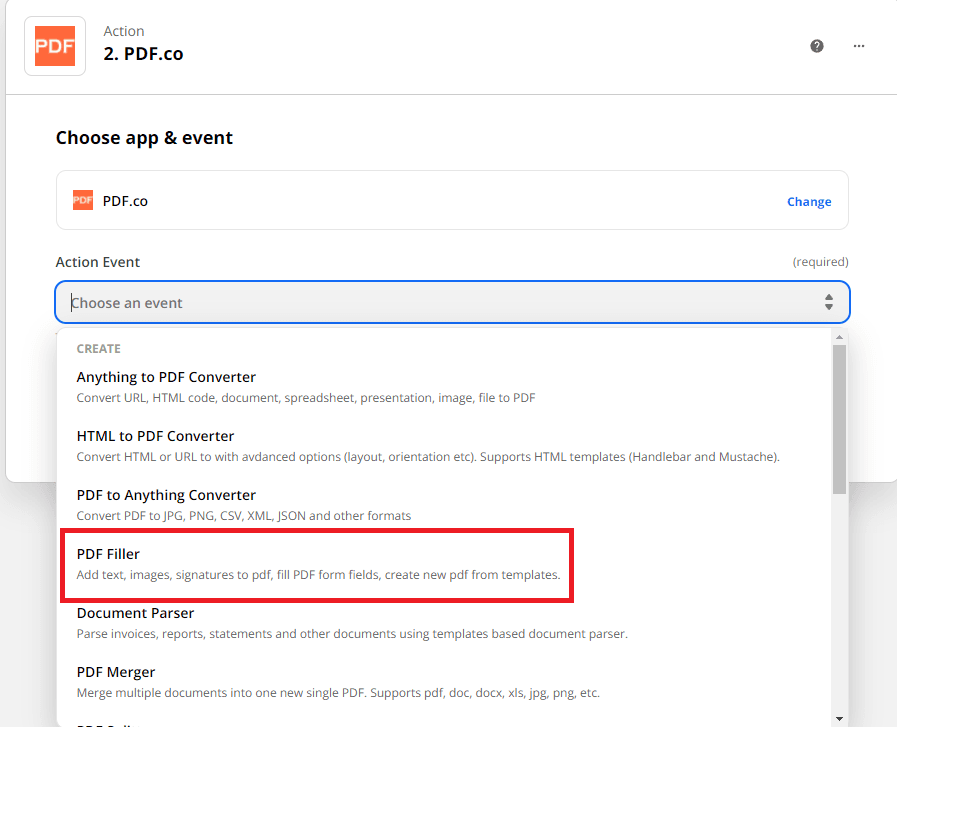
Step 4: Connect PDF.co Account
- Now, let’s connect your PDF.co account by adding the API Key. You can obtain the API Key in your PDF.co dashboard.
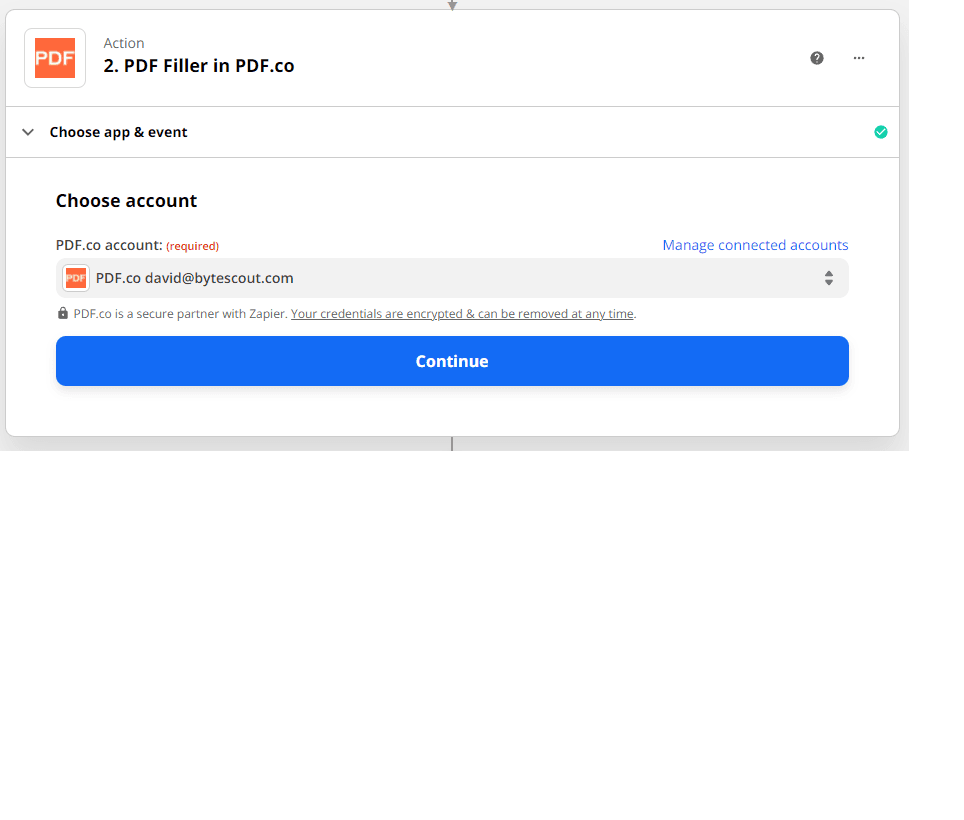
Step 5: PDF Filler Configuration
Let’s set up the PDF Filler action.
- In the Source File field, input the link of the PDF that you’d like to rename.
- In the Text Objects field, input the 0;0;0; this is dummy data that we will add in the PDF to rename the text.
- For the Output PDF Name, input the new name of your PDF.
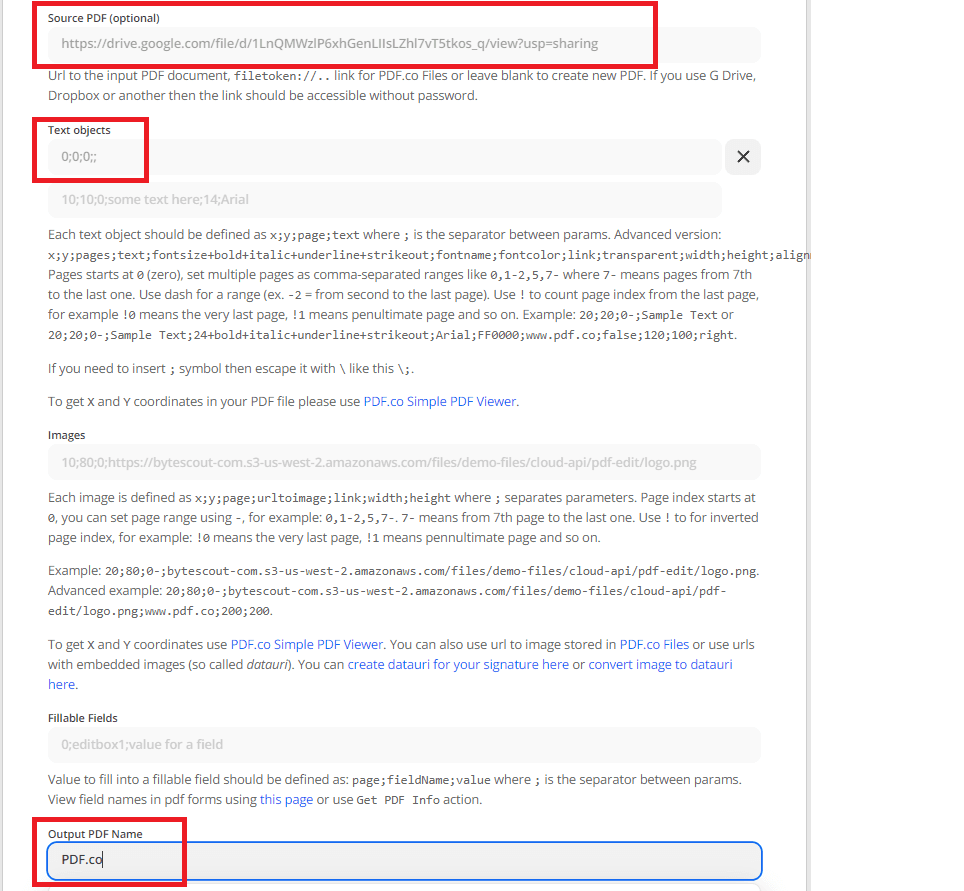
Step 6: Test and Review
- Now, we can Test the action to make sure that there are no errors in the setup.
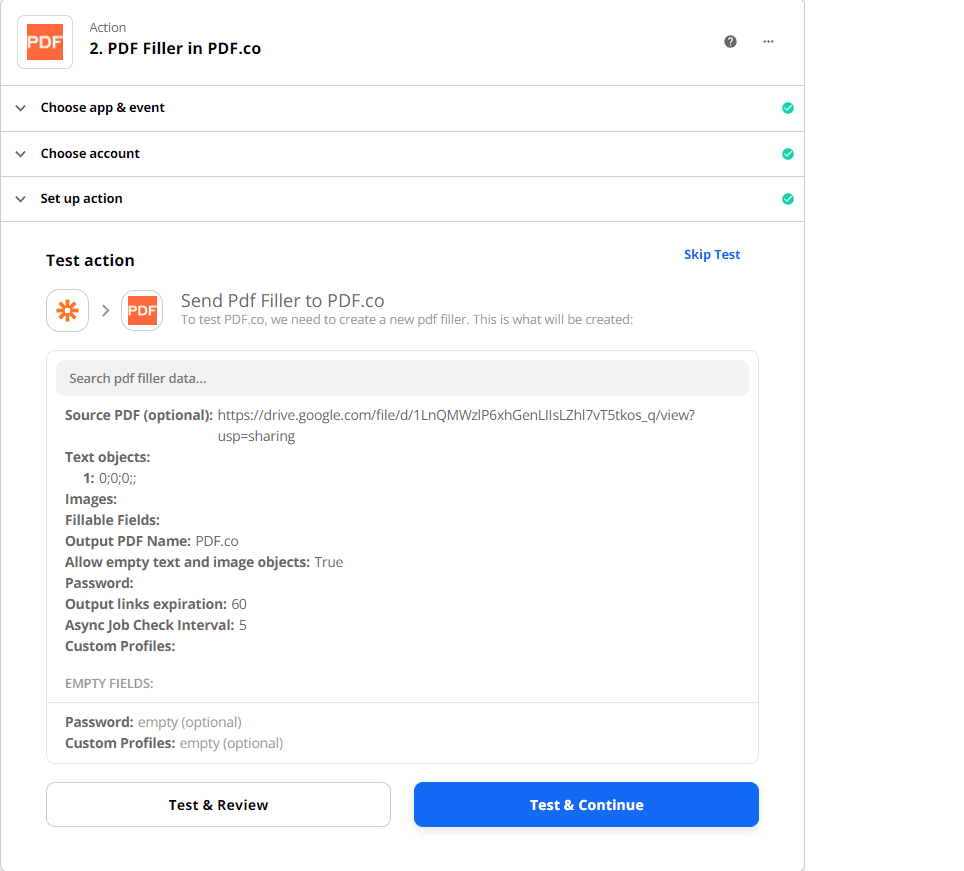
Step 7: Test Result
- Excellent! PDF.co processed our request successfully. You can use the PDF.co generated URL to view the result. When everything is set you can then turn this Zap on.
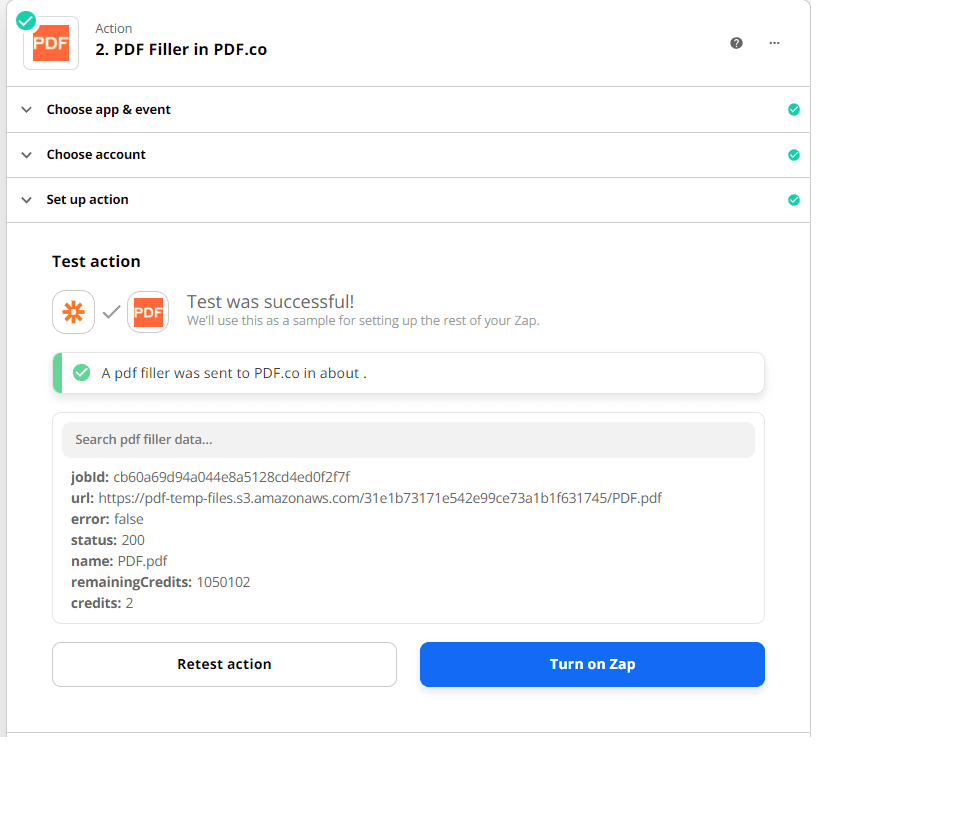
Step 8: Source File Output
- This is the output of our PDF.co call. We have renamed the PDF file with our desired file name.
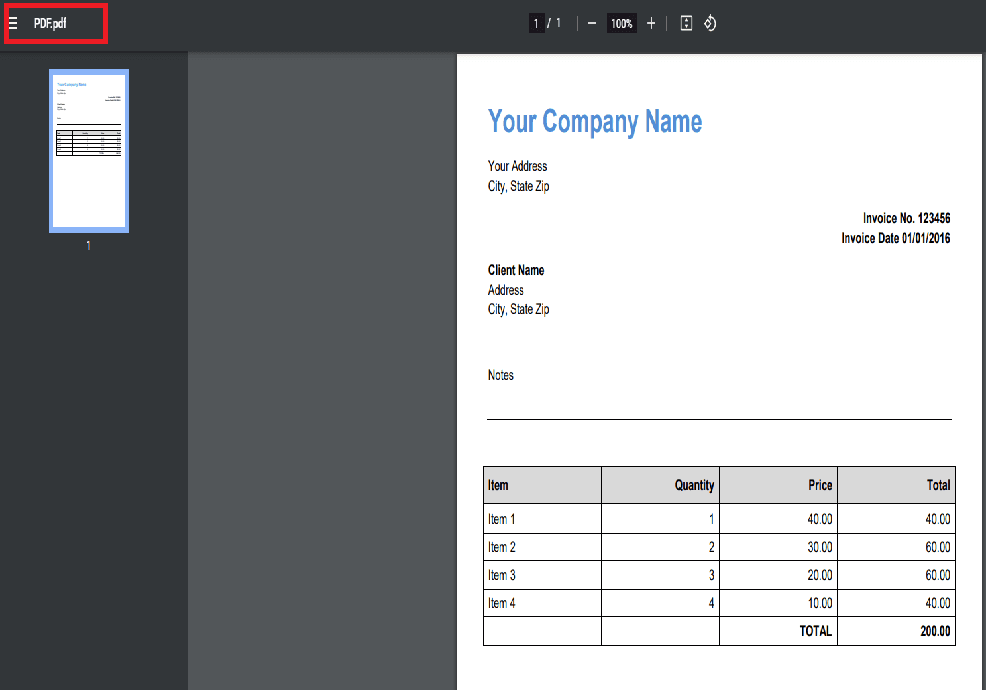
Step 9: Video Guide
In this tutorial, you learned how to rename a PDF file using PDF.co and Zapier. You also familiarized yourself with the PDF.co PDF Filler and learned a trick on how to rename a PDF without changing or adding anything in the file using dummy data.
Video Guide
Related Tutorials


Extract Evernote Note Attachment using PDF.co and Zapier
Sep 2, 2024·2 Minutes Read


How to Delete Pages from PDF with PDF.co using Zapier
Sep 2, 2024·4 Minutes Read