To connect your PDF.co account to Zapier, add your API Key. You can get the API Key in your PDF.co dashboard.
Merge PDFs, Summarize with ChatGPT, and Generate a New Summarized PDF using PDF.co and Zapier
PDF.co PDF Merge API is an online tool that allows you to merge multiple PDF files into a single PDF document easily. With this tool, you can combine PDFs in just a few clicks without the need for any software installations or downloads. This API tool supports merging multiple PDF files of different sizes, orientations, and page numbers. You can arrange the order of the PDFs before merging, and the tool will automatically merge them into a single PDF document in the order you specified.
Today, we will show you how to merge PDFs, summarize with ChatGPT, and generate a new summarized PDF using PDF.co and Zapier.
We will merge these sample PDFs into a single PDF, summarize them with ChatGPT, and generate a new summarized PDF.
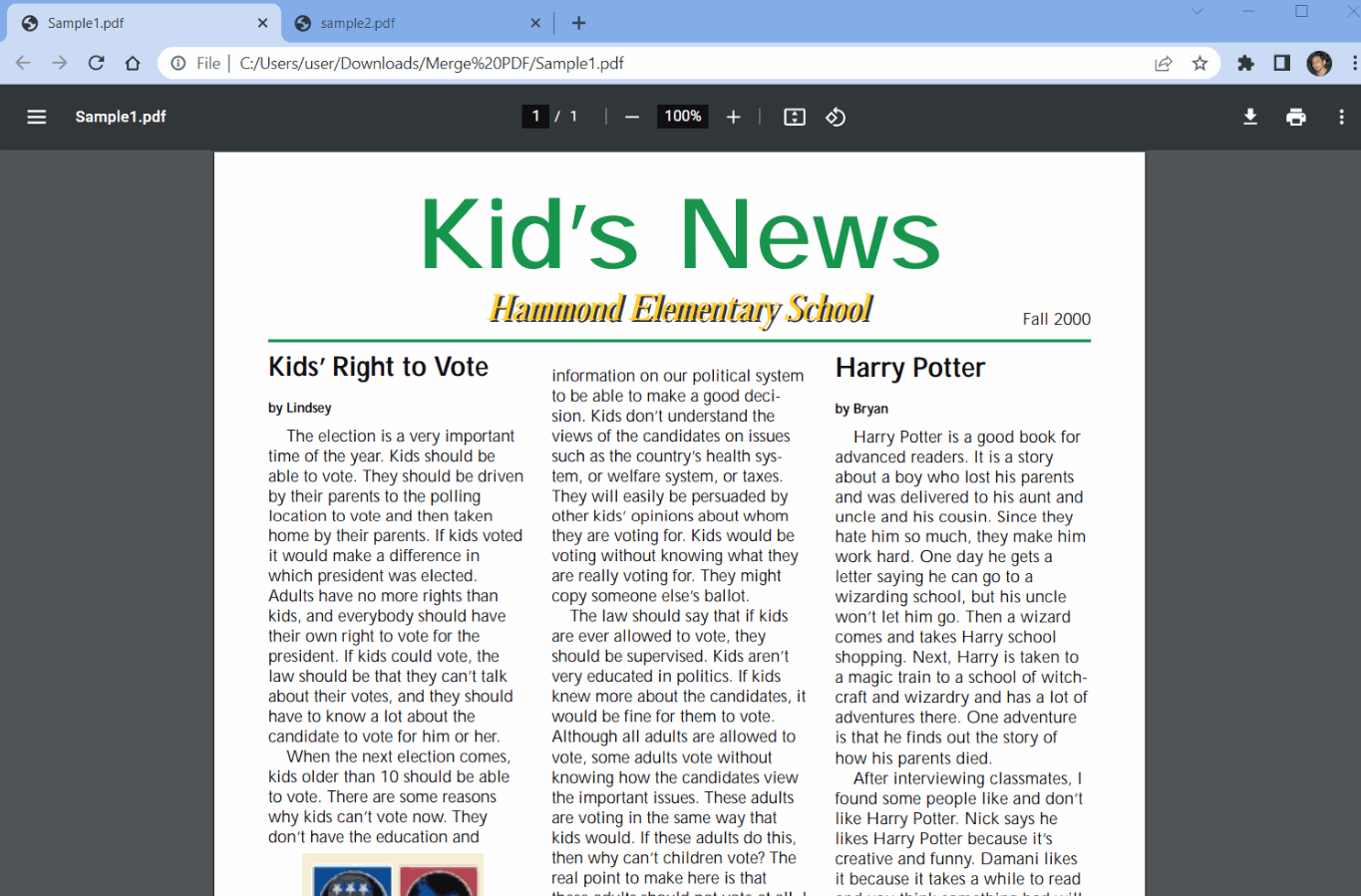
Step 1: Open Zapier Account
- First, open your Zapier account and create a Zap.
Note: Add a trigger step so you can use the PDF.co API.
Step 2: Add PDF.co App
- After adding the trigger step, select the PDF.co app and choose PDF Merger to merge multiple PDFs into a single PDF document.
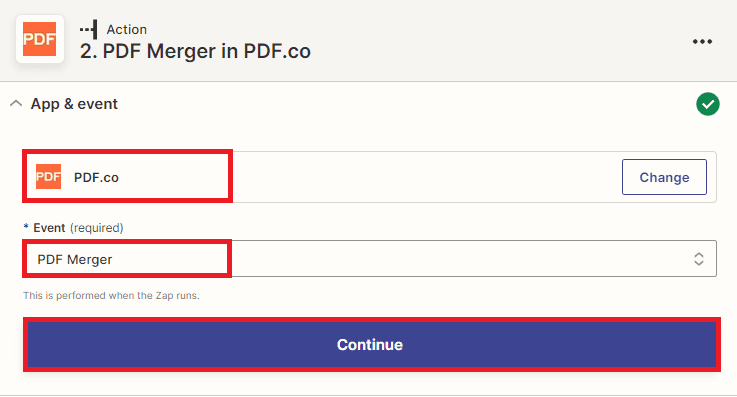
Step 3: Setup PDF Merger
Let’s set up the PDF Merger configuration.
- For the List of links to source PDFs, documents, or images field, input the links of the PDF documents you want to merge into a single PDF.
- For the Auto-convert non-PDF files field, set it to
trueif you will use non-PDF files.
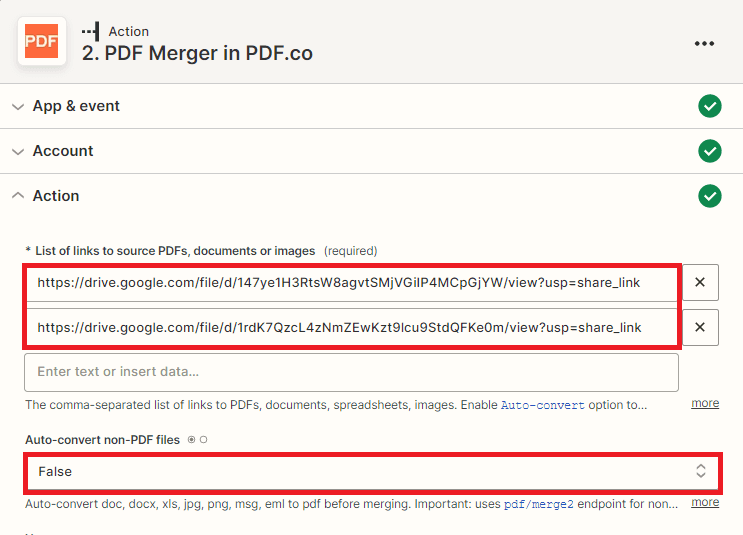
After setting up the configuration, click the test action button.
Step 4: Test Result
- The test result was successful and merged the PDF documents into a single PDF.
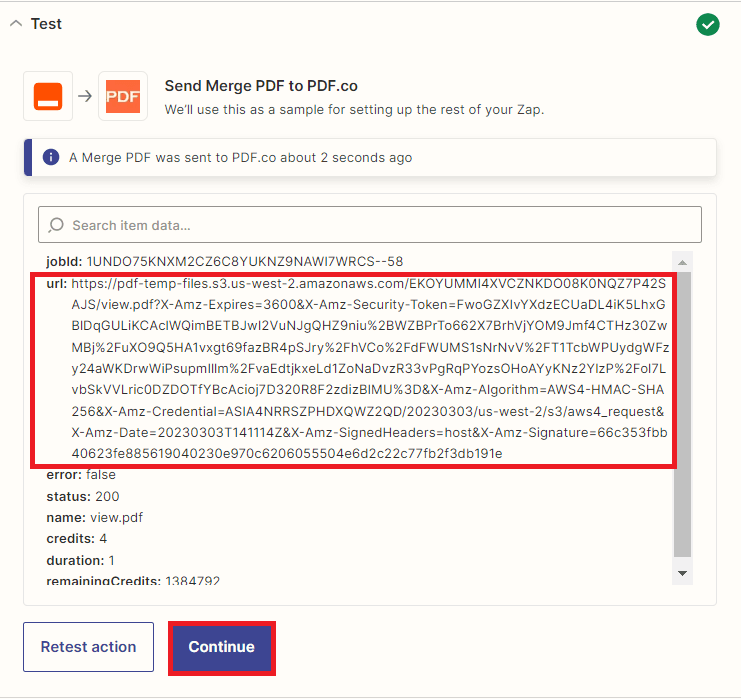
Now, let’s extract the text in the merged PDF document. To do that, we will add another app.
Step 5: Add Another App
- Let’s add another app and select the PDF.co app. Then, choose the PDF to Anything Converter to convert PDF into any document.
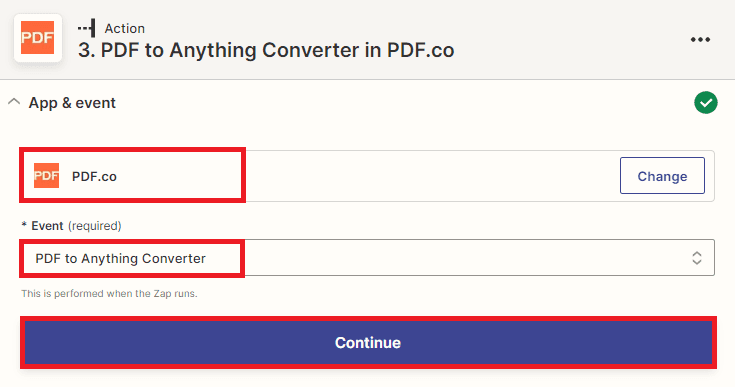
Step 6: Setup PDF.co Configuration
Let’s set up the PDF.co Configuration.
- First, select the Plain Text option in the Output Format field.
- Next, choose the output URL from the merged PDF in the PDF URL field.
- Then, add the PDF Pages you want to extract the text.
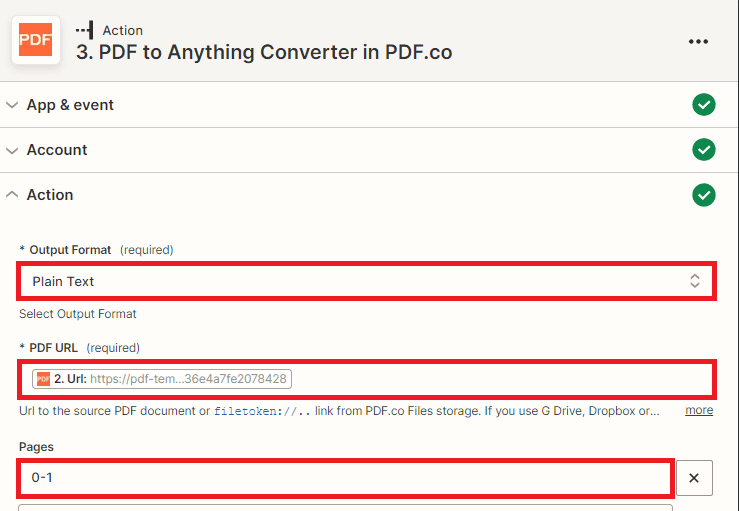
Once you are done setting up, test the action to see the result.
Step 7: Test Action Result
- Great! We successfully extracted the merged PDF into a text format. kindly paste the output URL into your browser and copy the extracted text.
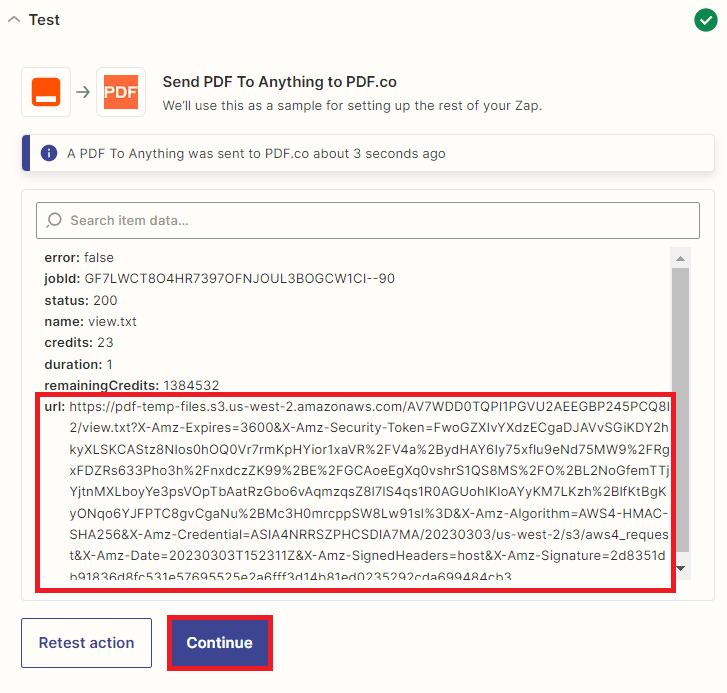
in this step, we will add the ChatGPT app to summarize the extracted text.
Step 8: Add ChatGPT App
- Let’s add another app and select ChatGPT. Then, choose the Conversation to send a chat to OpenAI and generate a completion, storing the message as you go.
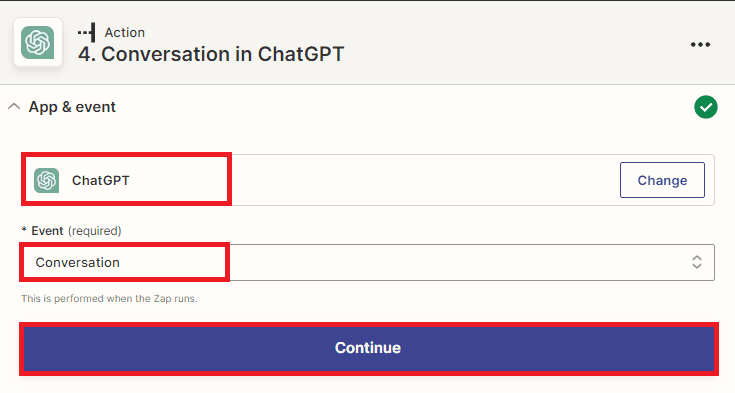
Step 9: Setup ChatGPT Configuration
Let’s set up the configuration.
- In the User Message field, add the merged PDF document extracted text and a command message that the assistant will respond to.
- For the Assistant Instructions field, let’s use the default instructions You are a helpful assistant.
- For the Memory Key field, you can a unique value to allow the assistant to continue the conversation.
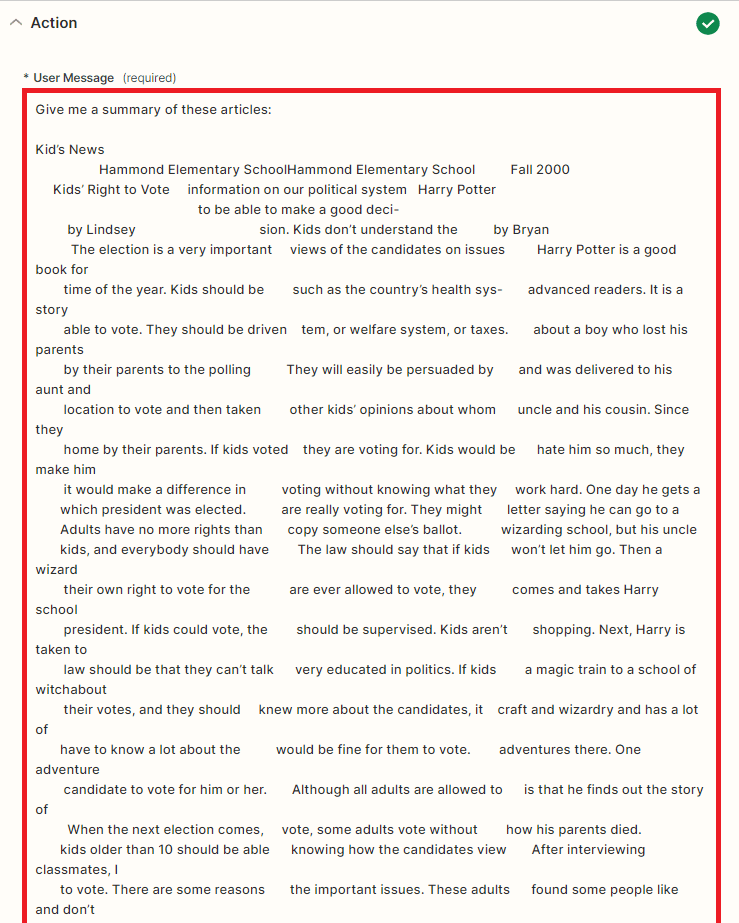
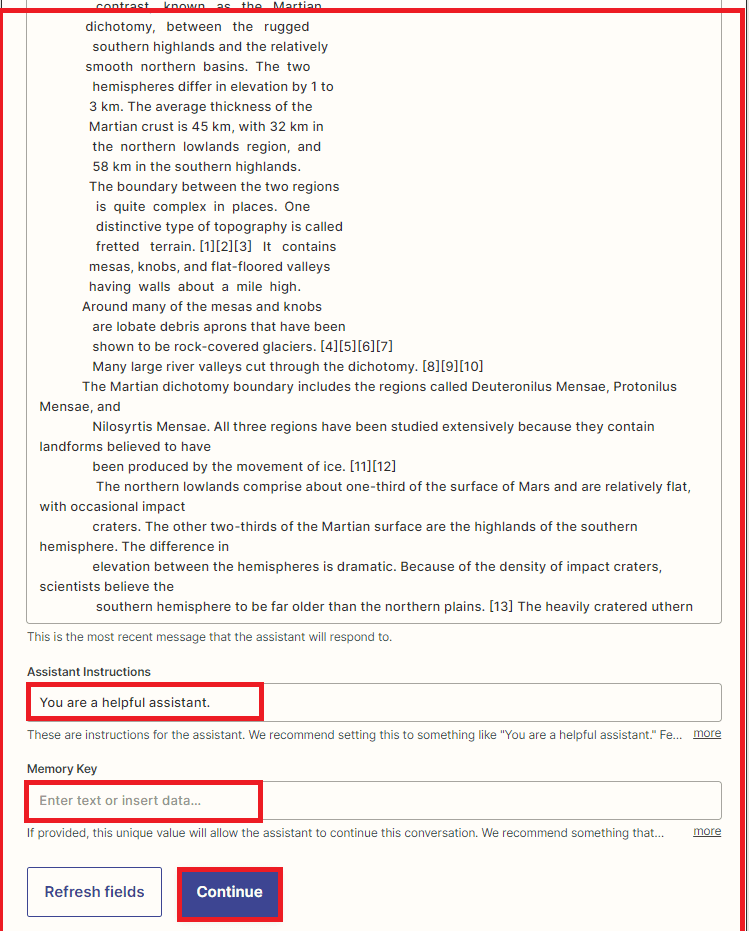
Now, let’s send a request to ChatGPT to summarize the extracted text.
Step 10: Summary Result
- Great! ChatGPT successfully process our request and returned a summarized text value.
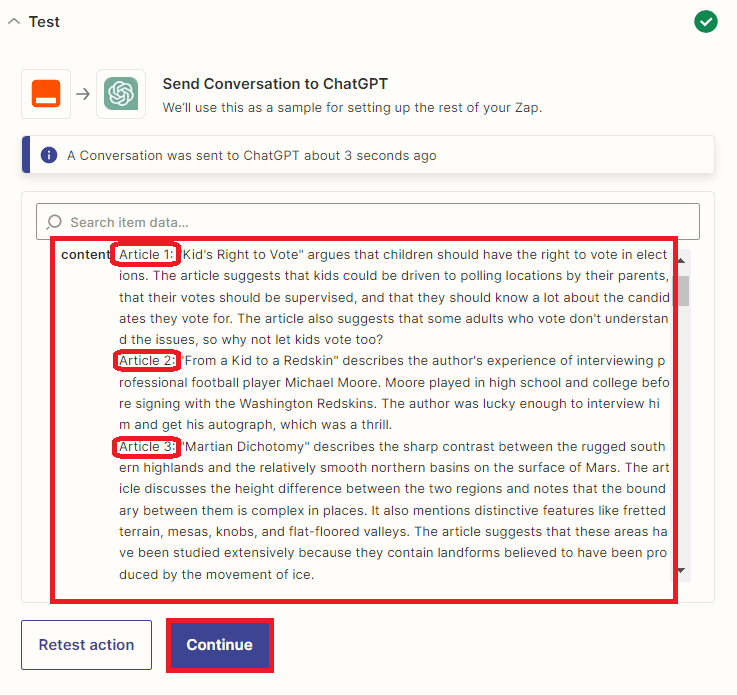
In this step, we will generate a new PDF from the ChatGPT summary.
Step 11: Add Another PDF.co App
- Let’s add another app and select PDF.co. Then, choose the HTML to PDF Converter as an action event.
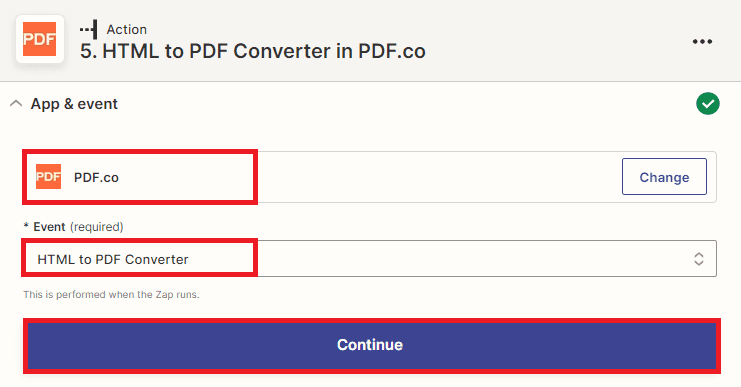
Step 12: Setup HTML to PDF Converter
Let’s set up the HTML to PDF Converter configuration.
- For the Input HTML or URL to convert field, select the Assistant Response Message from ChatGPT.
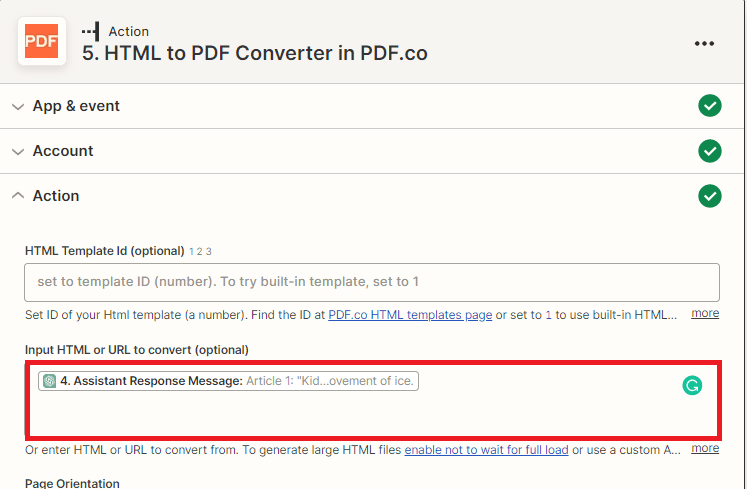
We will now test the action to generate a new summarized PDF.
Step 13: Conversion Result
- Great! The test was successful and returned a temporary URL. Copy the URL and paste it into your browser to view the output.
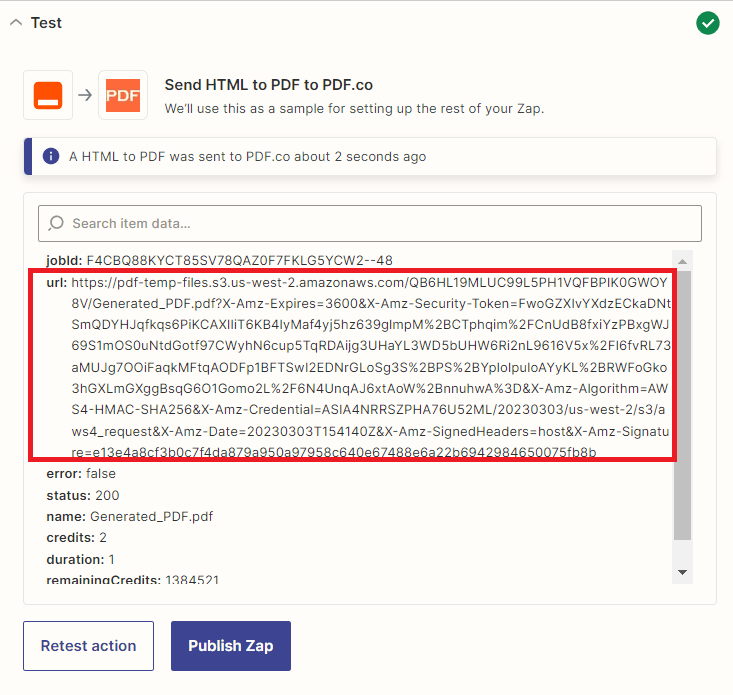
Step 14: Generated PDF Output
- Here’s the newly generated summarized PDF.
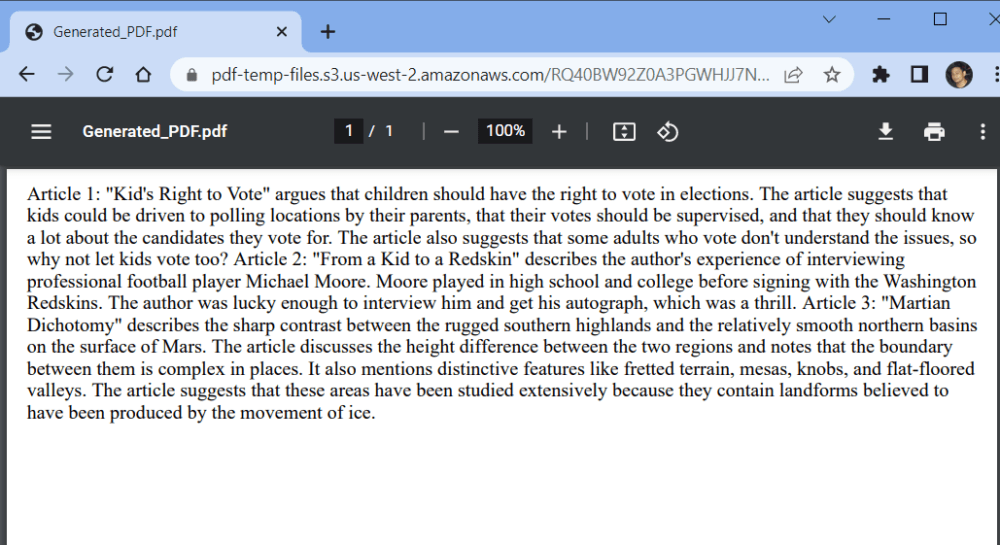
In this tutorial, you learned how to merge PDFs, summarize with ChatGPT, and generate a new summarized PDF using PDF.co and Zapier. You learned how to use the PDF.co PDF Merger API to merge multiple PDFs into a single PDF document. You learned how to use the PDF.co PDF to Text API to extract text from PDF documents.


