How to Automatically Make New PDF Searchable and Upload Back to Google Drive using PDF.co and Zapier
In this tutorial, we will show you how to automatically make a new PDF in a folder searchable. We will use this sample unsearchable PDF as our source file. You can download this sample file so you can follow along.
Kindly upload this sample PDF to a specific folder in your Google Drive. We will call this specific folder in the later steps.
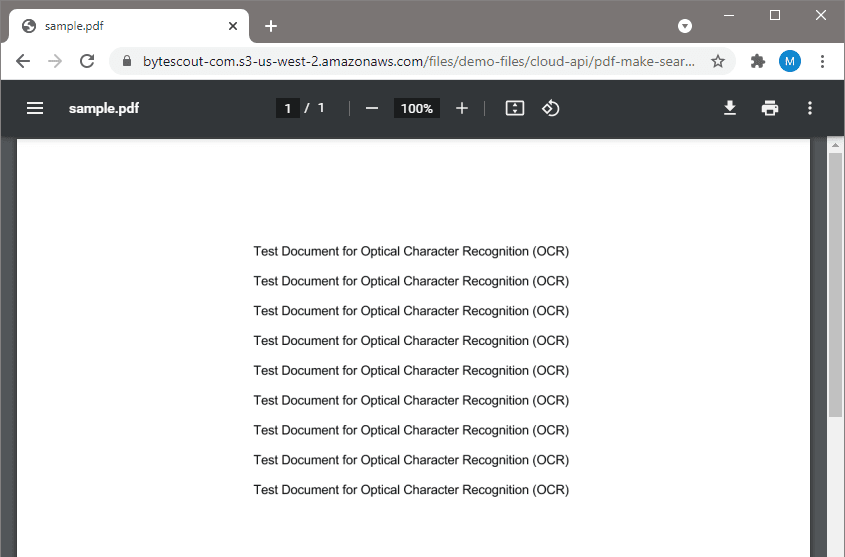
IN THIS TUTORIAL
Step 1: Set up the App and Choose Trigger Event
First, let’s set up Google Drive. Choose the Google Drive as the App and the New File in Folder as the Trigger Event.
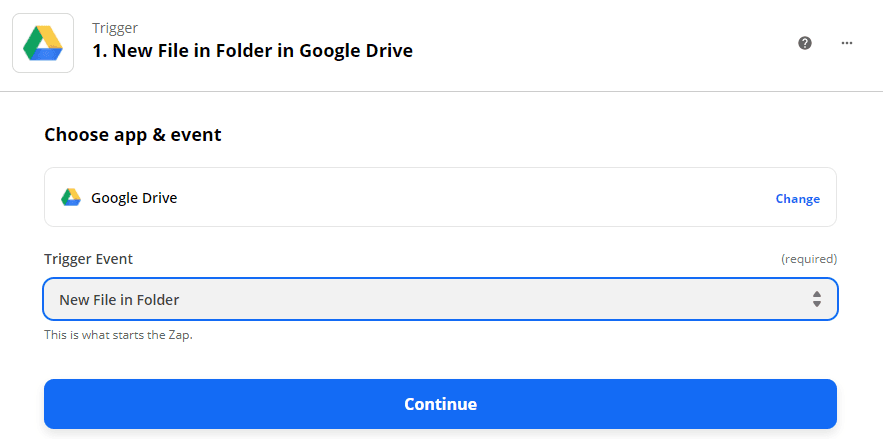
Every time you add or drop a new PDF in a folder, it will trigger this Zap to run and make that new PDF searchable.
If you are not a Google Drive user, you can use a different cloud storage service such as Dropbox, OneDrive, etc., and look for a similar Trigger Event.
Step 2: Set up the Trigger Event then Test It
Next, let’s set up the Trigger Event.
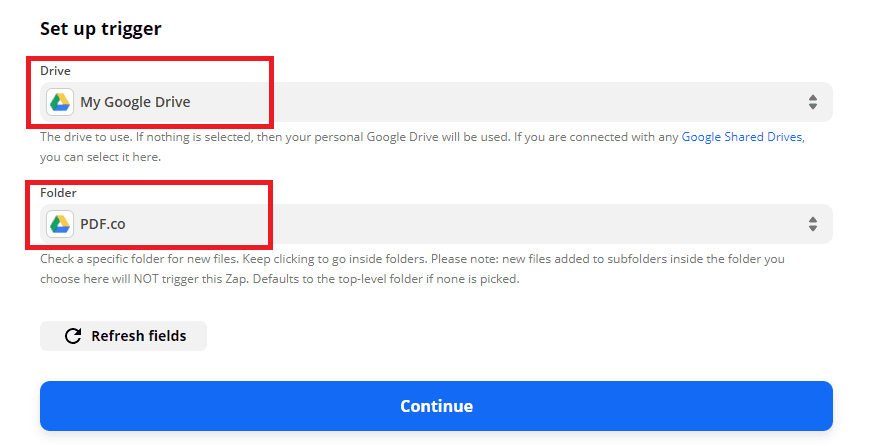
- In the Drive field, select My Google Drive.
- In the Folder field, choose the folder name where you uploaded the sample PDF. This is the specific folder where you want to store the PDF files you want to automatically make searchable.
Then, let’s test the Trigger to make sure that we have connected the right Google Drive account and we have configured the Trigger correctly.
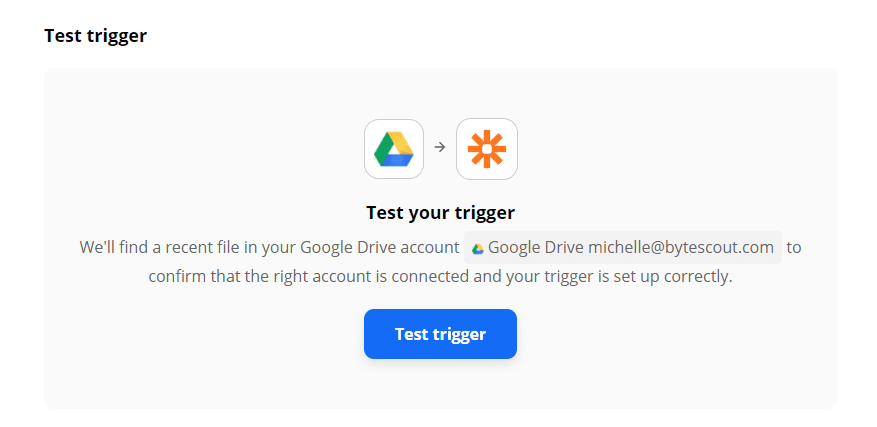
The test found and returned the file information of the sample PDF that we uploaded in Google Drive. We can now proceed to the next step.
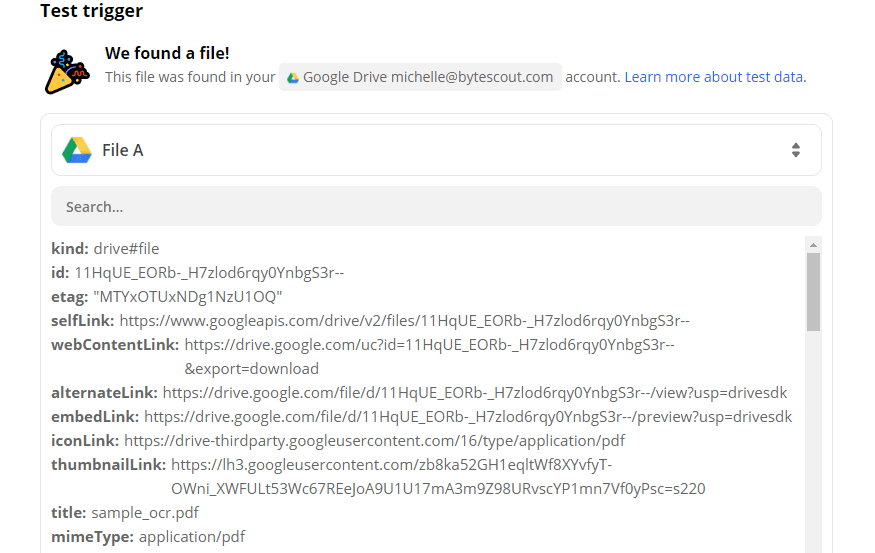
Step 3: Set up the Action to Make the PDF Searchable and Configure It
For our next step, we will set up the Action to make the new PDF searchable using PDF.co. Kindly choose PDF.co as the App and Make PDF Searchable as the Action Event.
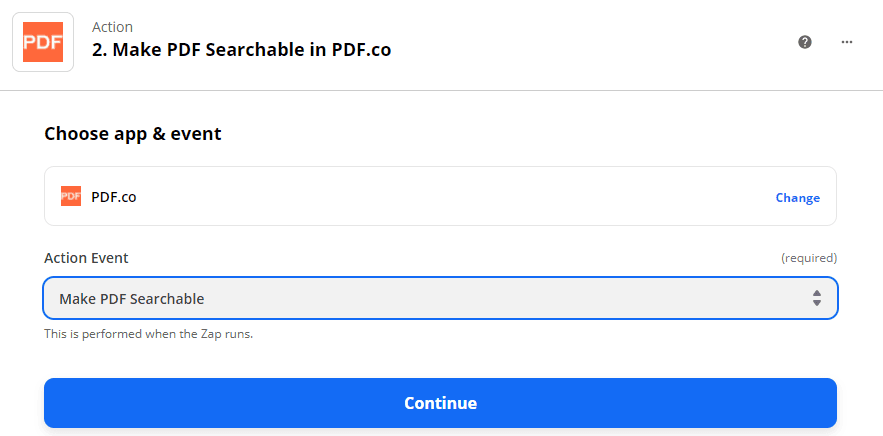
Let’s configure the Make PDF Searchable and call the file in Google Drive.
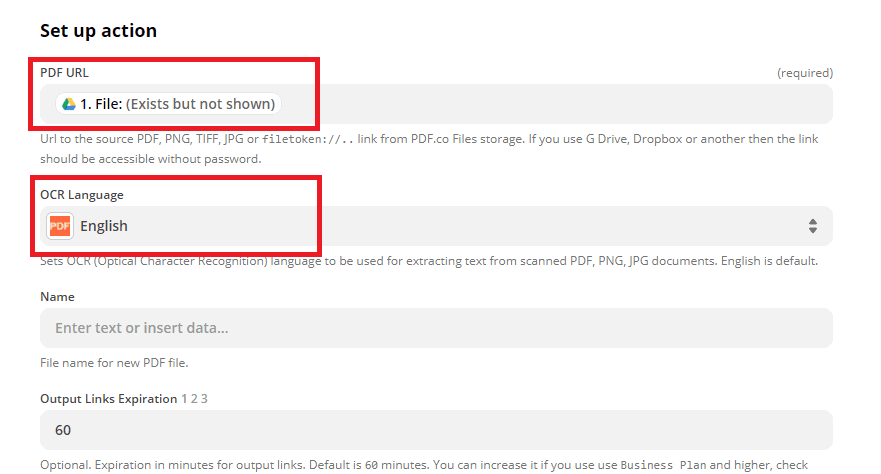
- In the PDF URL field, kindly select the sample PDF in Google Drive.
- The OCR Language is set to English by default. You can change it to the language your file is written in if your sample file is not in English.
Step 4: Implement the Configuration then Test & Review
We are now ready to send the Make PDF Searchable configuration to PDF.co. Click on Test & Review button to continue.
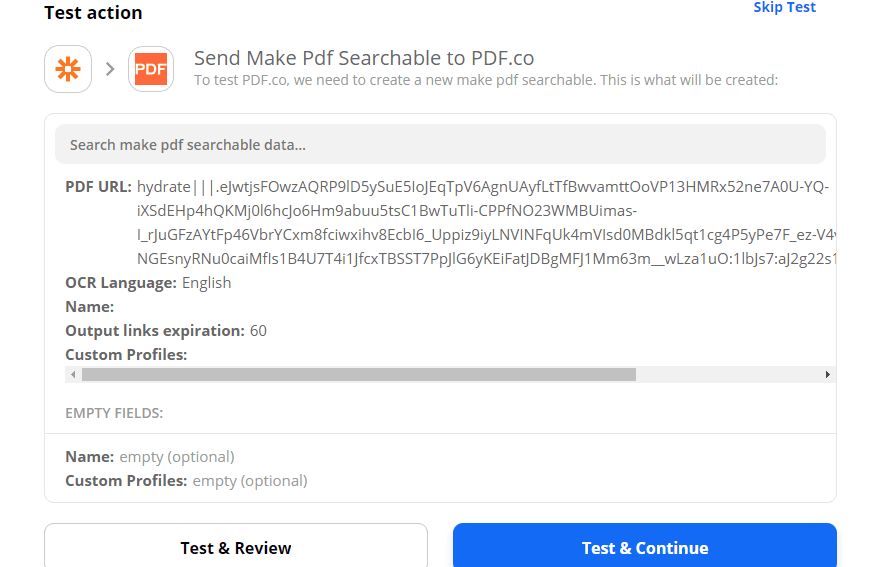
Step 5: Copy and Paste the URL Generated by PDF.co to Browser
Great! Our test was successful. PDF.co returned a temporary URL where we can access and download the result. You can copy and paste the URL in your browser see the file.
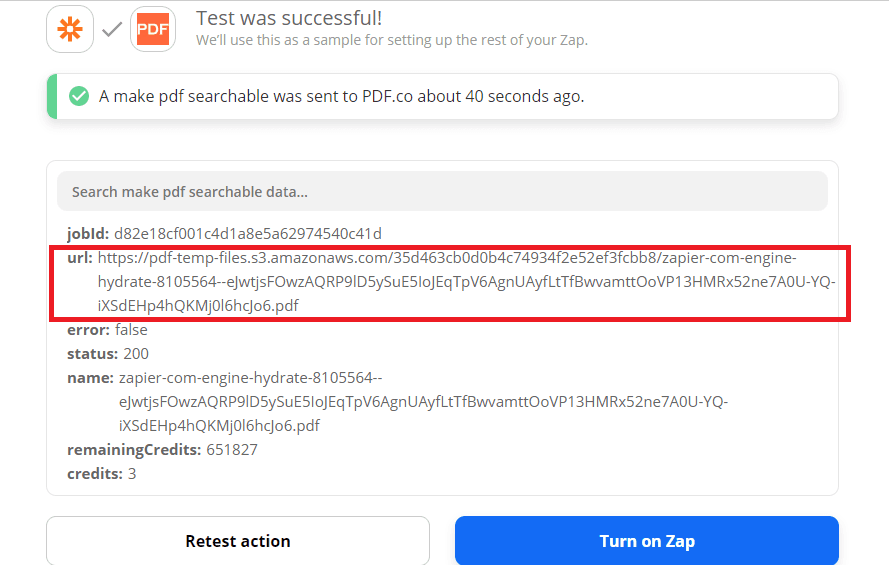
Step 6: Create Action to Store Searchable PDF to Google Drive
The third step in our Zap is to create an Action step that will automatically store the searchable PDF back to Google Drive. Let’s choose Google Drive as the App and the Upload File as the Action Event.
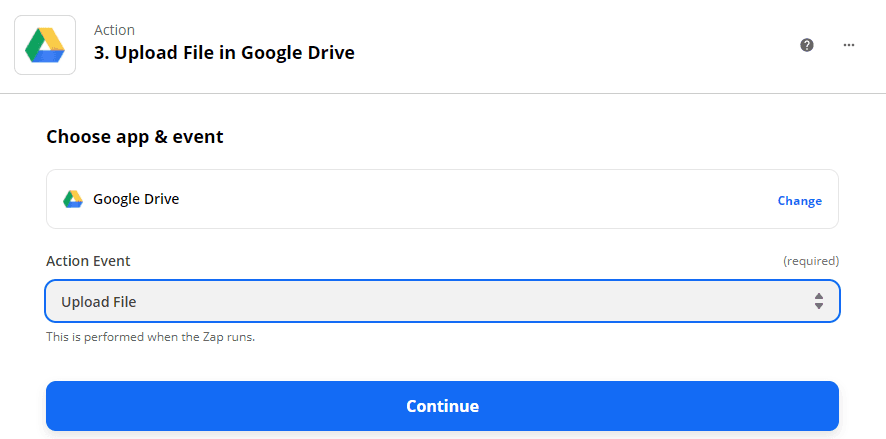
Let’s set up our Google Drive so it knows where we want to store the processed PDF files.
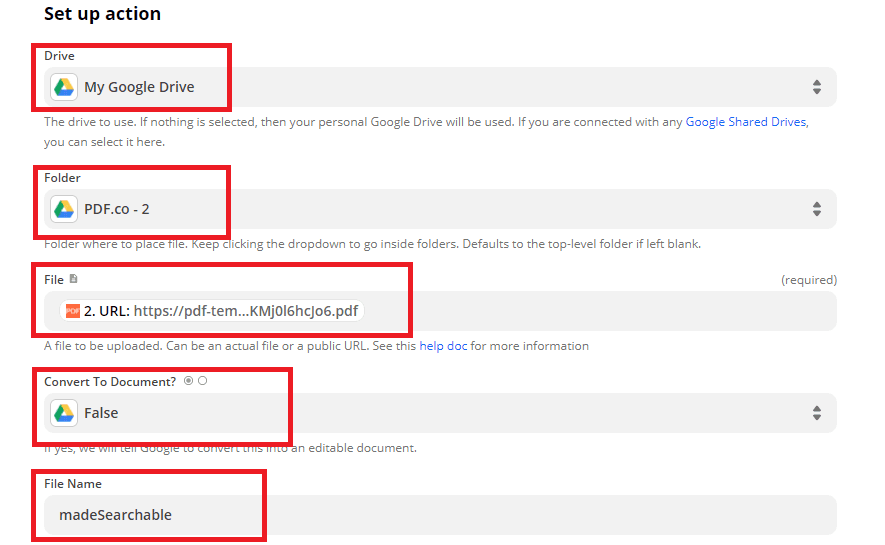
- In the Drive field, select My Google Drive or the Drive where your folder is located.
- In the Folder field, choose the folder name where you want to store the PDF files.
- In the File field, select the URL link from PDF.co.
- In the Convert To Document field, choose False. We want the file to stay in its original PDF format.
- In the File Name field, enter your desired file name. You can leave it blank and it will use the original PDF file name.
Step 7: Test and Review the Configuration in Google Drive
Let’s send the Upload File Event configuration to Google Drive to Test & Review.
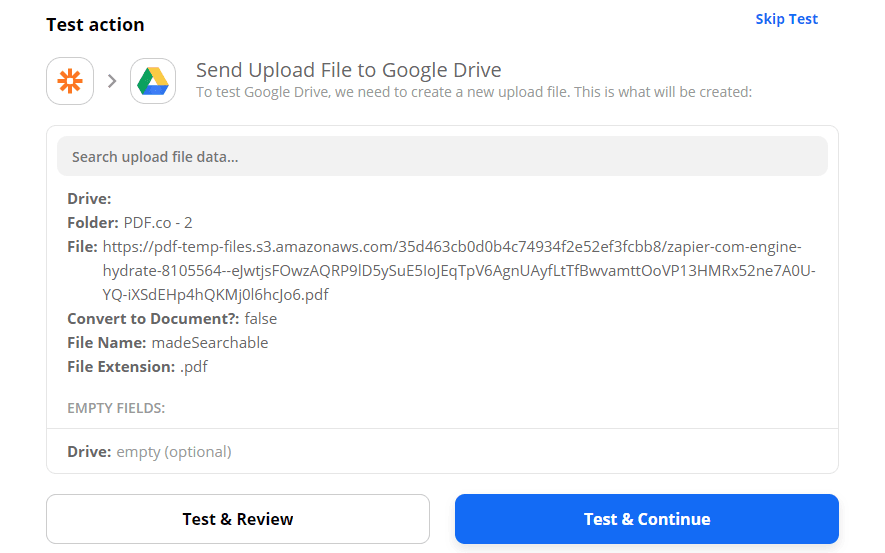
Excellent! Google Drive processed our request successfully and it returned a confirmation that the PDF file is now stored in the selected folder.
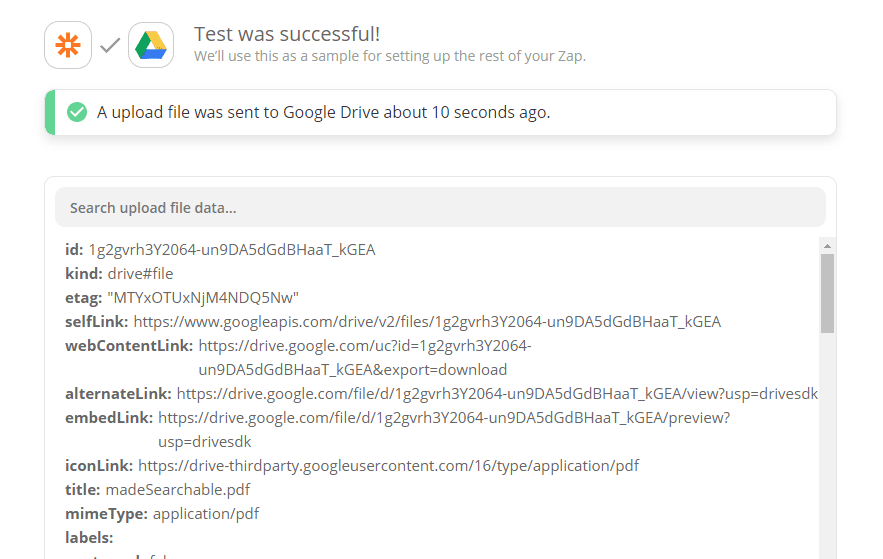
When you open the folder in Google Drive, you should see the searchable PDF file in the file list.
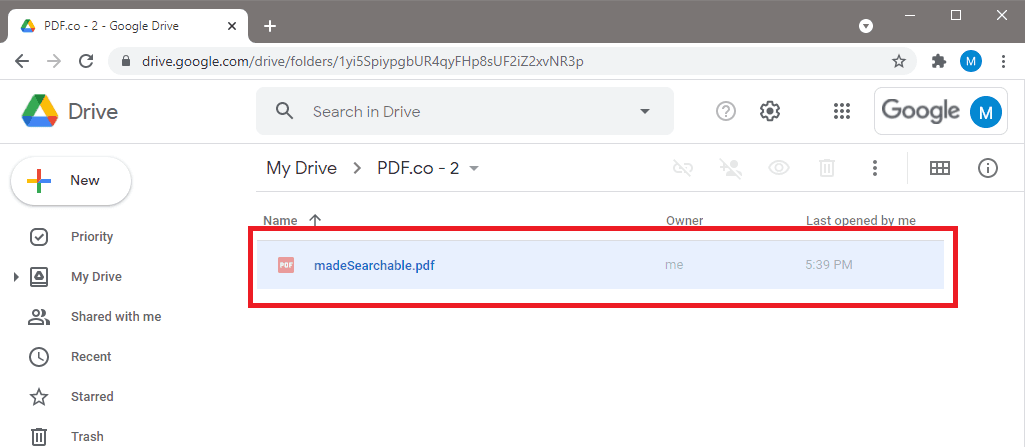
Step 8: Open the Searchable Version of Sample PDF
Kindly open the PDF file to see the searchable version of our sample PDF. The sample file was originally a scanned file and only contained an image. The PDF.co Make PDF Searchable module converted that image to text which now allows you to highlight and copy the text in the PDF.
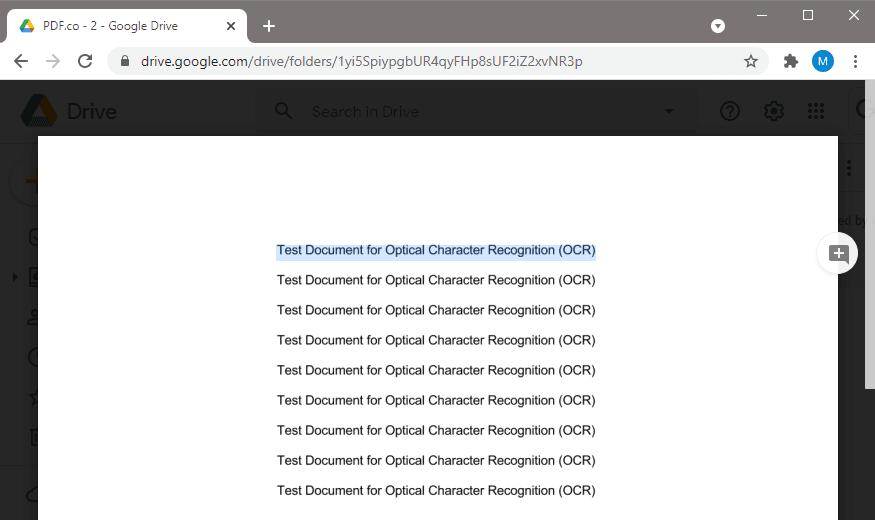
In this tutorial, we learned how to set up a 3-step Zap in Zapier. We learned how to set up the New File in Folder trigger in Google Drive. We configured Google Drive so we can fetch the files in its folder correctly. We familiarized ourselves with one of PDF.co’s modules called Make PDF Searchable to convert non-searchable PDFs into searchable PDFs. And last but not the least, we set up Google Drive to automatically store all searchable PDFs in its folder.
Video Guide
Related Tutorials



