Insert Pages into PDF using PDF.co and Zapier
In this tutorial, we will show you how to insert a page in PDF using PDF.co and Zapier. We will use this 3-page sample PDF and insert a 1-page PDF on page 3.
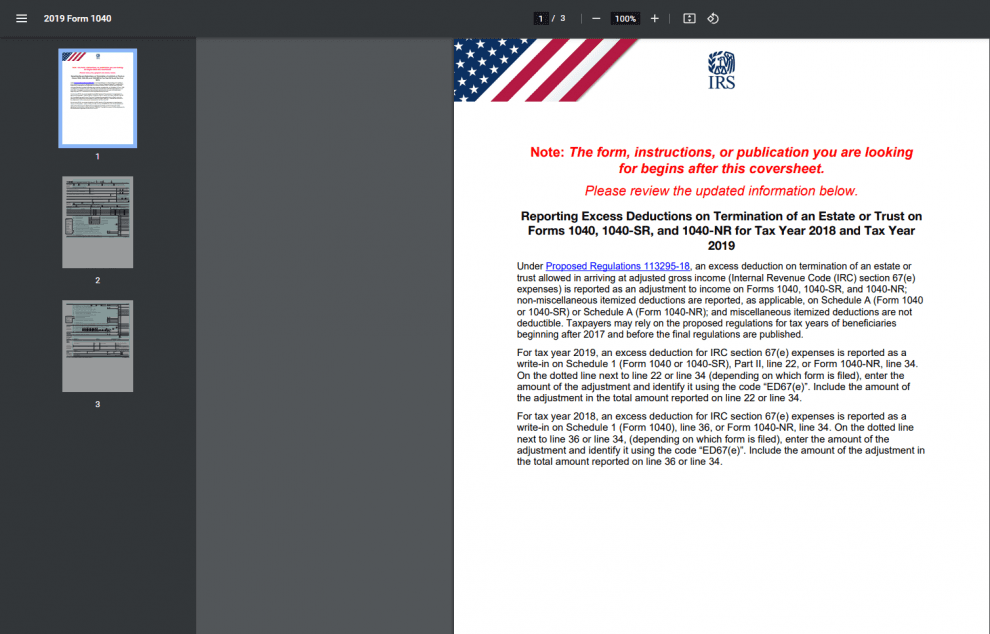
This is the sample PDF that we will insert between pages 2 and 3.
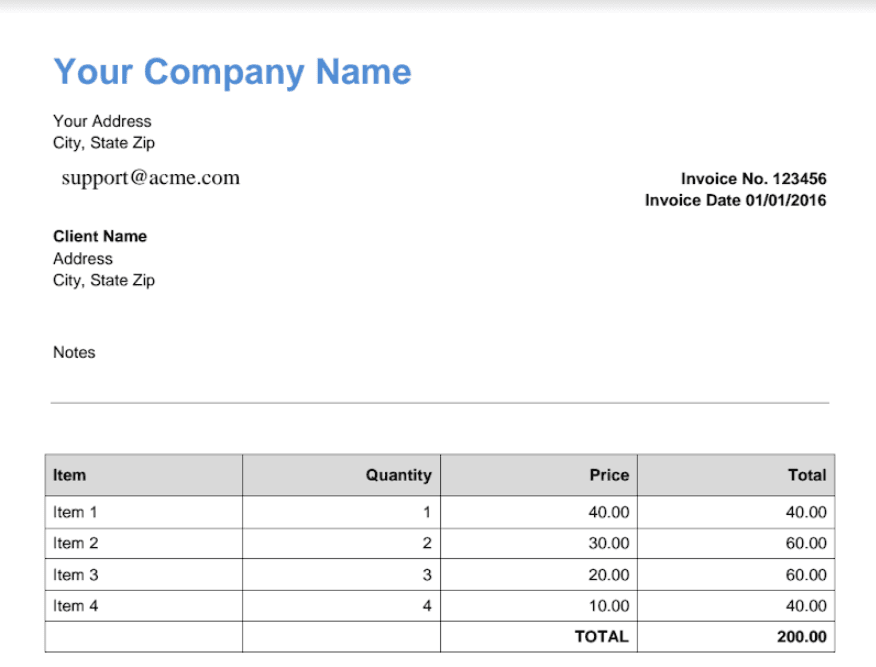
Step 1: Making a Zap
First, let’s start by Making a Zap.
Step 2: Select PDF.co App And PDF Splitter
Next, select the PDF.co app from the lists of the apps and choose the PDF Splitter to split pages from PDF documents into multiple new PDF files using page numbers and page ranges.
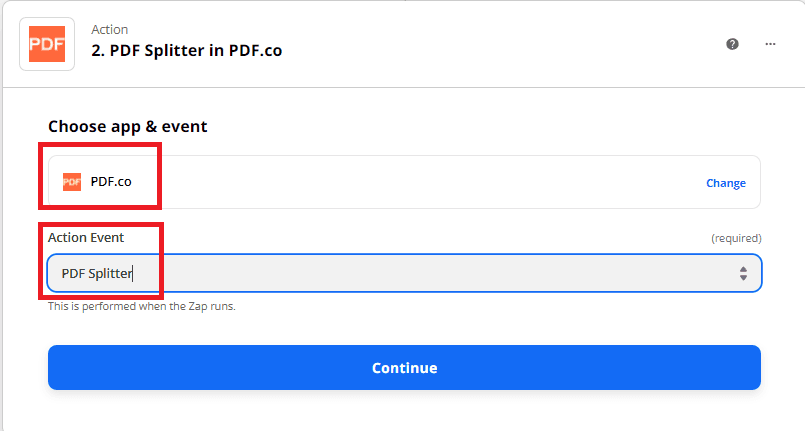
Step 3: PDF Splitter Configuration
Now, let’s set up the PDF Splitter configuration.
- In the PDF URL field, enter the source file URL that you’d like to split the pages.
- In the Pages field, type in the page numbers or ranges that you’d like to split the PDF file at.
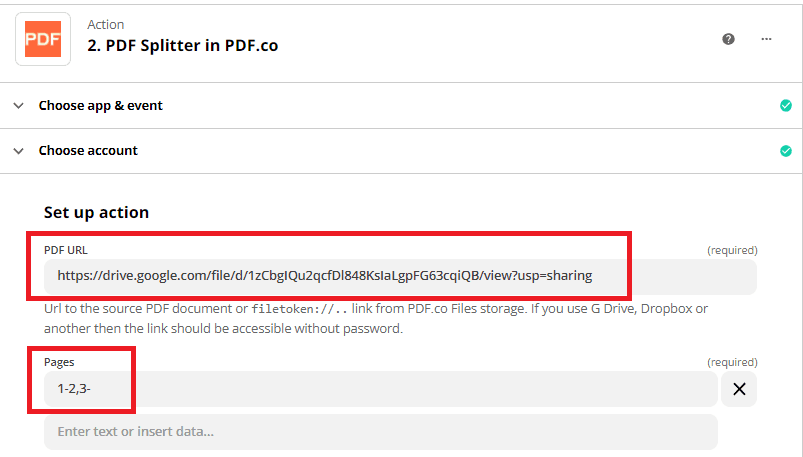
Step 4: Send PDF Splitter to PDF.co
Let’s send a request to PDF.co to process the PDF Splitter and make sure there are no errors in the setup.
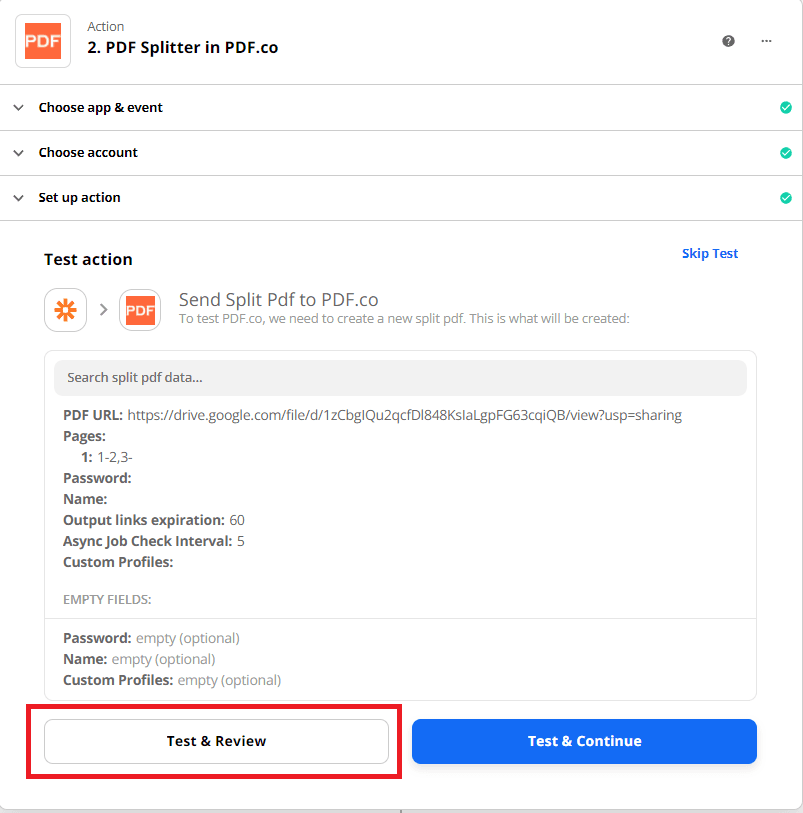
Step 5: Test Result of PDF.co
Excellent! We successfully split the file into 2 PDFs.
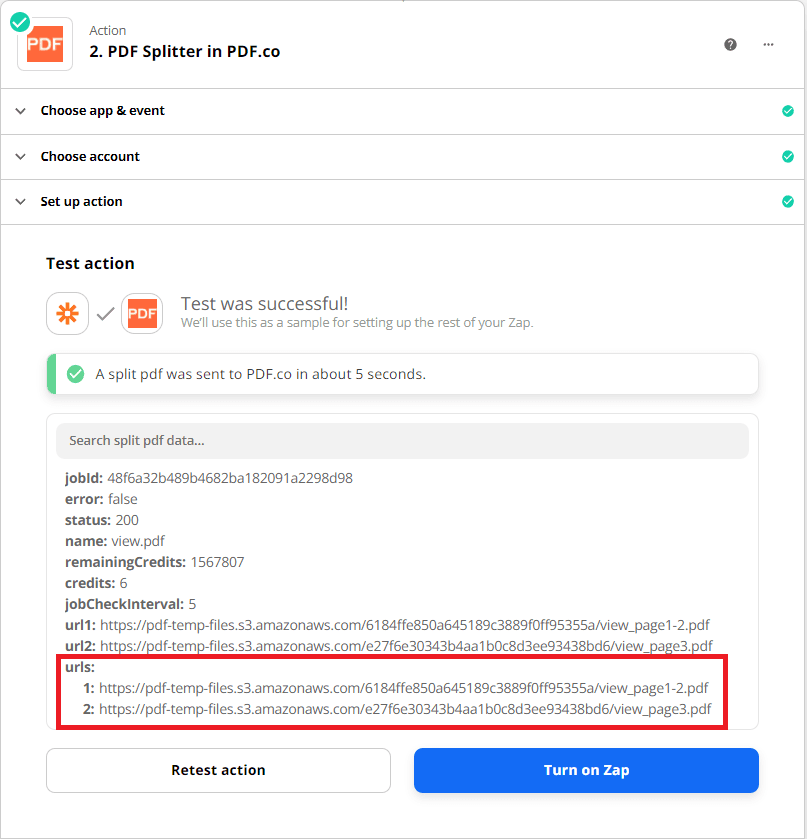
Step 6: Add PDF.co App and PDF Merger
Now, let’s add another step. Kindly select the PDF.co app for the App Event and choose the PDF Merger to merge multiple documents into one new single PDF.
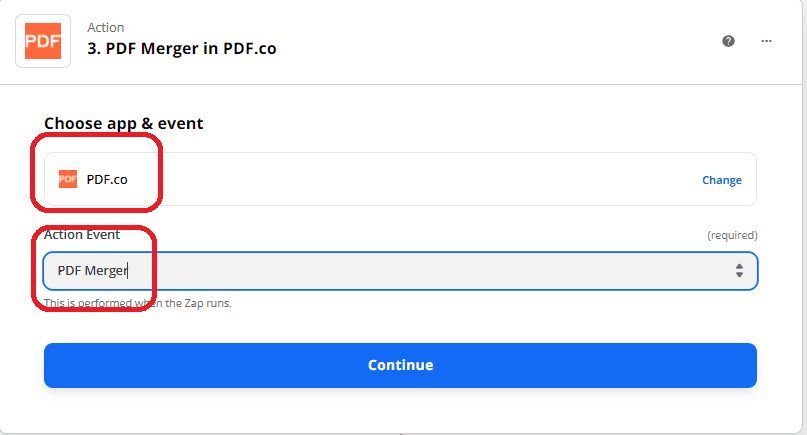
Step 7: PDF Merger Configuration
Let’s configure the PDF Merger to merge our 3 PDFs into a new single PDF.
- In the List of links to source PDFs, documents, or images field, enter the 3-different URLs you’d like to merge.
- For the Name field, type or select the file name of your PDF output.
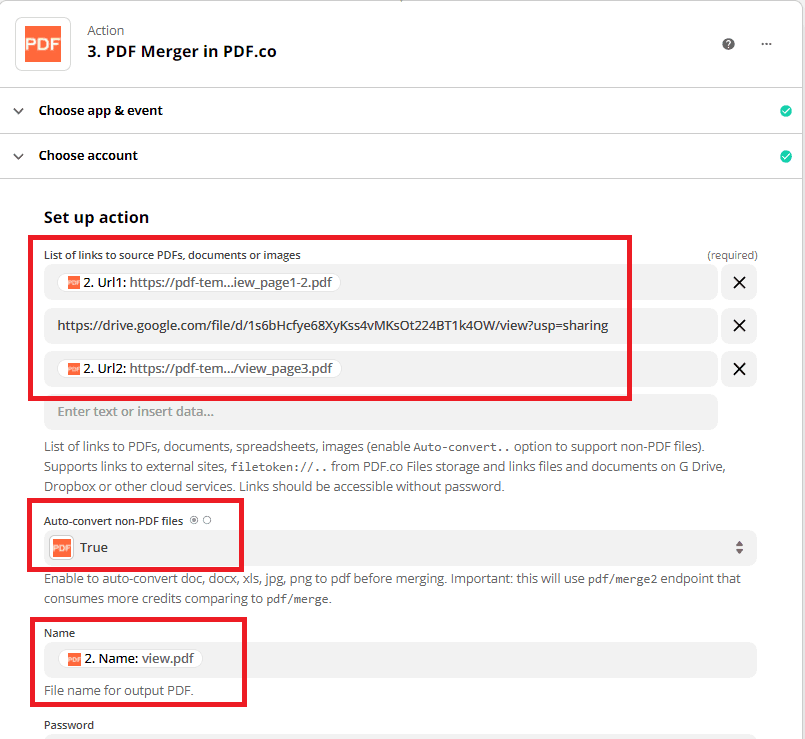
Step 8: Send PDF Merger to PDF.co
Let’s send a request to PDF.co to process the PDF Merger module and make sure there are no errors in the setup.
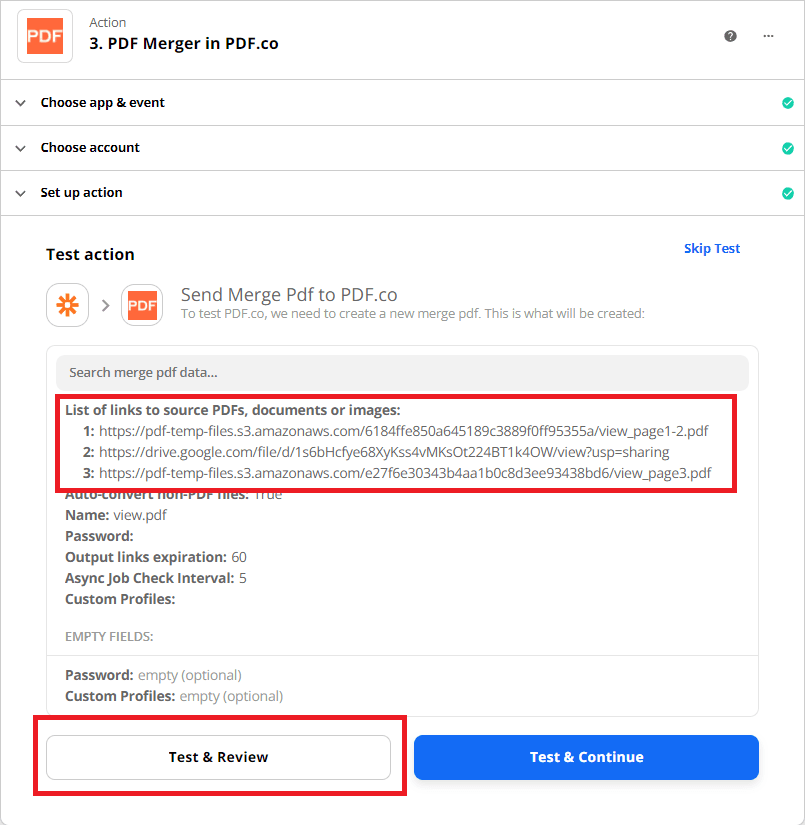
Step 9: Test Result of PDF.co
Great! The PDF.co successfully processed our request. You can copy and paste the temporary URL to view the output.
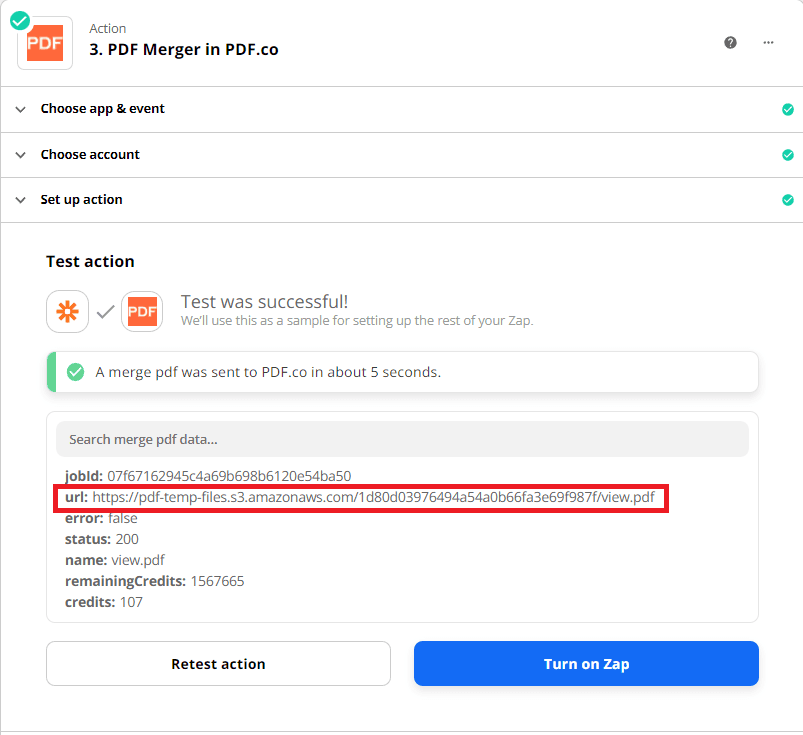
Step 10: Output of the Inserted PDF
Here’s the merged PDF output.
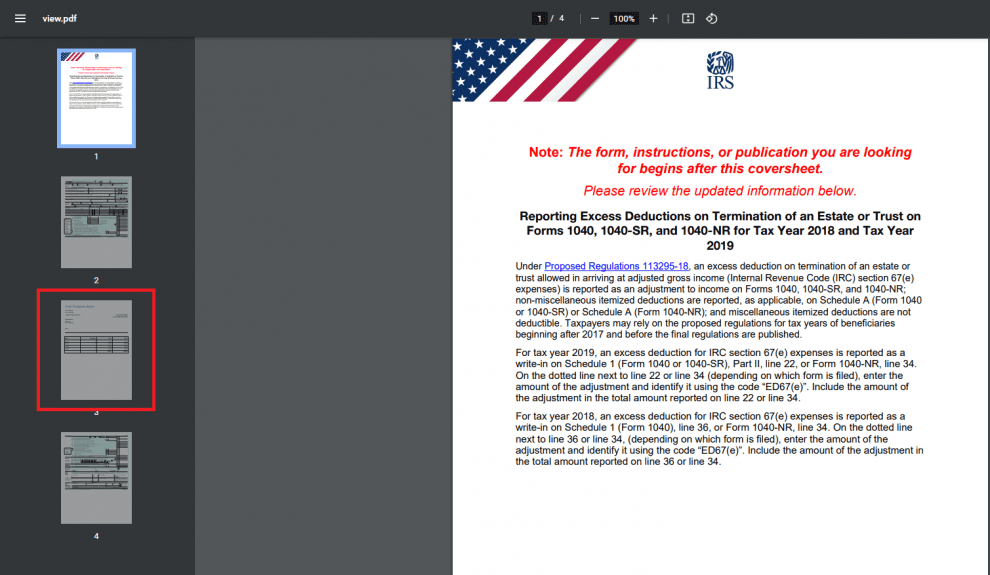
In this tutorial, you learned how to insert a page into PDF using PDF.co and Zapier. You learned how to use the PDF Splitter to split PDF pages into multiple new PDF files by page numbers and page ranges. You also learned how to use the PDF Merger to merge multiple PDFs into a single PDF.


