The URL is temporary and will expire in an hour. You can add another Zapier step to store the generated PDF to storage services like Google Drive or Dropbox.
How to Take Fields from CRM and Fill PDF Report using PDF.co
CRM stands for Customer Relationship Management. It’s software that manages customer interaction and was mainly designed for Sales, Marketing, and Service. It has morphed into a technology that you can use to manage relationships between team members, collaborators, partners, customers, and vendors.
In this tutorial we will show you how to take fields from your CRM and add them to your PDF file using PDF.co and Zapier.
Every time a New Deal is created in the CRM we want that data to be added to a PDF document. In this scenario, we will use the New Deal as the Trigger. You can use the other Trigger options depending on your requirement.
Step 1: Open PDF.co and Select Anything to PDF Converter
We assume that you already configured your CRM on Zapier. We will go ahead and set up our Action Step on Zapier for PDF.co. Kindly select PDF.co as the App and Anything to PDF Converter as the Action Event.
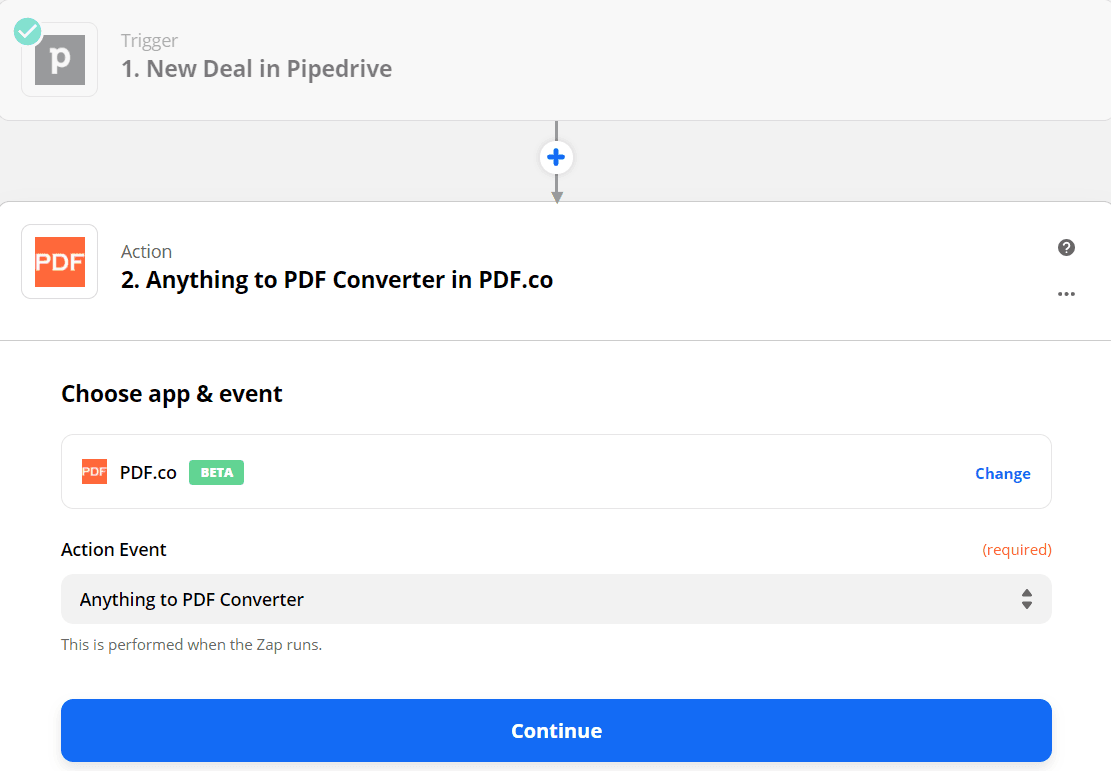
Step 2: Configure the Anything to PDF Converter with the Pipedrive Data
Let’s configure the Anything To PDF Converter with the Pipedrive New Deal data and add it to our PDF. We will use an HTML Code to design our PDF template for this New Deal Summary.
- In the Input Type field, select Raw HTML Code.
- In the Input field, enter the HTML Code with its corresponding Pipedrive fields.
- In the Name field, enter your desired output name. In our case, we will use the New Deal title as our PDF file name.
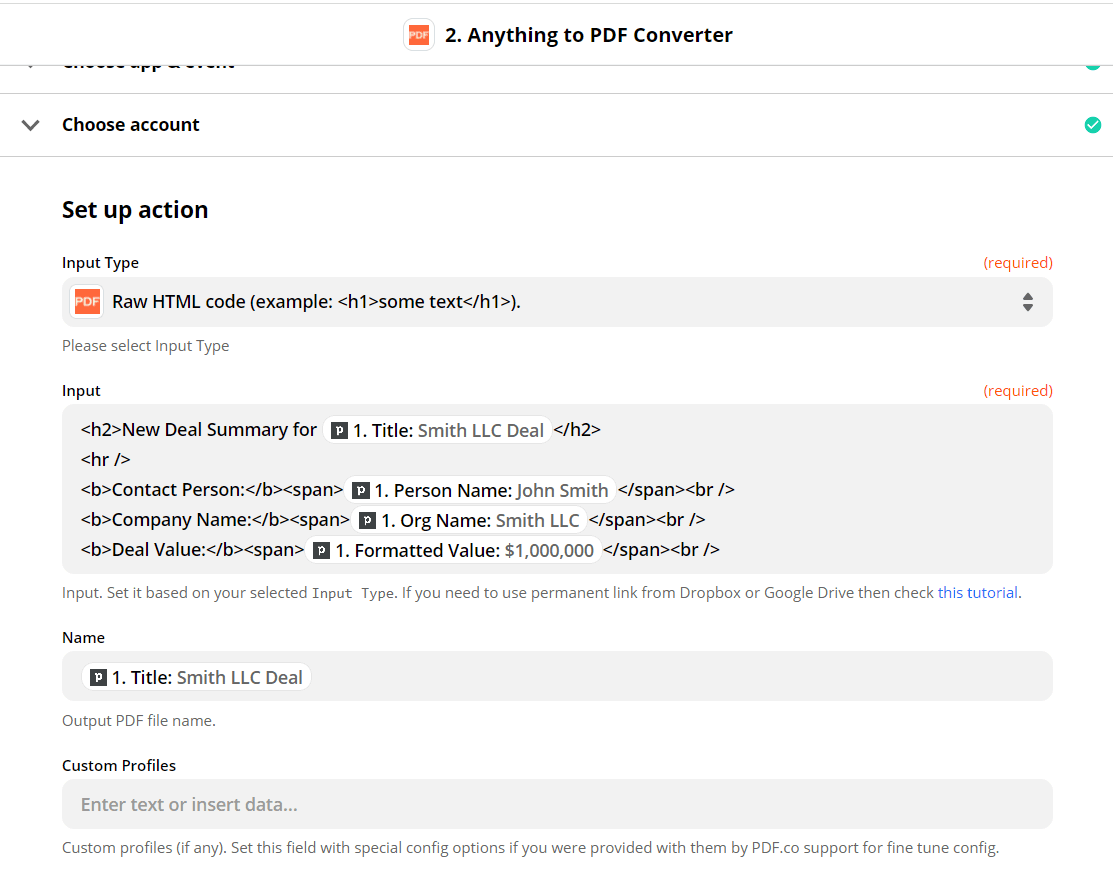
Step 3: Test & Review
We are now ready to test the data that we entered in the previous step and send it to PDF.co for Test & Review.
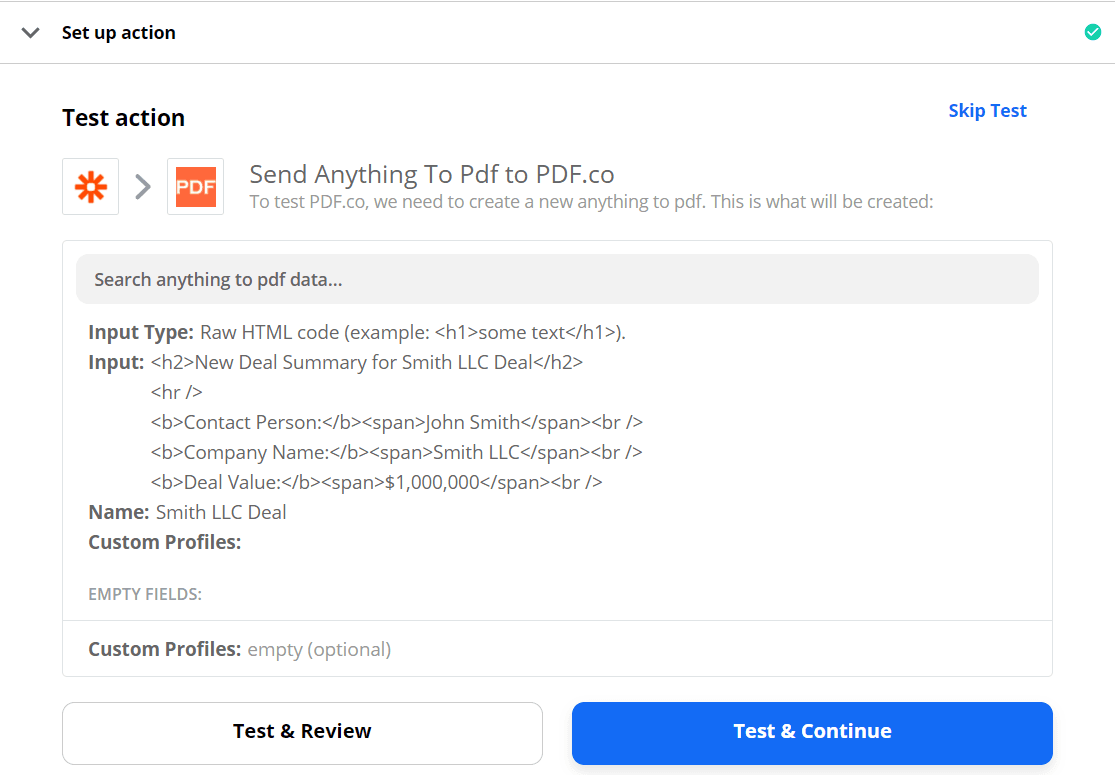
Step 4: Copy & Paste URL to Browser to View Output
PDF.co processed our request and generated a PDF URL. Kindly copy the URL and paste it on your browser to see the output.
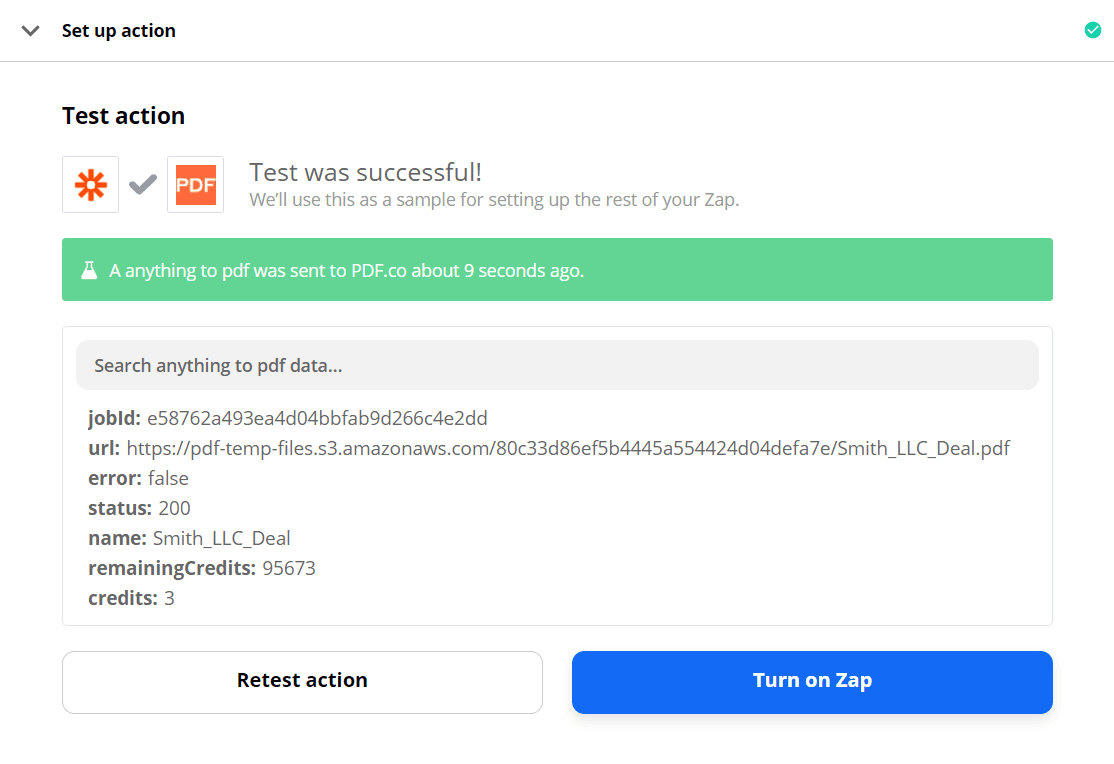
Excellent! We have successfully taken the fields from the Pipedrive CRM and added them to a PDF document.
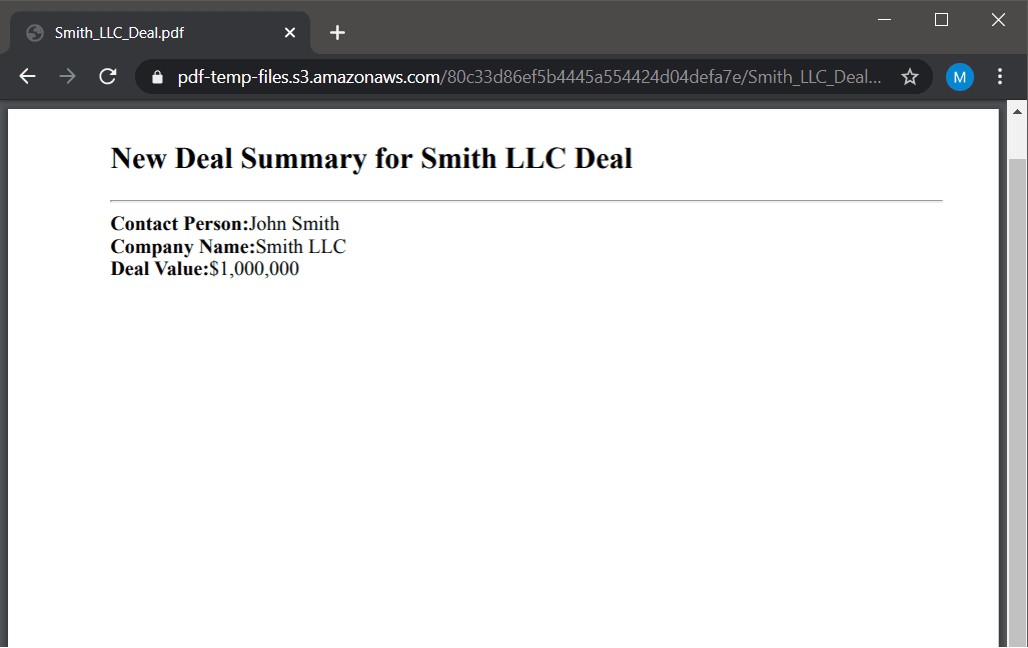
You can set up the next step to save the generated file in Google Drive or Dropbox depending on your requirement.
Related Tutorials



