You can set up the next step to save the generated file in Google Drive or Dropbox depending on your requirement.
How to Merge PDF Files into a Single PDF with PDF.co using Zapier
Sep 2, 2024·2 Minutes Read
In this tutorial, we will merge 3 PDF files into a single PDF file. We will use 3 PDF URLs as our source files.
Step 1: Open PDF.co and Select PDF Merger
First, let’s choose PDF.co as the App and PDF Merger as the Event. The PDF Merge merges multiple PDF documents into one new single PDF.
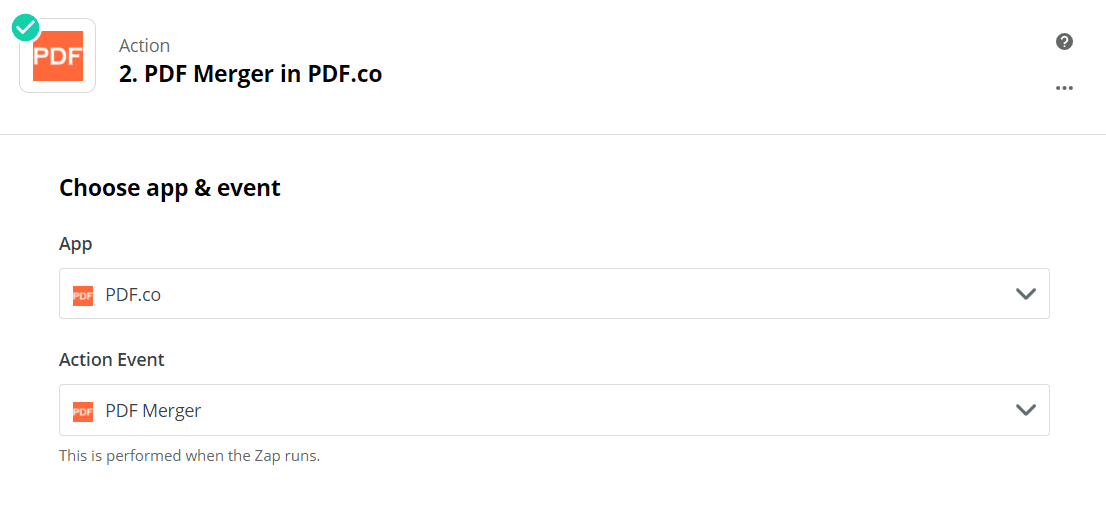
Step 2: Configure the PDF Merger
- In the Input PDF files field, enter the 3 output URLs separated by comma.
- In the Name field, enter your desired PDF output file name.
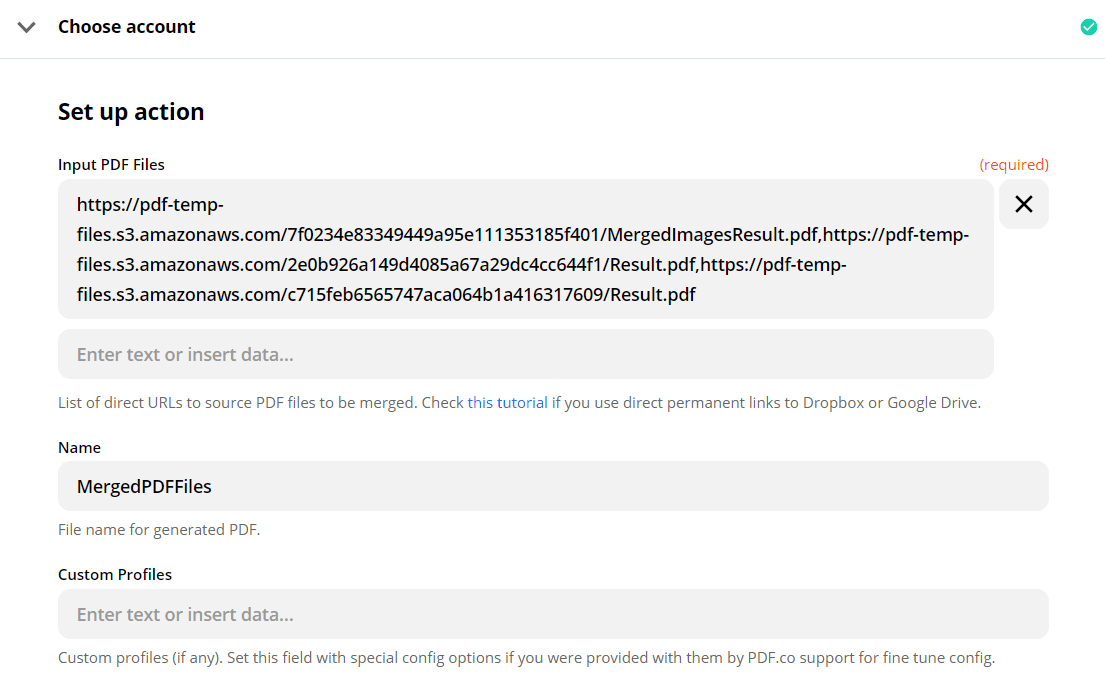
Step 3: Test & Review
Then, let’s send our configured PDF Merger data to PDF.co to Test & Review.
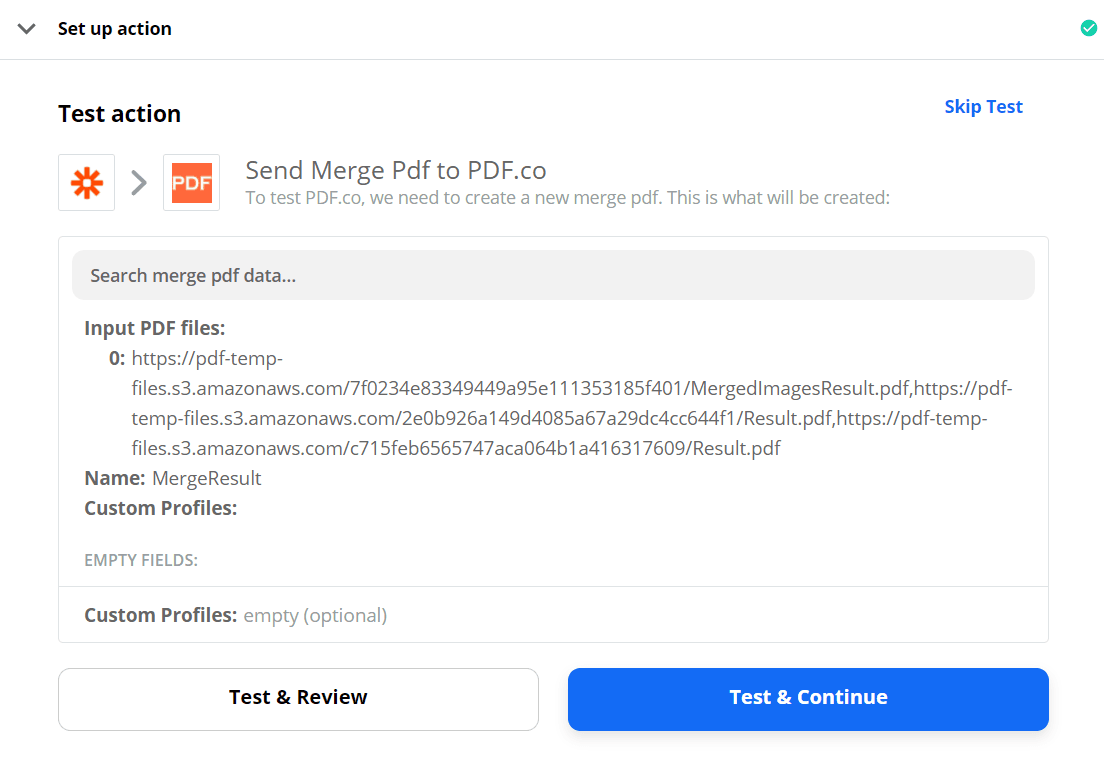
Step 4: Copy URL and Paste into Browser to See Output
After a successful test, grab the resulting URL and paste it into your browser.
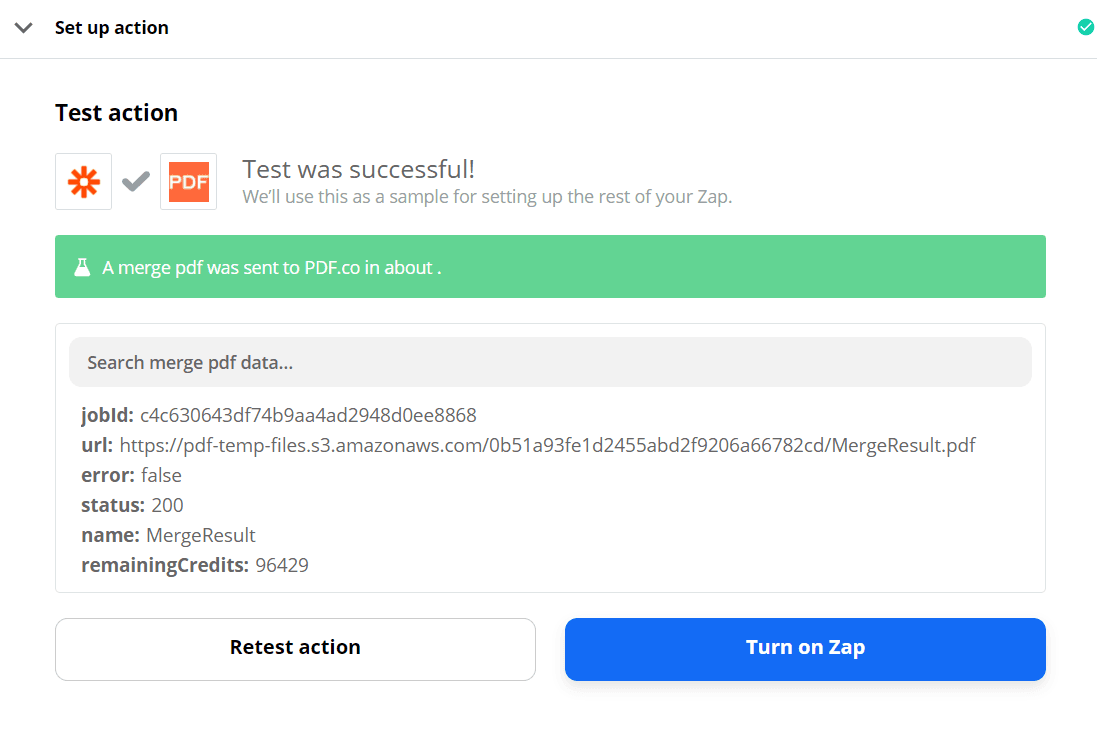
Awesome! We have successfully merged the PDF files into a single PDF file.


