How to Fill PDF with Google Sheet Data using PDF.co and Zapier
In this tutorial, we will use the Squarespace New Submission as our sample data. Squarespace doesn’t store the New Form Submissions but instead offers several options on how you can collect the submitted data outside their platform. We will use the Google Drive option and store them in the Squarespace Google Sheet.
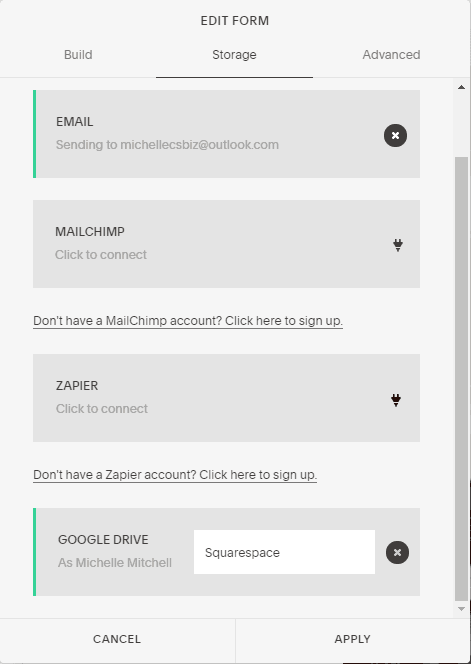
New Form Submissions will automatically be added as a New Spreadsheet Row in the Google Sheet.
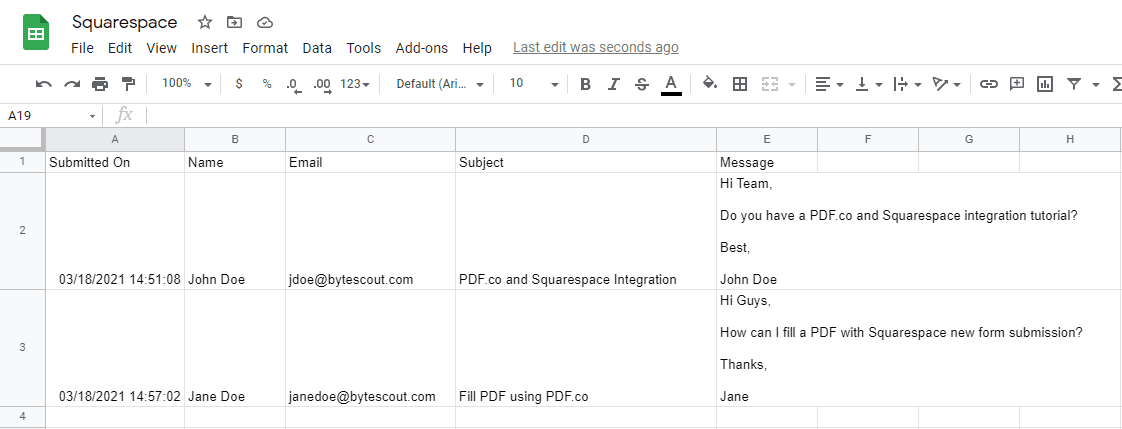
We will use this sample PDF to fill with the New Form Submissions from Squarespace Web Form.
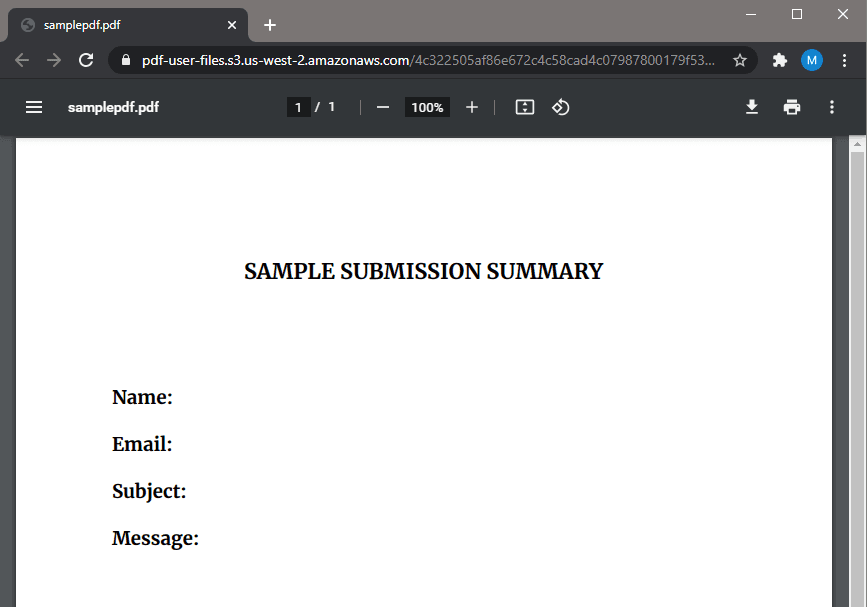
Now that we know where our data is collected from and where we will use it, let’s get started.
Step 1: Set Up Google Sheets
In your Zapier Workflow choose Google Sheet as the App and New Spreadsheet Row as the Trigger Event.
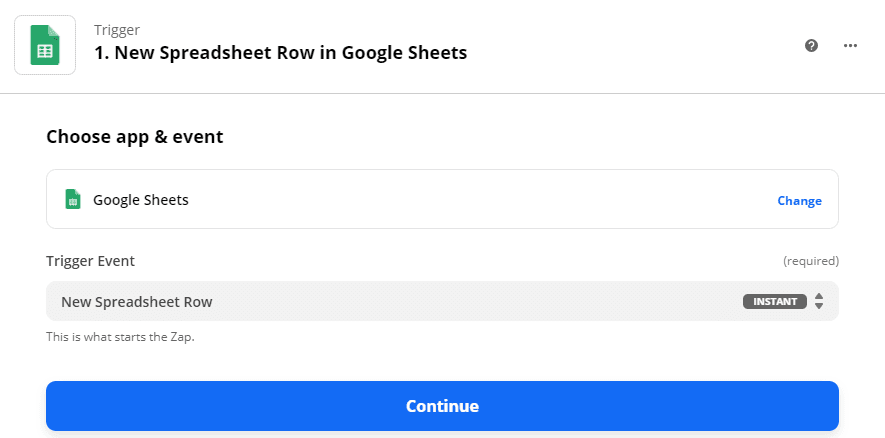
Step 2: Select Squarespace as the Spreadsheet
Next, let’s select Squarespace as the Spreadsheet since that is where we want to store all the New Submissions data and choose Sheet1 as the Worksheet.
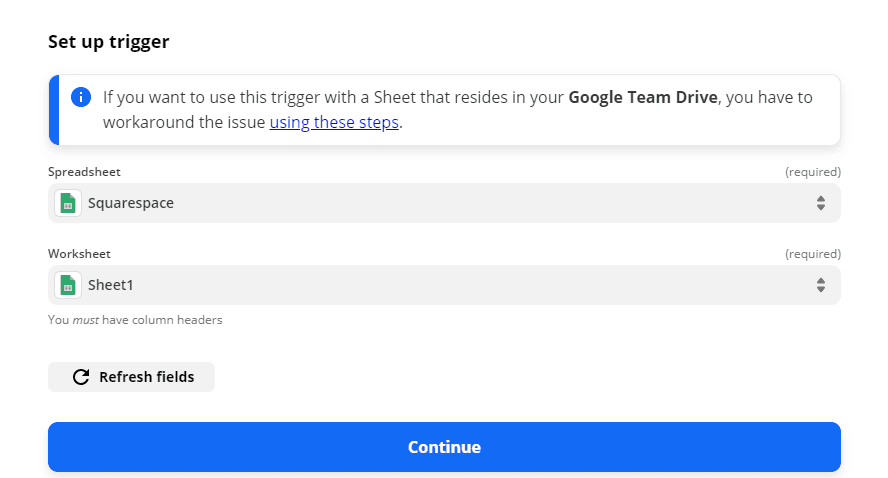
Step 3: Test the Trigger
Then, let’s test our Trigger to make sure that our account is configured correctly.
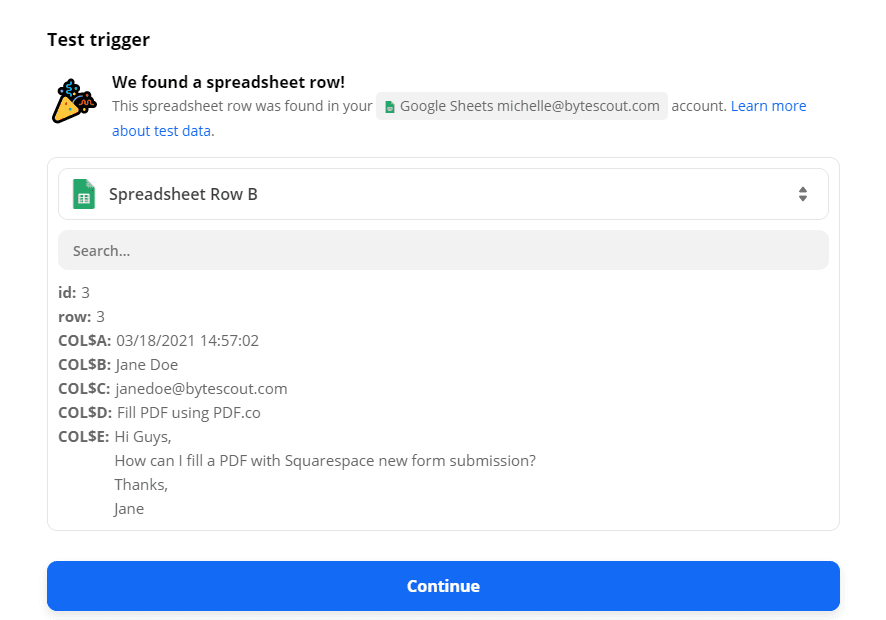
Step 4: Use PDF.co PDF Filler Function
We are now ready to setup the PDF.co. Kindly choose PDF.co as the App and PDF Filler as the Action Event.
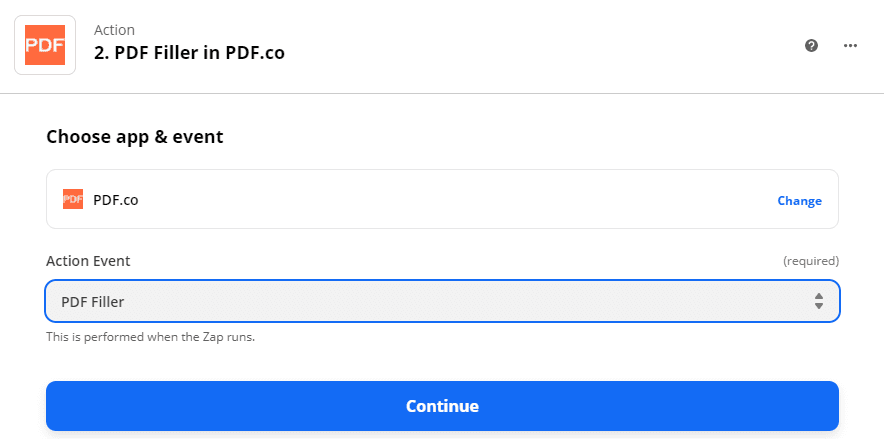
Step 5: Configure PDF Filler with the Google Sheet Data
In the Source PDF field, enter the PDF URL.
Here we use a Sample PDF stored in PDF.co File Storage. Check out this tutorial to see how the PDF.co built-in File Storage works.
In the Text Objects field, type in the x and y coordinates, page number, Google Sheet data, font size, and font name separated by a semi-colon in this format: x;y;pageNumber;text;fontSize;fontName.
You can use the PDF.co PDF Inspector to easily get the x and y coordinates.
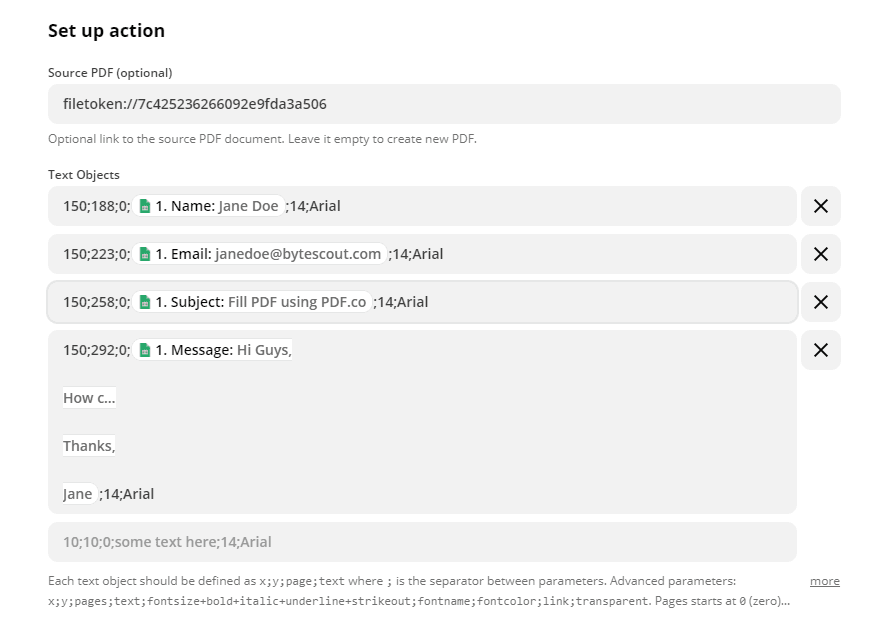
Step 6: Test & Review
Now, let’s send the PDF Filler data to PDF.co to Test & Review.
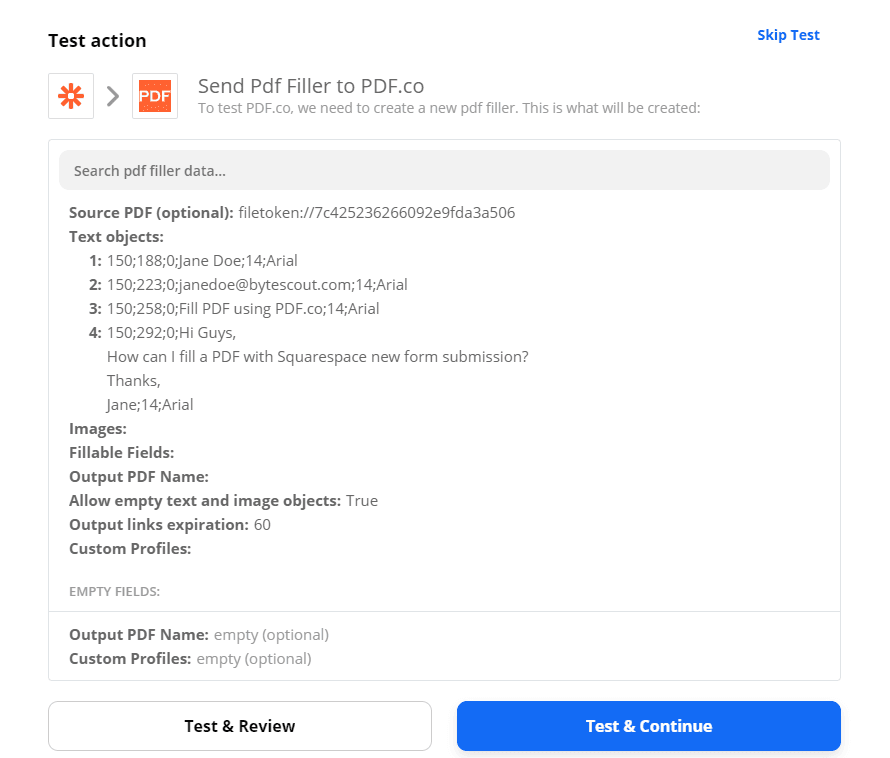
Step 7: Download PDF and Copy & Paste URL to Browser
PDF.co returned a temporary URL to view or download the PDF. Kindly copy and paste the URL to your browser to see the result.
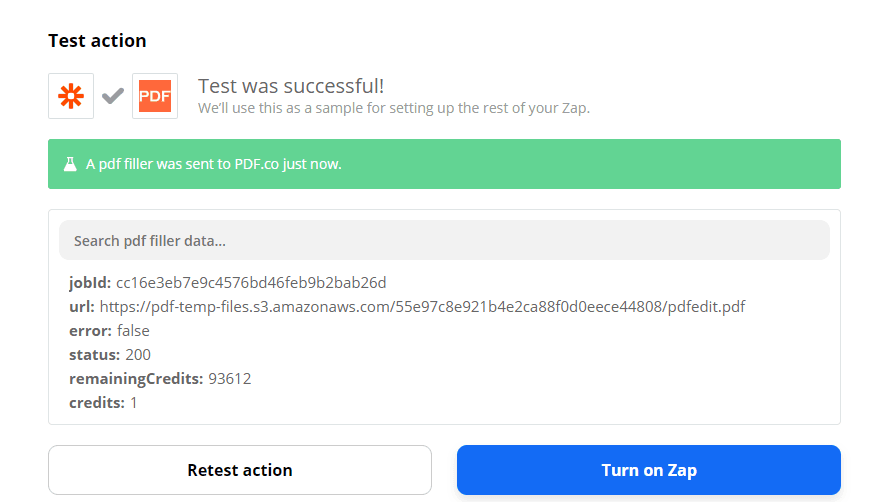
Great! We have successfully filled the PDF with Squarespace New Submission data.
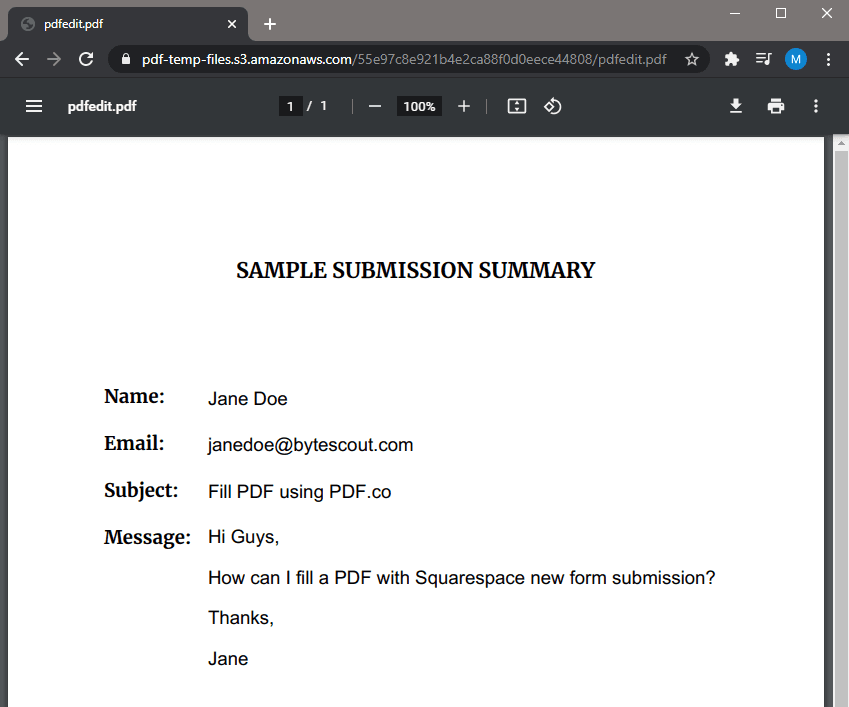
In this tutorial, we learned how to store the Squarespace New Form Submissions to Google Sheet. We configured the Google Sheet to make the collected data accessible to PDF.co. And, we used PDF.co to fill a PDF with the New Submissions data.
NOTE: You can set up the next step to save the generated file in Google Drive or Dropbox depending on your requirement.
Video Guide
Related Tutorials



