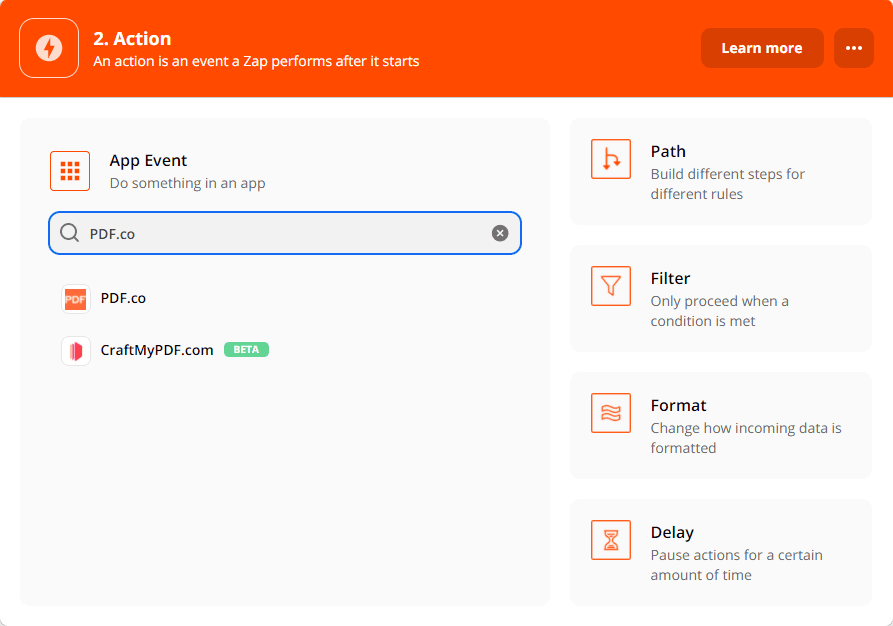How to Create PDF from Scratch using PDF.co and Zapier
Sep 2, 2024·4 Minutes Read
We prepared these two step-by-step tutorials with screenshots to teach you how to create PDFs from scratch using PDF.co and Zapier.
IN THIS TUTORIAL
For PDF Filler Option
Make a Zap
- Start by clicking on Make a Zap! at the upper-left corner of your Zapier dashboard.
Choose PDF Filler as an Action Event
- Then, choose the PDF Filler option to add text and images to the document.
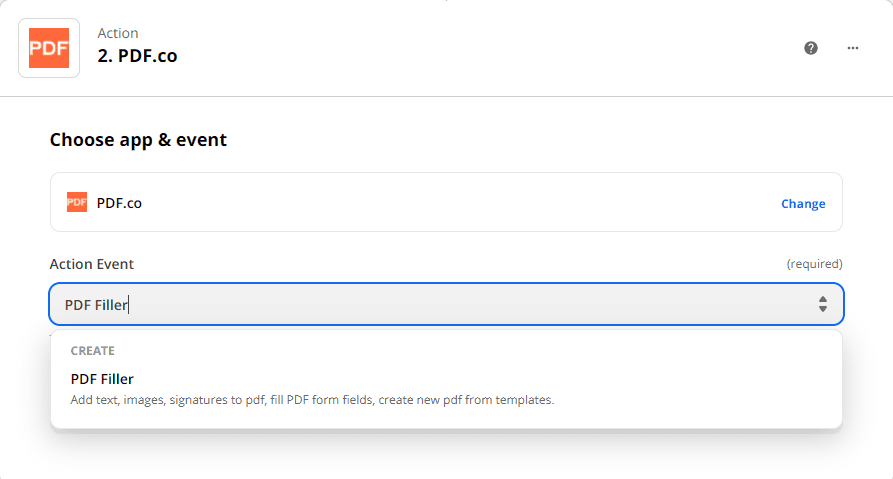
Setup action parameters
Let’s set up the action.
- For Source PDF leave it blank to create a new PDF
- For Text objects, the basic format would be
X;Y;Page;Text;FontSize;FontName - For Images, the basic format would be
X;Y;Page;URLtoImage - You can easily get the x and y coordinates using the PDF.co PDF Edit Add Helper tool.
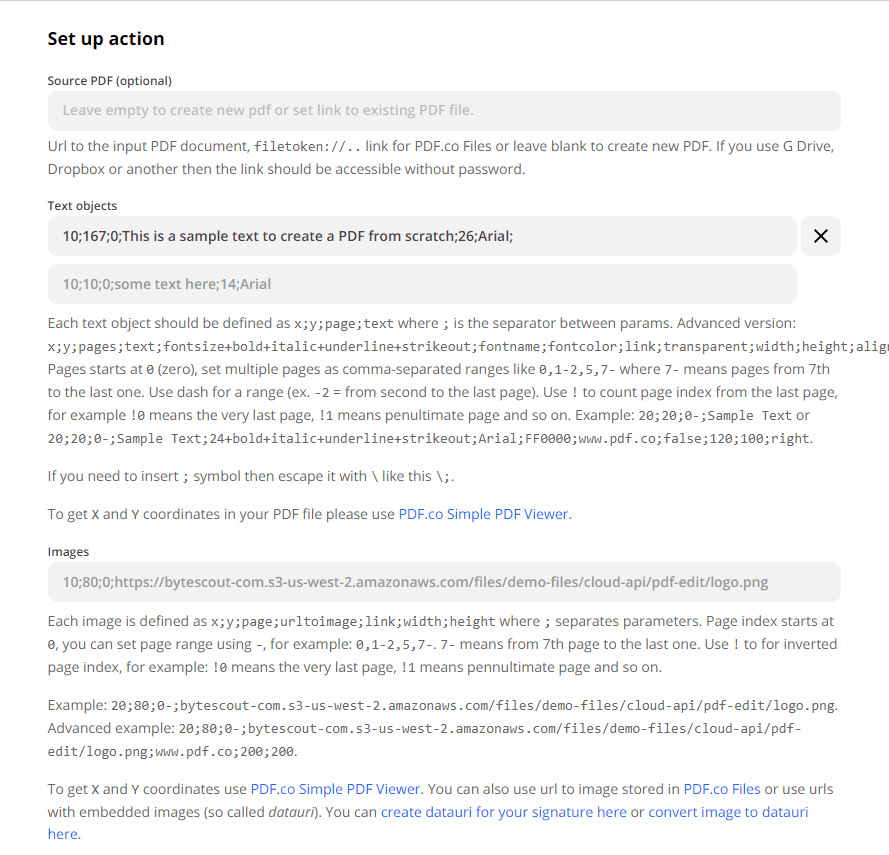
Test action
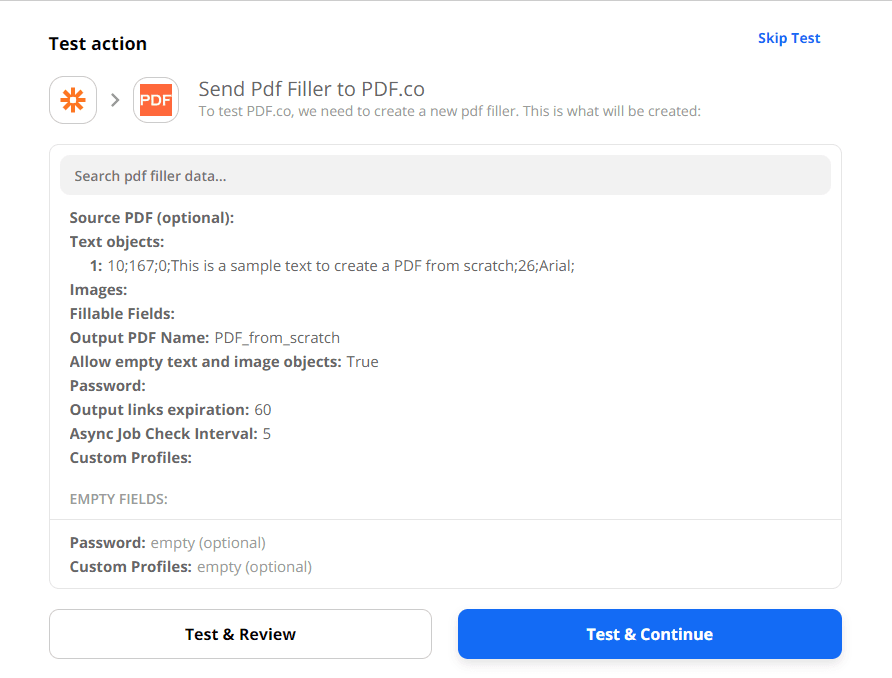
Created PDF from scratch
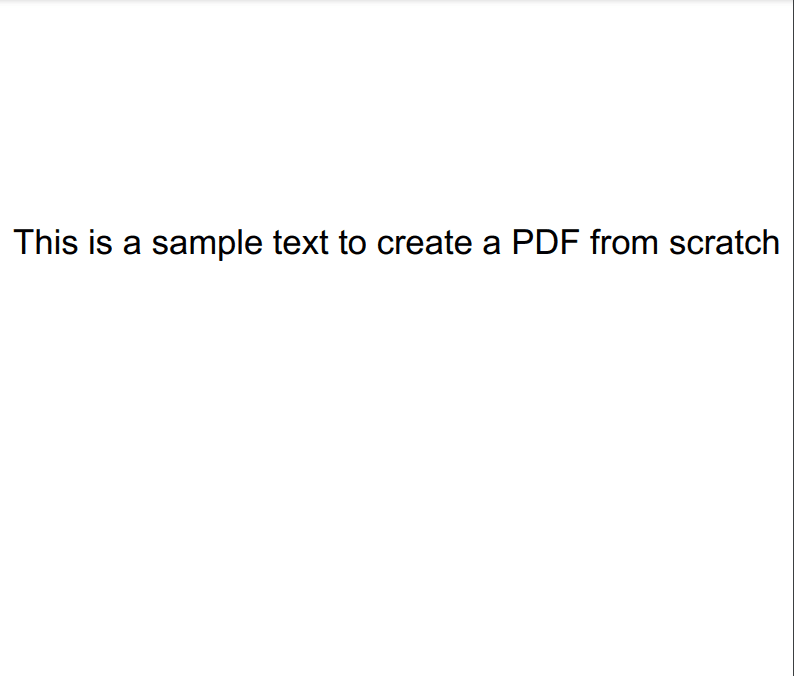
For HTML to PDF Option
Make a Zap
- Start by clicking on Make a Zap! at the upper-left corner of your Zapier dashboard.
Choose HTML to PDF Converter as an Action Event
- Then, choose the HTML to PDF Converter option to create a PDF document with HTML content.
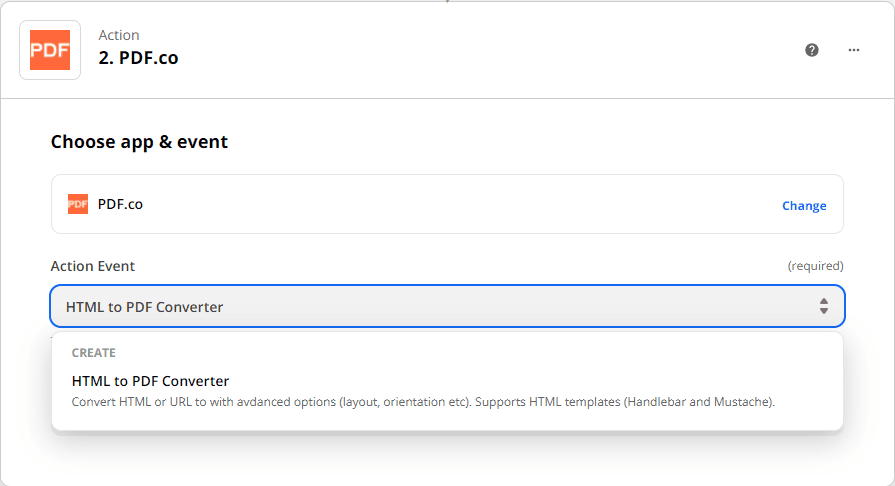
Setup action parameters
Let’s set up the PDF.co action configuration.
- For Input HTML or URL, you can put your HTML code or URL of a website that you want to convert into a PDF
- For Page Orientation, you may choose either Portrait or Landscape
- For Page Size, you may choose from different page sizes
- For Override Page Size, you can set your custom page size
- For Override Margins, you can set your custom margins
- For HTML Template Data, will be the template for your macros
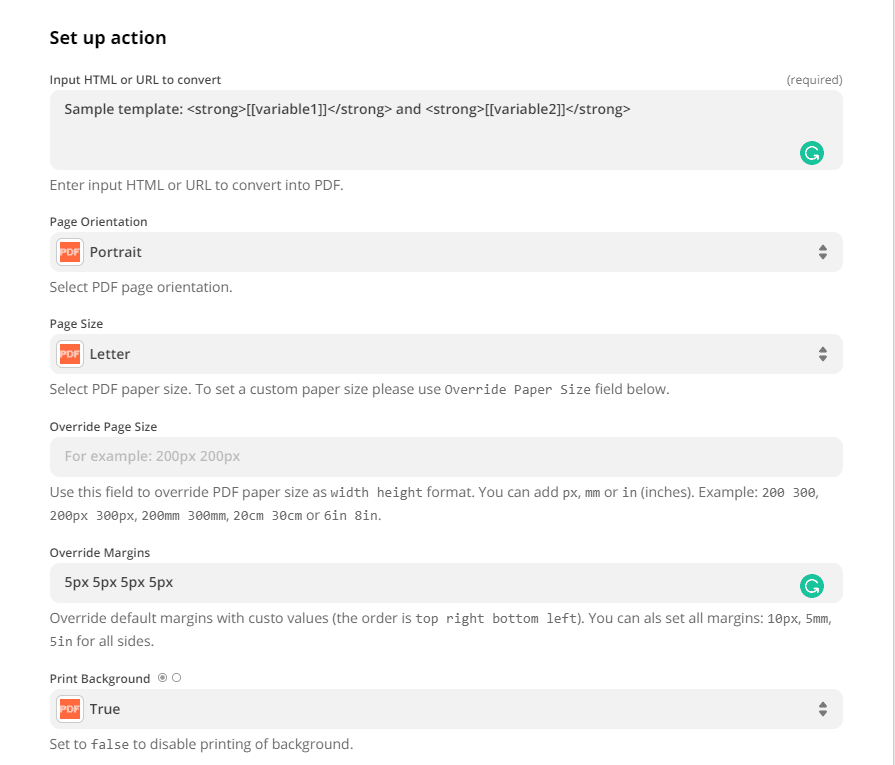
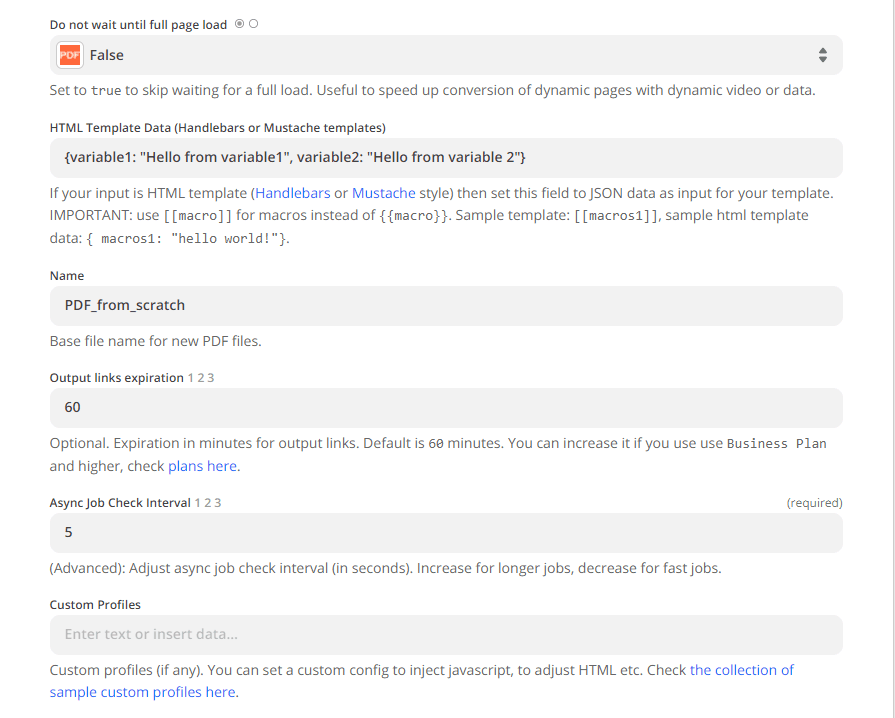
Test action
- After setting up the action, click the test and review button to see the result.
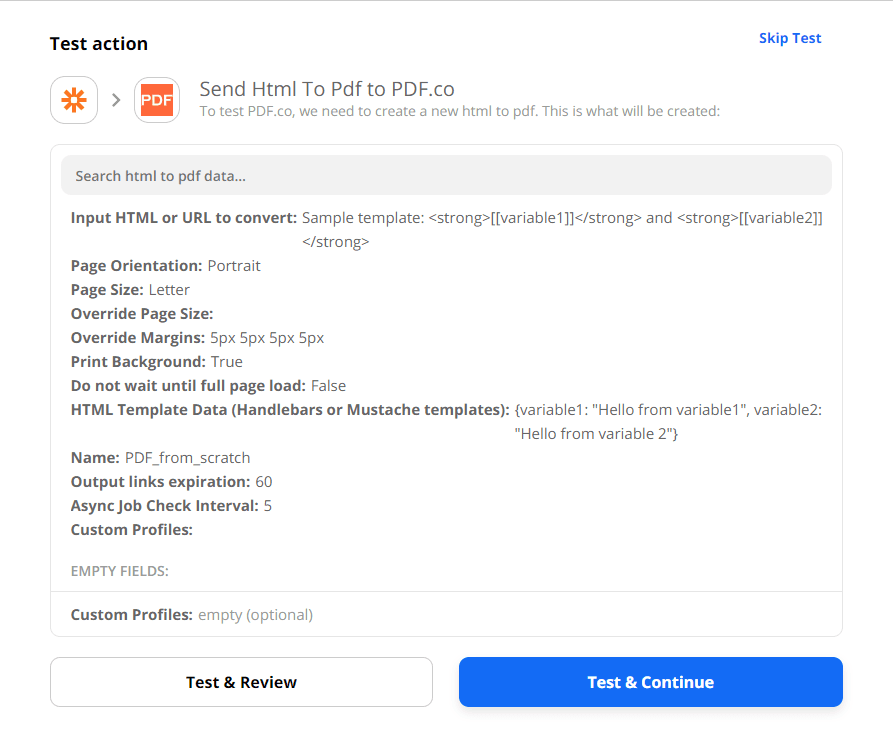
Created PDF from scratch
- Here is the PDF document that we created from scratch with HTML to PDF API.
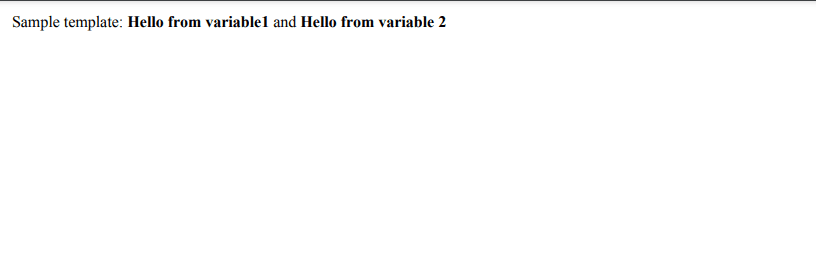
In this tutorial, you’ve learned how to create a PDF from scratch using PDF.co and Zapier.
Video Guide
Related Tutorials


Barcode Generation API - Webinar for Advanced Programmers
Sep 2, 2024·4 Minutes Read

How to Convert Outlook Email to PDF using PDF.co and Make
Sep 9, 2024·6 Minutes Read