You can set up the next step to save the generated file in Google Drive or Dropbox depending on your requirement.
How to Convert Multiple Images to PDF with PDF.co Using Zapier
In this tutorial, you will learn how to convert images to PDF using PDF.co and Zapier integration. In particular, in this demo, we are going to convert multiple images to PDF.
Useful Resources
- How to Convert Images to PDF using PDF.co Web API – https://pdf.co/webinar-how-to-convert-images-to-pdf-using-pdfco-web-api
Here are the input images that we are going to use for the demo:
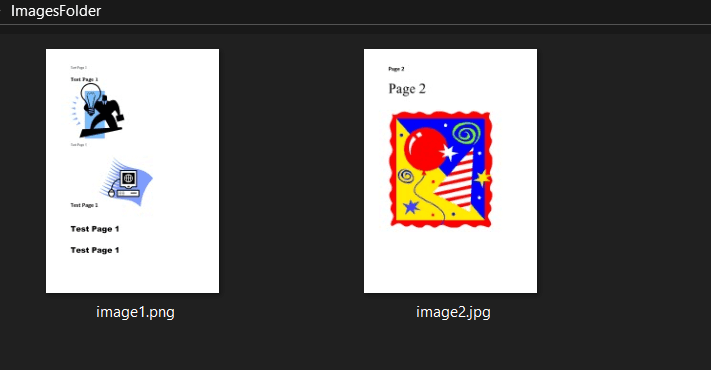
Step 1: Select Input App and Event
To start the process, let’s select PDF.co as the input app and Anything to PDF Converter as the preferred event.
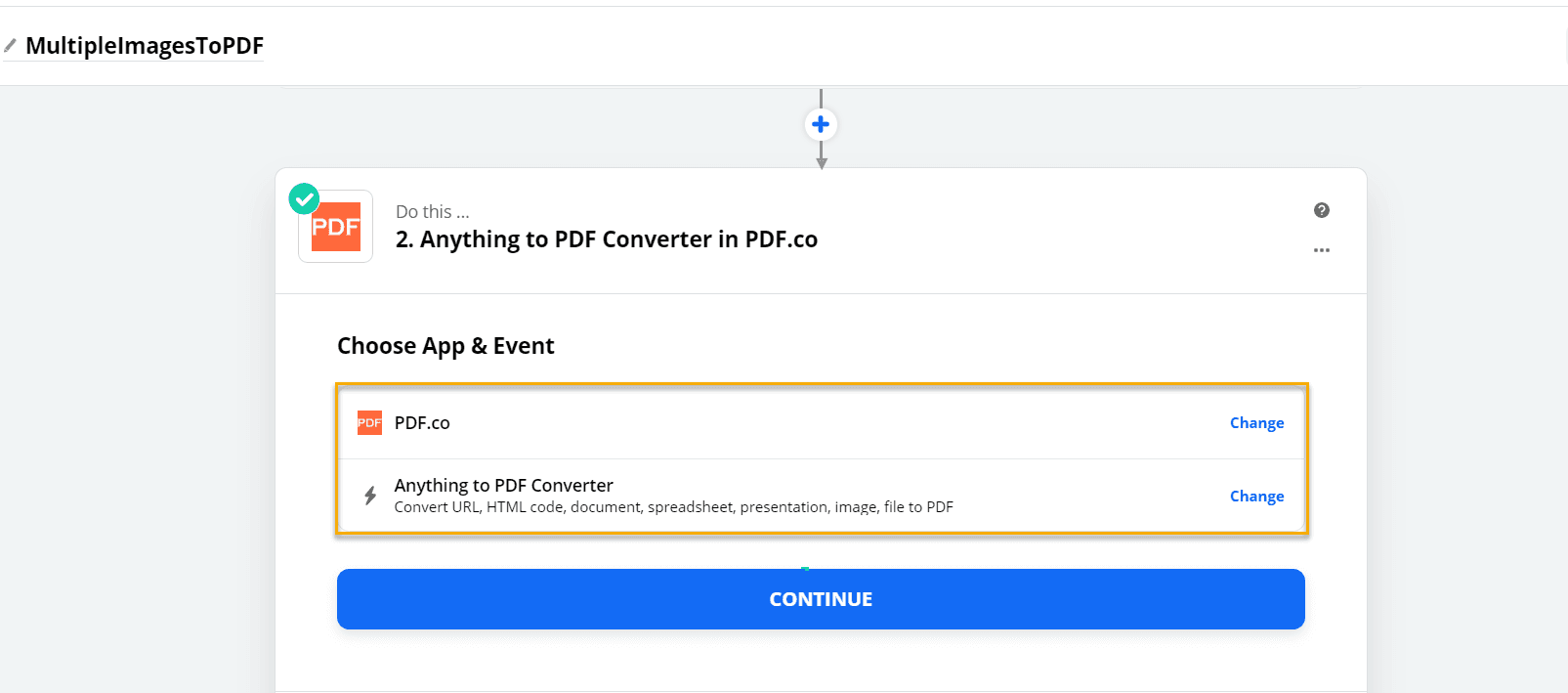
Step 2: Configure Event Parameters
Here, we are going to configure the Anything to PDF event parameters.
- In Source Type, let’s select the option which specifies a Link to an image or multiple links to images with a comma as a separator.
- In the Input field, let’s add image URLs in a comma-separated format.
- Lastly, in the Name field, let’s add the output file name.
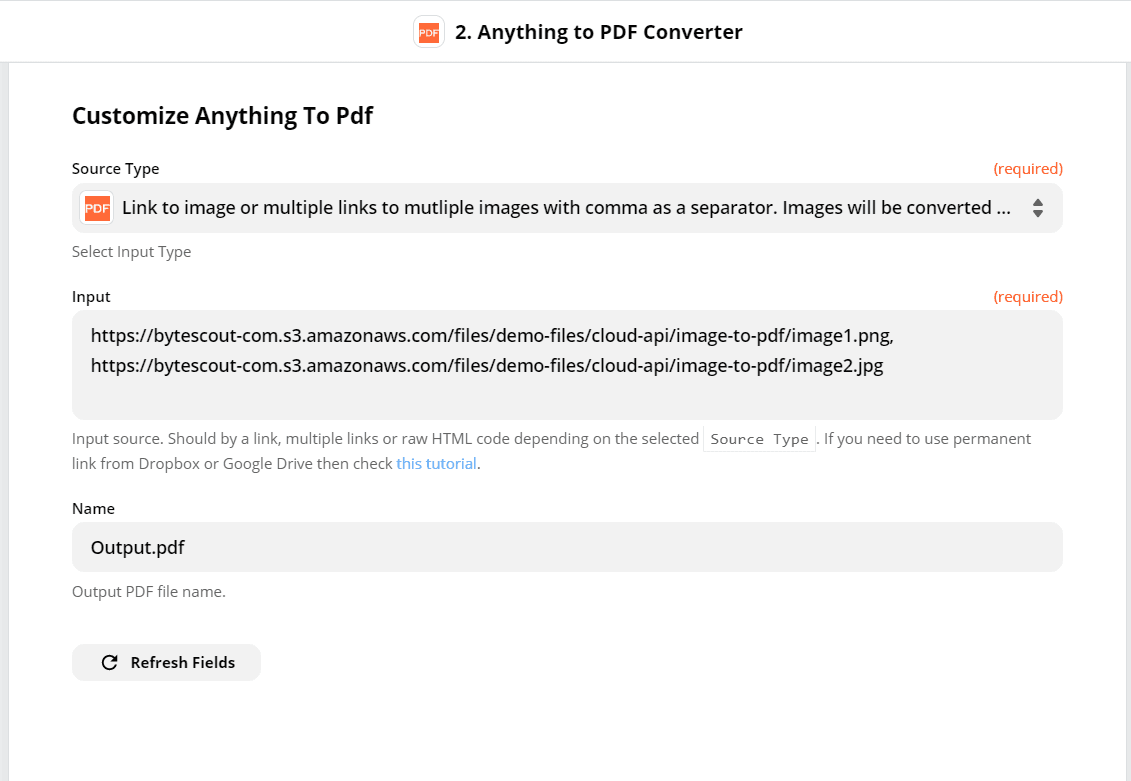
Step 3: Test & Review
With these settings, we are ready to send the Test and Review request to PDF.co. Here, we are presented with all the input parameters.
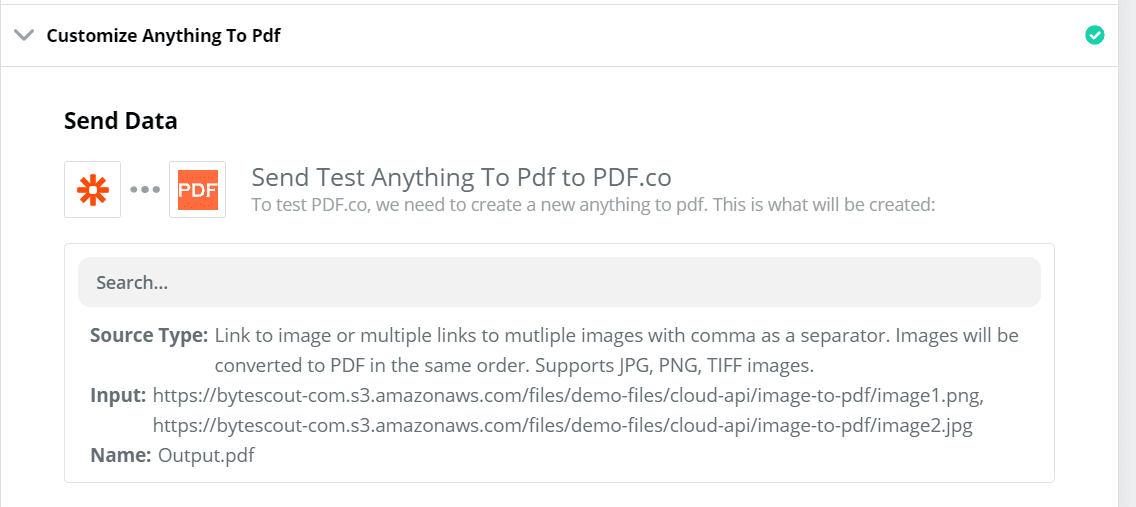
Step 4: Check Output
PDF.co’s response contains data such as the URL of the output file, output PDF page count, error, name of the output file, etc. Here, the URL specifies the output PDF file.
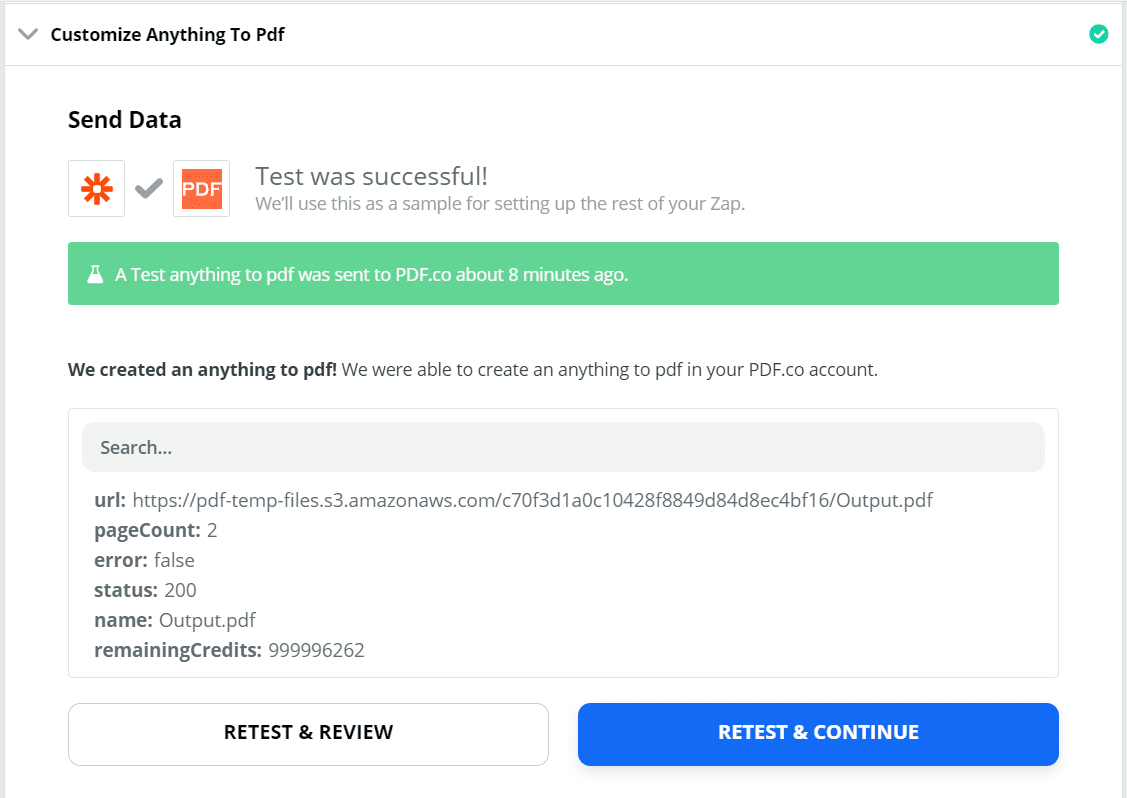
The output PDF URL will show a two-page PDF file with the sample two images.
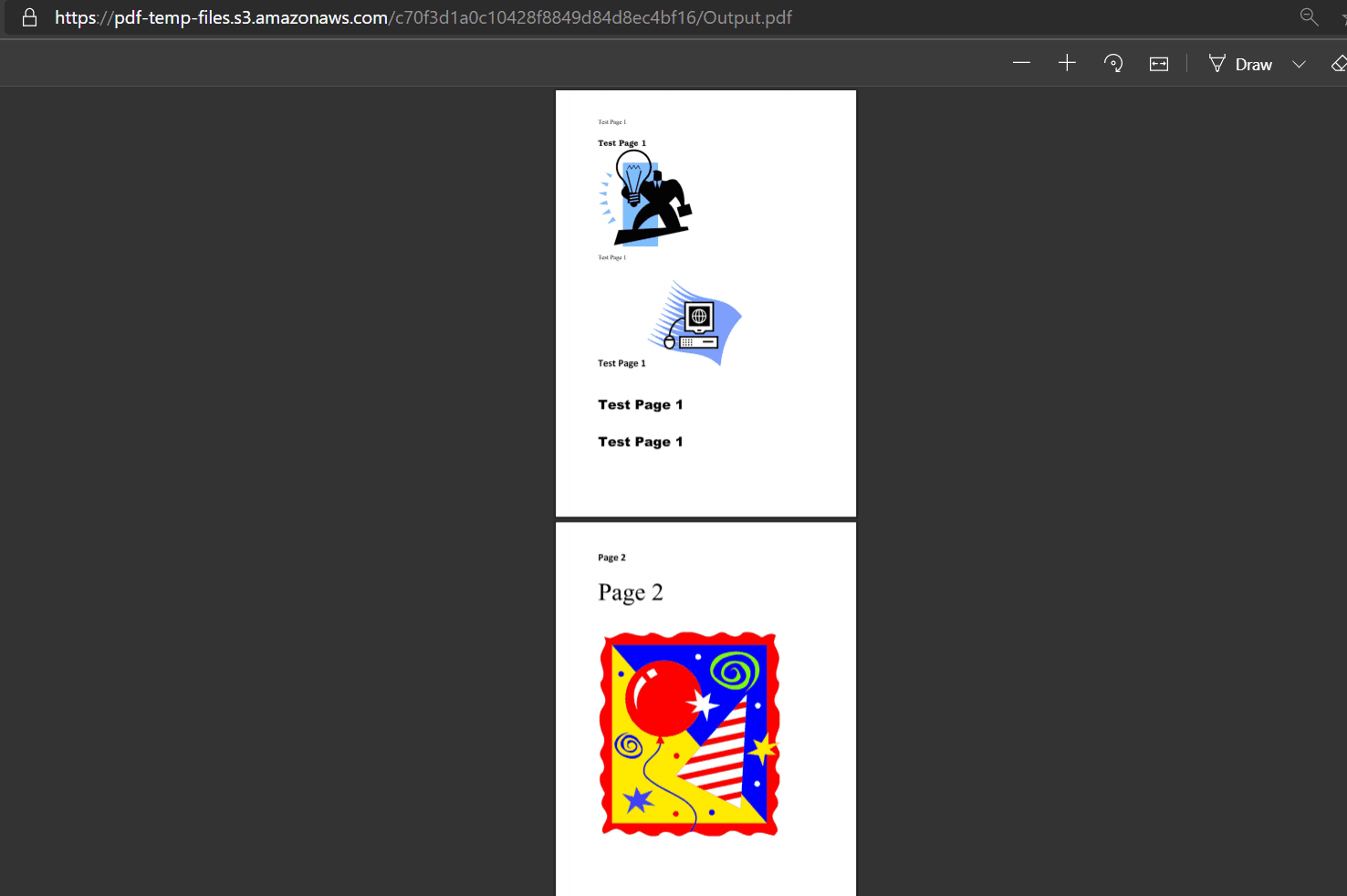
Video Guide
Related Tutorials



