Fill a W9 Form using PDF.co and Make
In this tutorial, we prepared a step-by-step guide on how to fill out a W9 form using PDF.co and Make. Below, is the screenshot of the sample document that we use.
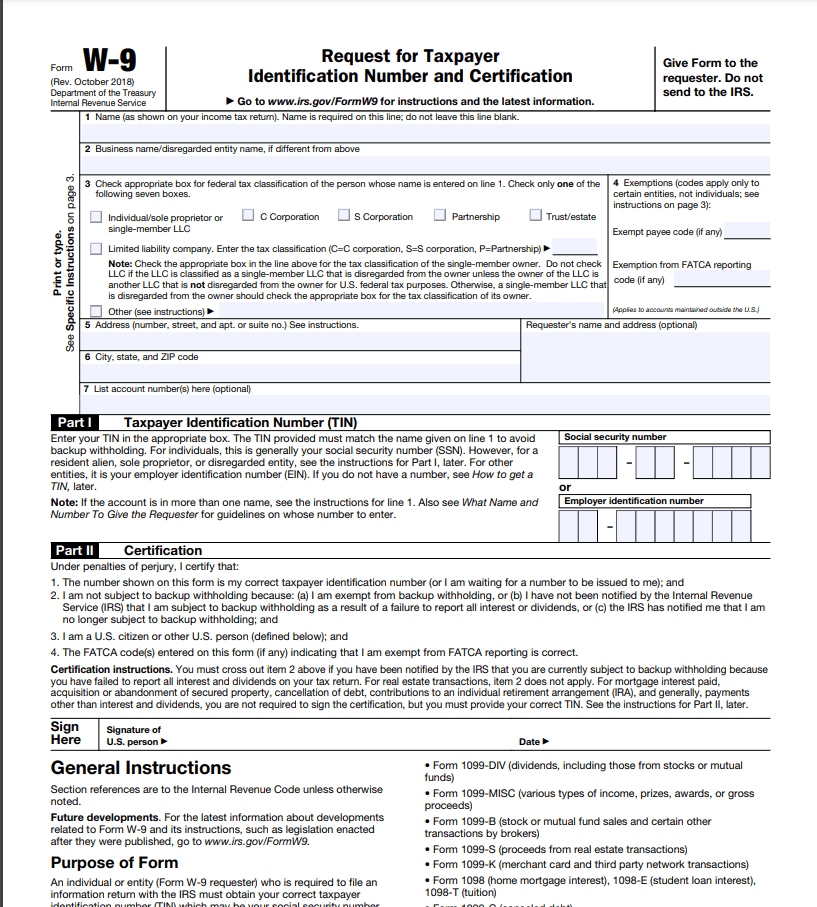
Step 1: Create a Scenario
First, click on the Scenario button to create a new scenario.
Step 2: Select Google Drive App
Next, let’s add a new module and choose the Google Drive app for the App Event.
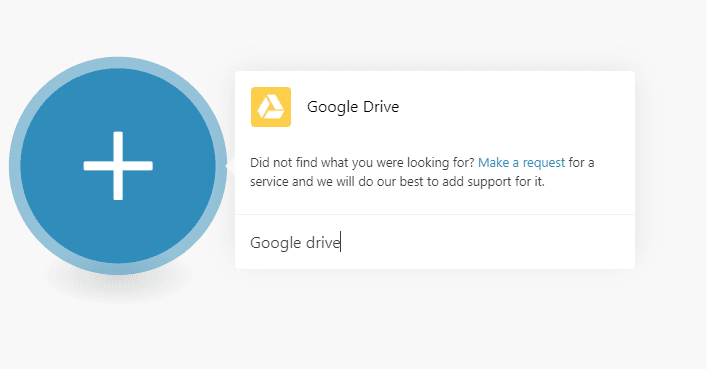
Step 3: Download a File
Under the Google Drive app, select Download a file to get the file in the Google Drive storage.
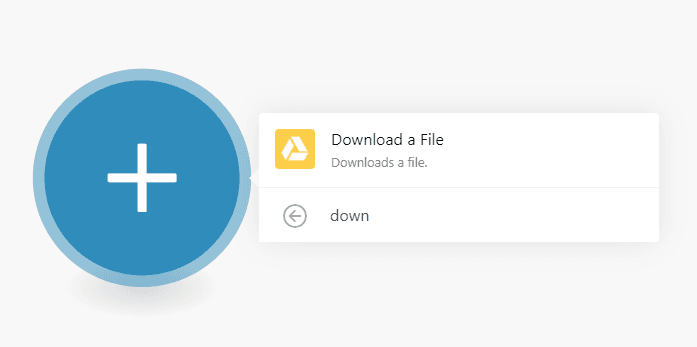
Step 4: Google Drive Configuration
Now, let’s set up the Google Drive Configuration.
- In the Enter a File ID field, choose the Select from a list module.
- For the Choose a Drive field, select My Drive to get a file from your Google Drive.
- Under the File ID field, input the specific folder where your file is located.
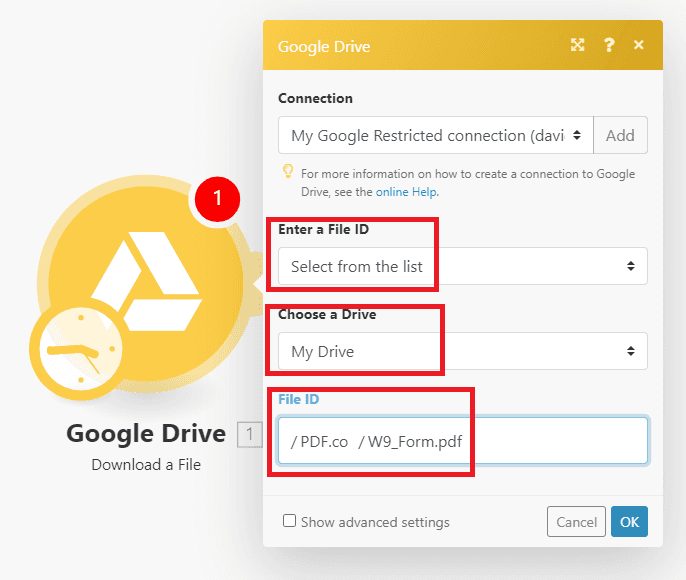
Step 5: Add PDF.co Module
Now, let’s add another module and select the PDF.co app.
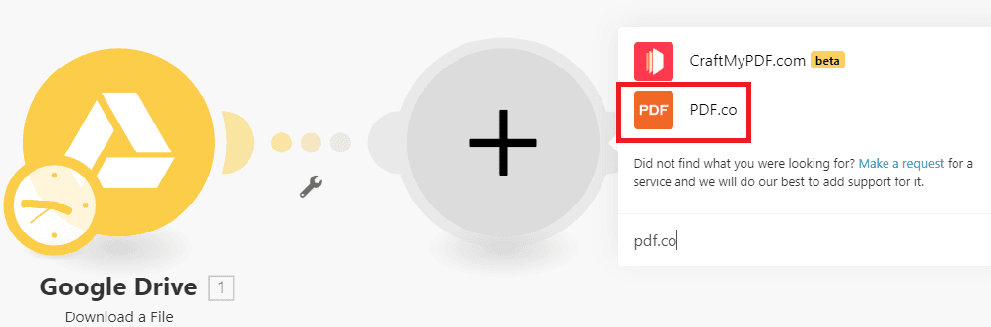
Step 6: Select Fill a PDF
Next, select the Fill a PDF Form module to fill out the PDF forms fields such as page index, text, and name fields.
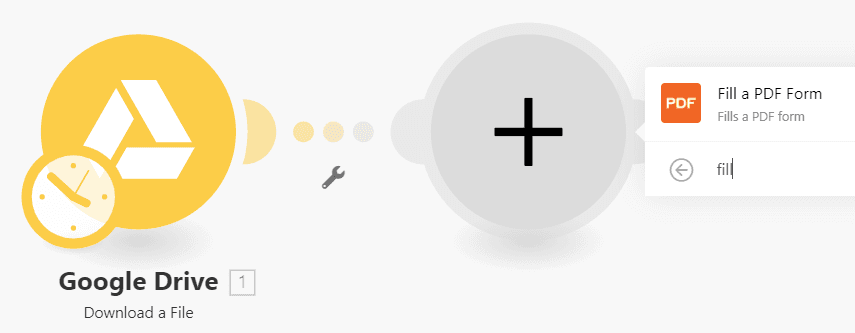
Step 7: Fill out a PDF Form Configuration
Now, let’s do the configuration of the fill-a-PDF form module.
- In the Input File field, select Upload a file to fetch a file from your Google Drive.
- In the Source File field, input the Google Drive – Download a file.
- For the Fields To Fill field, fill out the text field, name field, and page index field. You may use the Get PDF Info tool to get the field names in PDF form.
You can now Test and Run the file to make sure there are no errors in the setup.
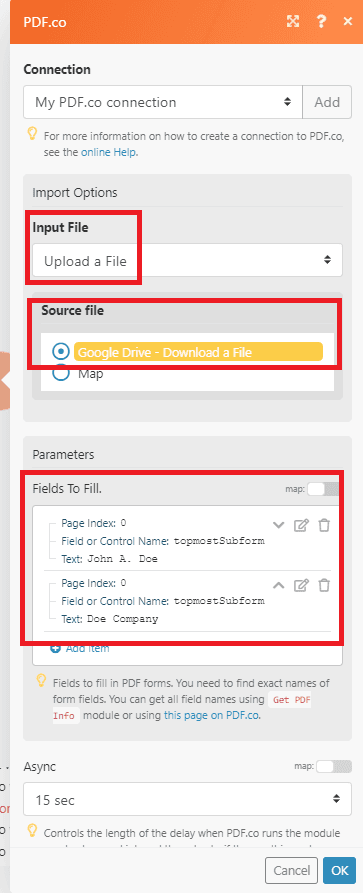
Step 8: Test and Run the Result
Great! The file has been successfully processed. You can now copy and paste the URL to view the result.
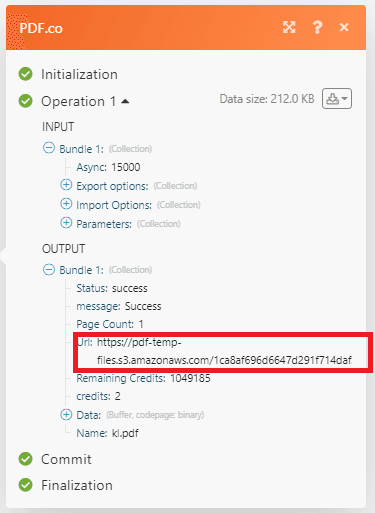
Step 9: Screenshot of the File Output
Here is the screenshot of the file output that we successfully run.
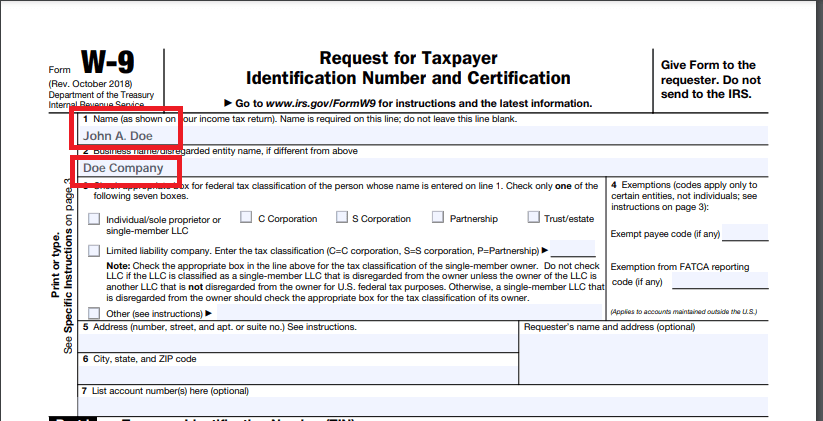
In this tutorial, you’ve learned how to fill out a W9 form using PDF.co and Make. You also learned how to get the field names in PDF form.
Related Tutorials



