How to Convert a Quotation PDF to XLS using PDF.co and Make
In this tutorial, we’ll demonstrate how to convert a quotation PDF into an XLS file using the PDF.co Web API and Make. We’ll be using a sample quotation PDF for this conversion.
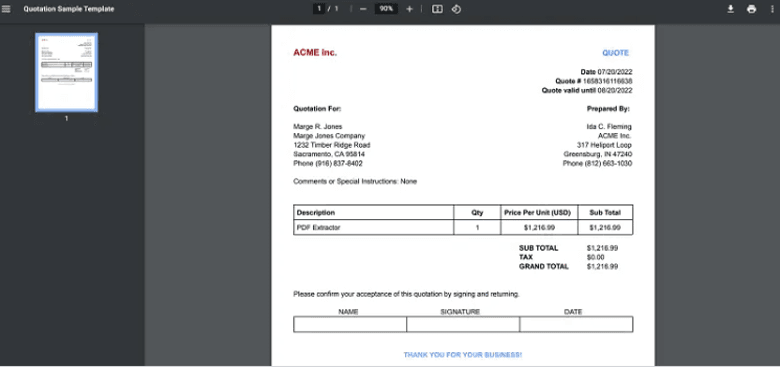
Here’s a step-by-step guide with screenshots:
Step 1: Download a File from Google Drive
Start by adding the Google Drive module. Then, select the "Download a File" feature to download the PDF file you wish to process.
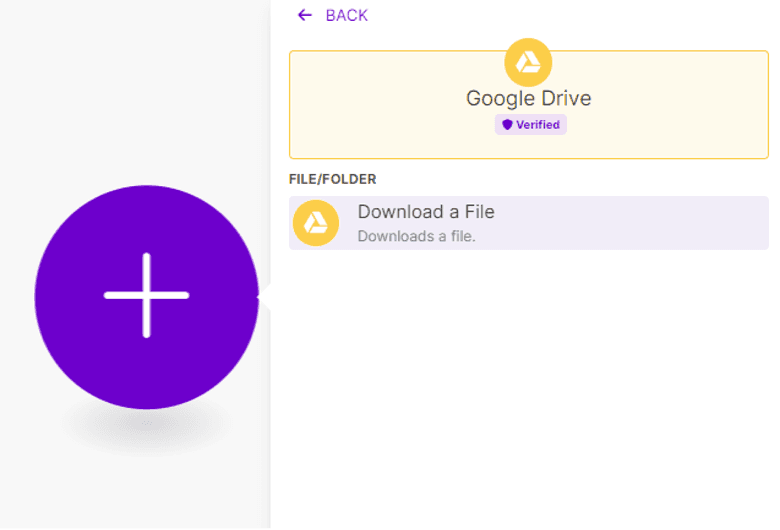
Step 2: Setting Up Google Drive
- Choose the "Select from the list" option to enter the File ID.
- Set "My Drive" as the Drive to be used.
- Then, specify the folder and file name of the PDF you want to process.
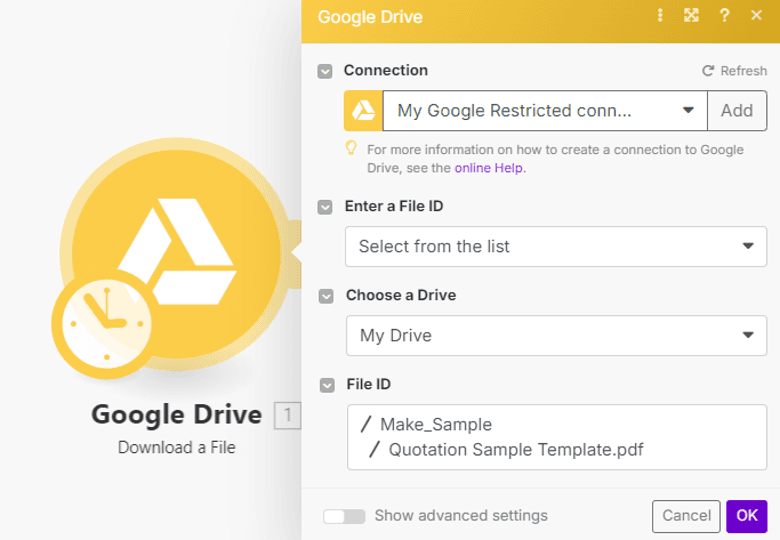
Step 3: PDF.co Make an API Call
Integrate the PDF.co app and select the "Make PDF.co API Call" module to send a request to the API endpoint for the conversion process.
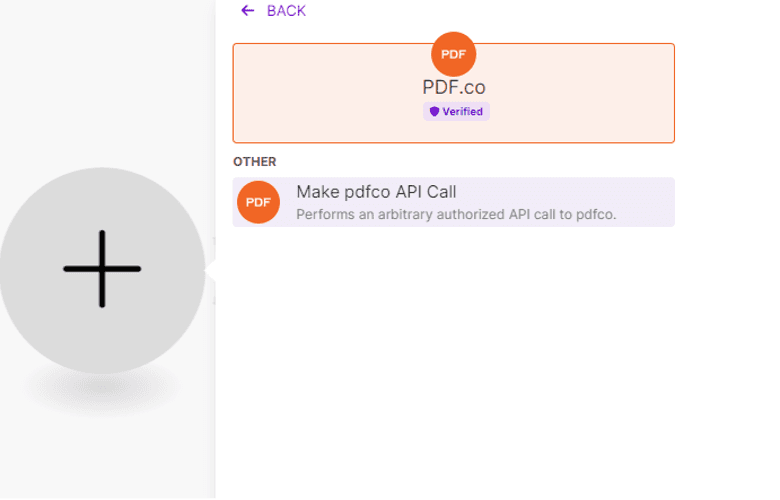
Step 4: Set up the Module
- In the API Endpoint Path field, enter
/v1/pdf/convert/to/xls, which is the endpoint used to convert the PDF to XLS. - Specify the desired output name in the Output File Name field.
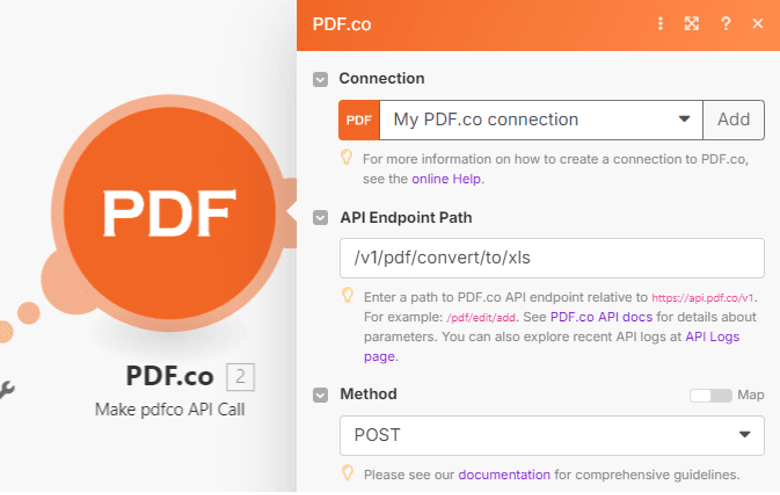
- In the Body section, click Add Item and set the Key to
url, entering the URL of your source PDF from Google Drive. Then, add another item to specify the output file name.
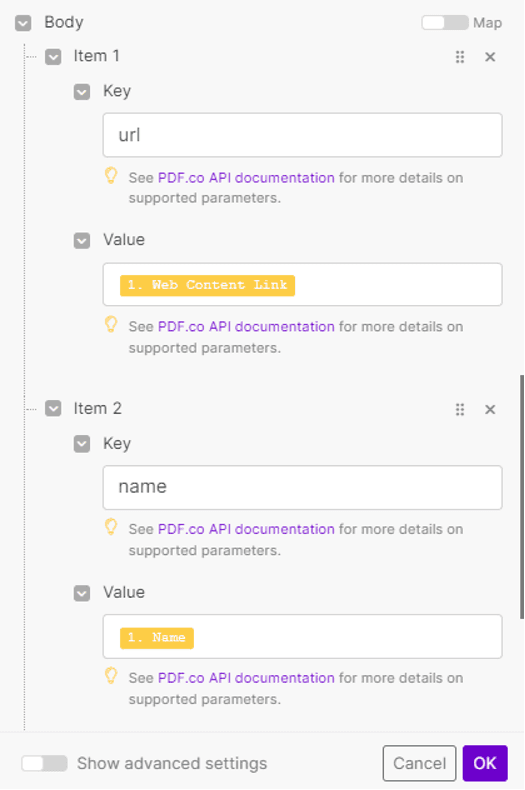
Step 5: Run the Scenario
After setting up the module, run the scenario. Once it runs successfully, copy the output link and paste it into your browser to view the file. You can also download the output XLS directly to your computer.
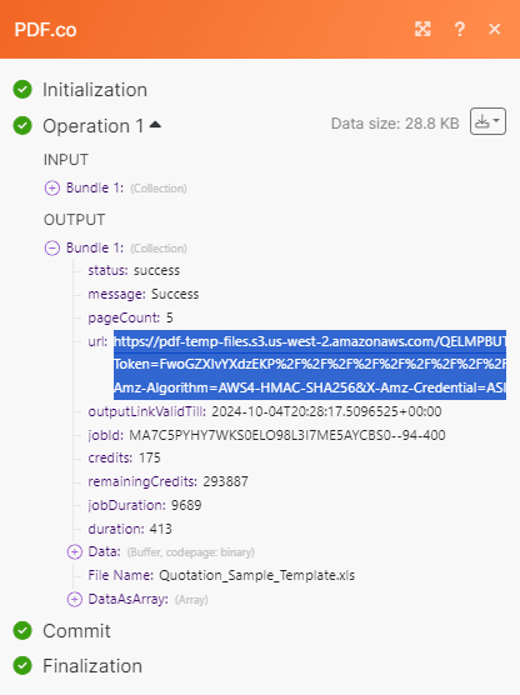
Step 6: Result XLS
Here is an example of what the resulting XLS file looks like, providing a clear view of the final output.
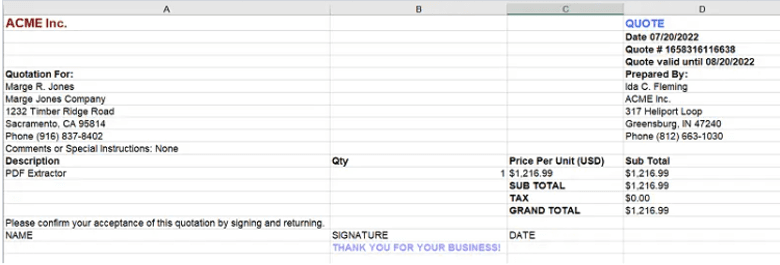
Since the URL generated by PDF.co is temporary and expires after 1 hour, we recommend saving the file to a cloud storage service such as Google Drive, Dropbox, OneDrive, or any other preferred cloud storage solution. This will ensure that the file is permanently stored and can be accessed at any time without expiration.
Step 7: Google Drive Upload File
Let's integrate the Google Drive module to upload the generated file for permanent storage.
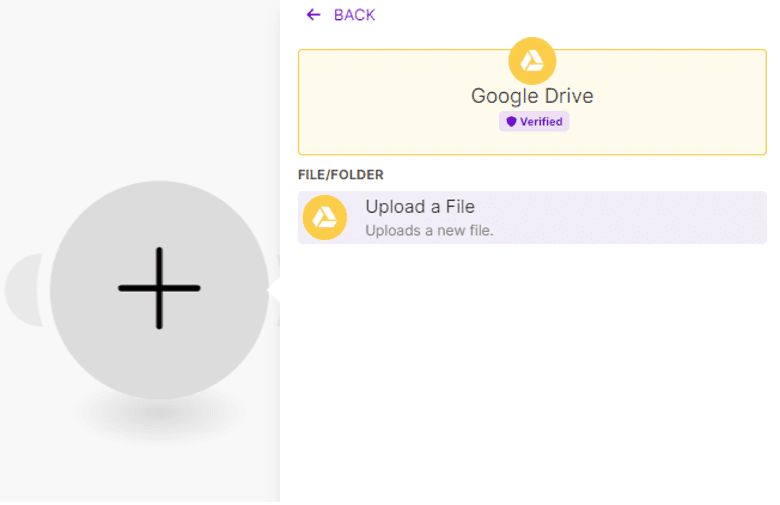
Step 8: Setup Google Drive
- Select the "Choose from the list" option to input the File ID.
- Choose "My Drive" as the drive to use for storage.
- Specify the folder name where you would like to upload the file.
- Set the desired name for the output file.
- Finally, choose the PDF.co module to upload the generated file to the designated Google Drive folder.
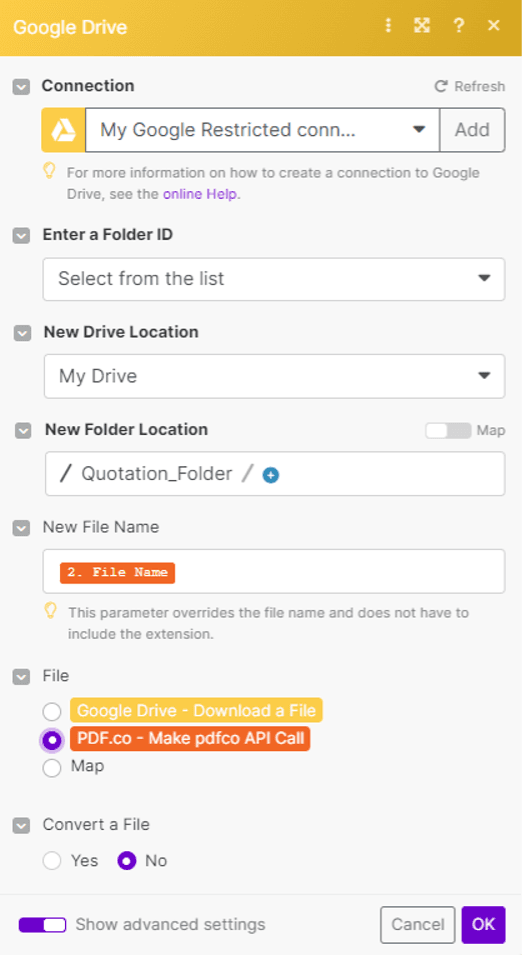
Step 9: Run Scenario to Upload File
Now, let's run the scenario to upload the file to a specific folder in Google Drive. After uploading, open the Google Drive folder to view the uploaded file.
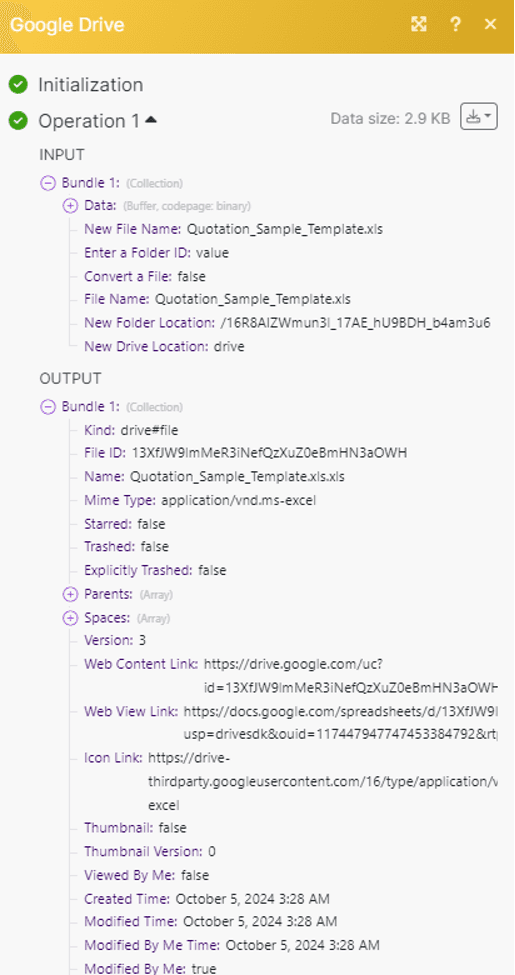
Step 10: Google Drive Folder
Here is the file that we successfully uploaded to Google Drive folder.
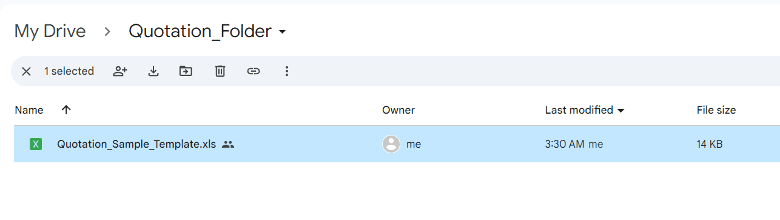
In this tutorial, we’ve learned how to convert a quotation PDF to XLS using PDF.co Web API and Make.
Related Tutorials



