How to Convert PDF Report to JPG using PDF.co and Make
PDF reports have become a popular format for sharing and presenting information. However, there may be instances where you need to convert a report into a different file format, such as a JPG image. Whether you’re looking to extract specific pages from a PDF report or transform an entire document into a series of images. PDF.co and Make offer a simple and efficient solution.
PDF.co is an online platform that provides a wide range of tools and functionalities for working with PDF documents. One of its notable features is the ability to convert PDF files into various image formats including JPG. Combined with the versatility of Make, an intuitive graphics editing software, you can enhance the visual representation of your reports or easily incorporate them into other projects.
In this guide, we will walk you through the step-by-step guide process of converting a PDF report to a JPG using PDF.co and Make. This tutorial will equip you with the necessary knowledge to transform your PDF reports into high-quality JPG images.
We will use this sample PDF report and convert it into a JPG format.
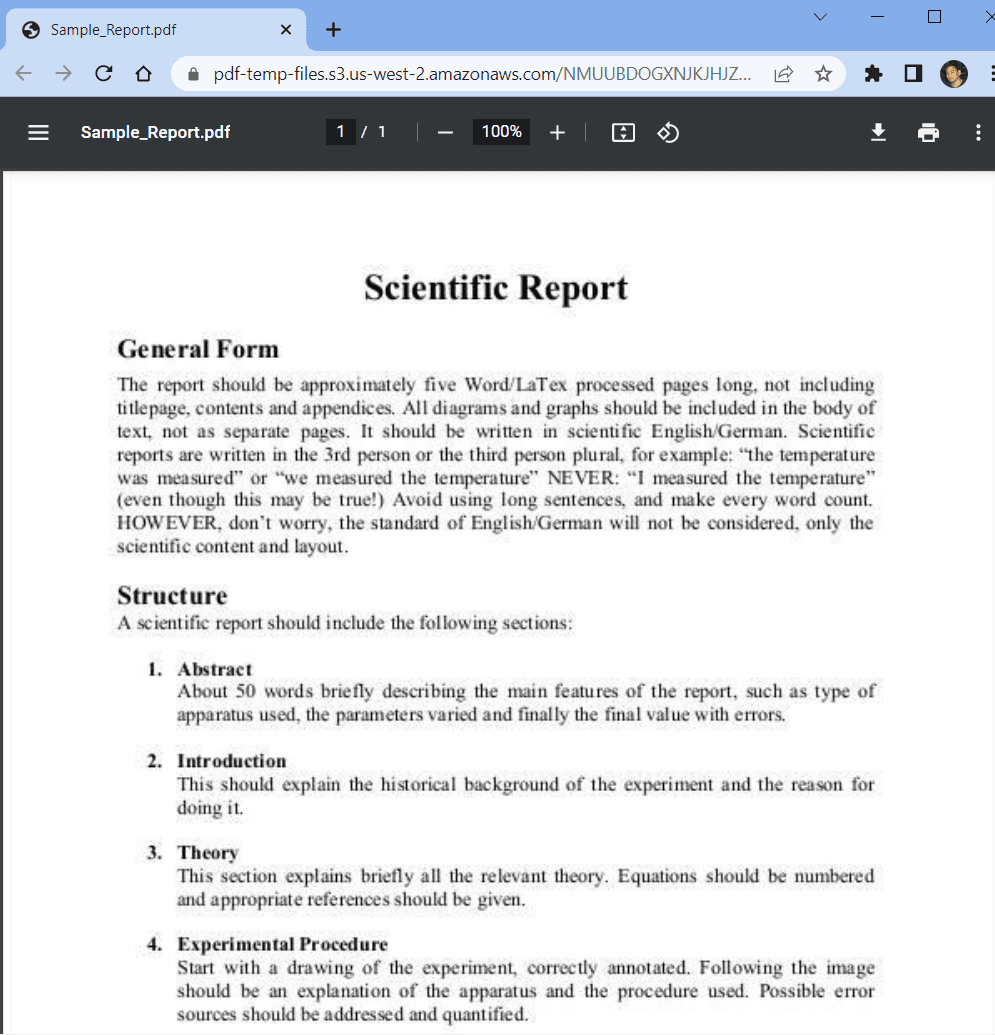
Step 1: Create a New Scenario
- To get started! First, log into your Make account and click on the Create a New Scenario button.
Step 2: Add Google Drive Module
- Next, search and select the Google Drive app within Make. Alternatively, you can explore other available cloud storage services to access the source file.
- Once you’ve chosen the Google Drive app, navigate to the Download a File module. This module enables you to download the desired file directly from your Google Drive account.
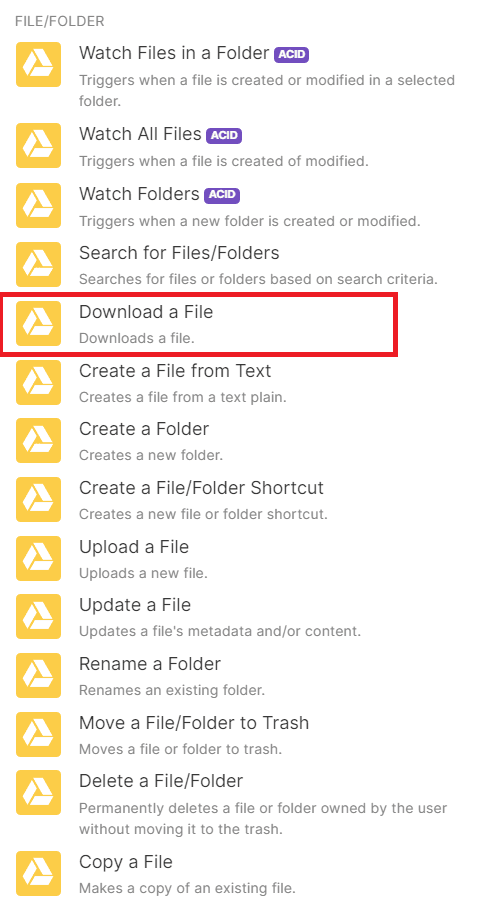
Step 3: Setup Google Drive Configuration
Let’s configure Google Drive in Make.
- Start by connecting your Google Drive account to Make. This will grant Make access to your Google Drive files.
- Once connected, choose the Select from the List option. This will display a list of available folders from your Google Drive account.
- From the list, select My Drive as the drive you want to use. This will ensure that you can access files stored in your main Google Drive directory.
- Finally, enter the specific folder and file name you wish to work with. This will help make locate the exact file you want to convert or edit.
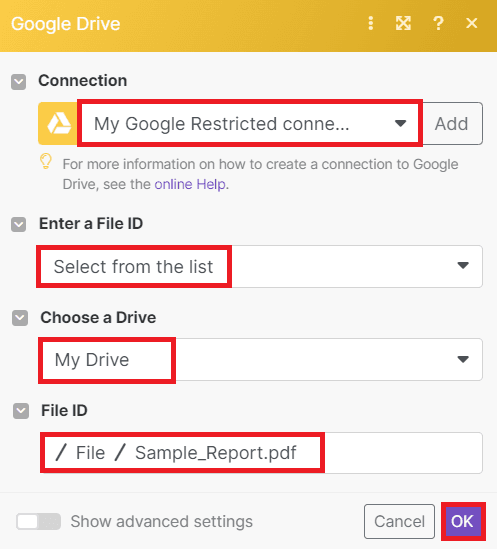
After setting up the Google Drive configuration in Make, you can now proceed to run the scenario to retrieve the file from Google Drive
Step 4: Google Drive Result
- Great! Now that you have successfully retrieved the file from Google Drive, let’s proceed to add another module and convert the PDF file to JPG format
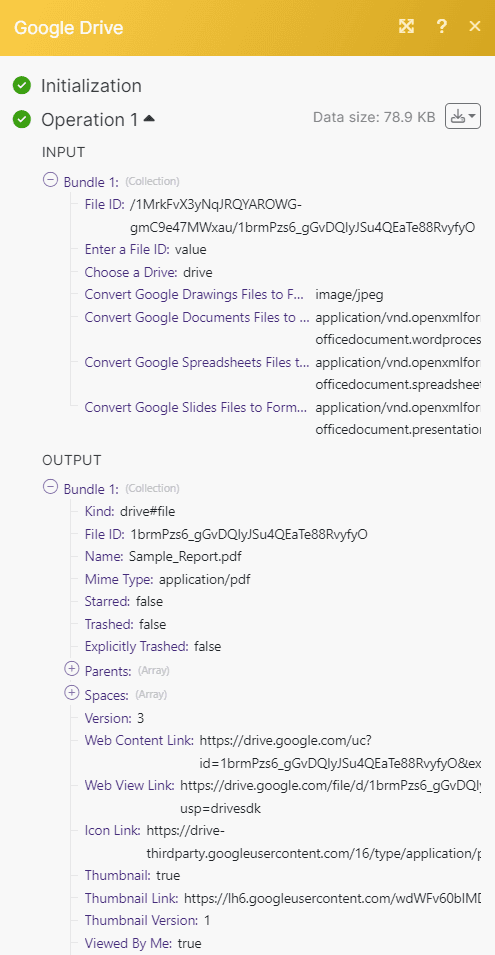
Step 5: Add PDF.co Module
- Let’s incorporate an additional module into our workflow, specifically the PDF.co app. Next, we can utilize the Convert from PDF feature within the app to transform PDF files into various formats, including JPG.
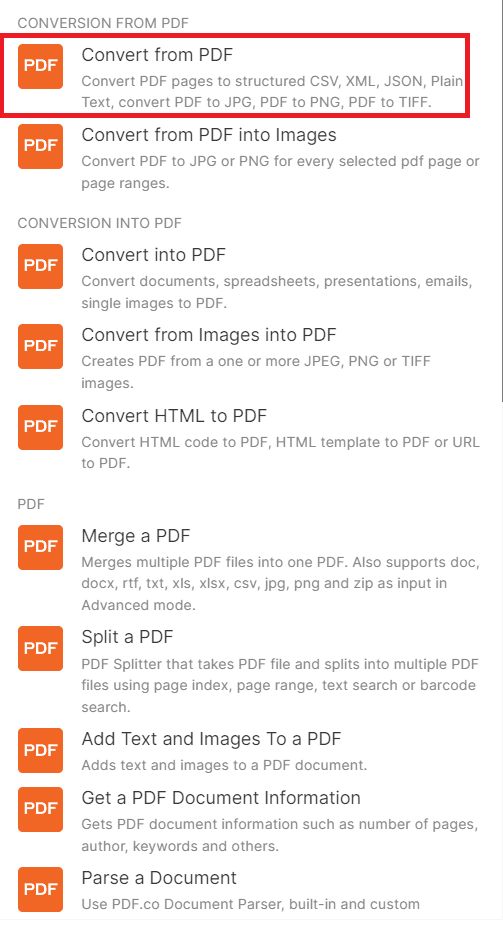
Step 6: Setup PDF.co Configuration
Let’s set up the PDF.co Configuration.
- Begin by connecting your PDF.co account to Make by adding the API Key. You can obtain your API Key from your PDF.co dashboard or by signing up at this link.
- Once the account is connected, select the Upload a File option within the PDF.co Configuration module. This will enable automatic input of the downloaded file from Google Drive.
- In the Convert Type section, choose PDF to Single JPG as the desired conversion format. This selection ensures that the PDF file will be converted into the JPG format.
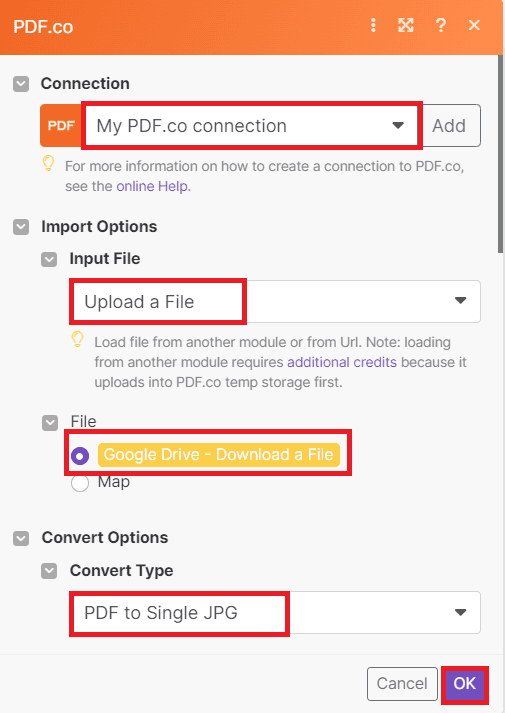
After successfully configuring PDF.co in Make, it’s time to run the scenario and convert the PDF report to JPG format.
Step 7: Run PDF.co Result
- Congratulations on the successful conversion of the PDF report to JPG format! To view the output, copy the URL and paste it into your browser.
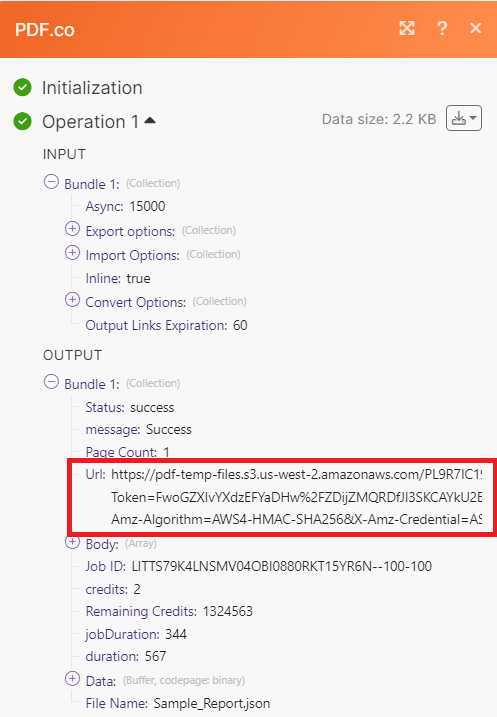
Step 8: PDF to JPG Format
- Here is the converted JPG format of the PDF report.
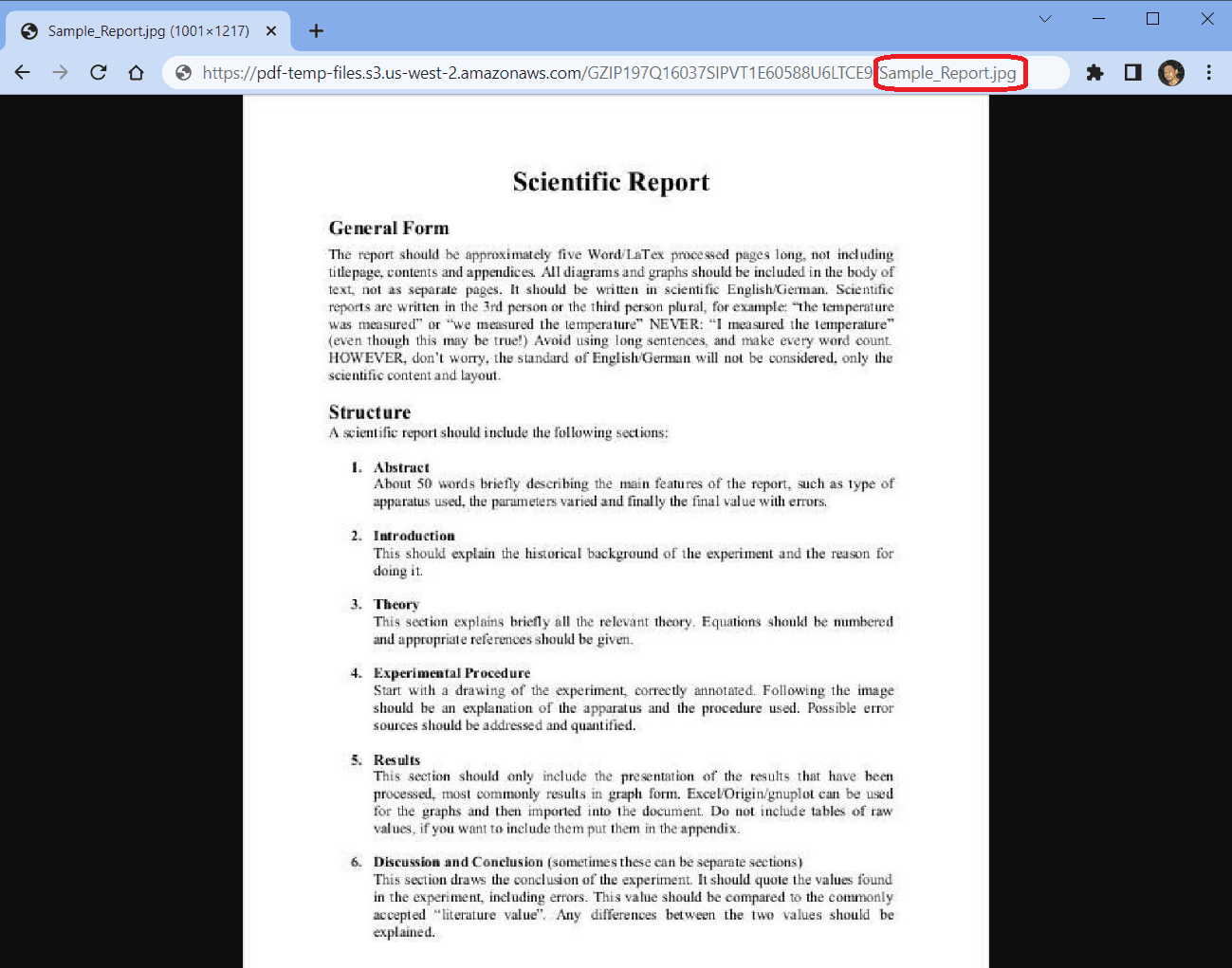
In this tutorial, you learned how to convert PDF reports to JPG format using PDF.co and Make. You also learned how to use the PDF.co PDF to JPG to convert PDF into a JPG format.


