Convert Base64 to PDF using PDF.co and Make
In this step-by-step guide, we will show you how to convert a base64 file into PDF using PDF.co and Make. Just a couple of easy steps can enhance your workflow.
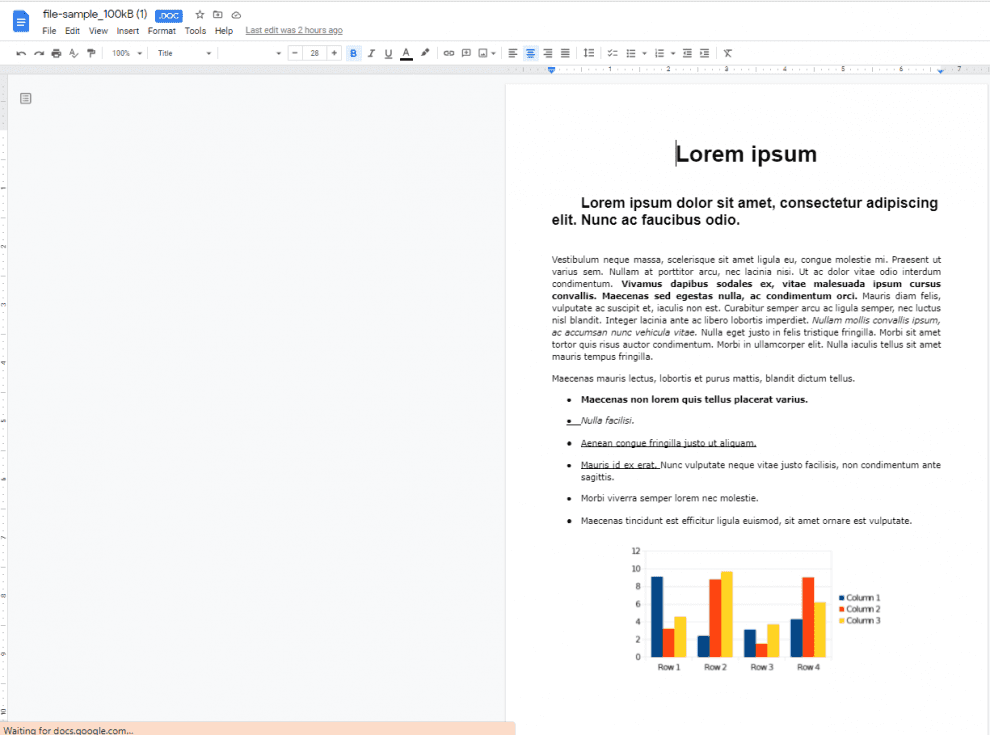
Step 1: Create a Scenario
We will be using PDF.co & Make as a Base64 to PDF converter. First, click the Create a Scenario button at the upper-right corner of your dashboard.
Step 2: Select PDF.co App and Choose Make an API Call Module
Next, let’s add the PDF.co app and use the Make an API Call module.
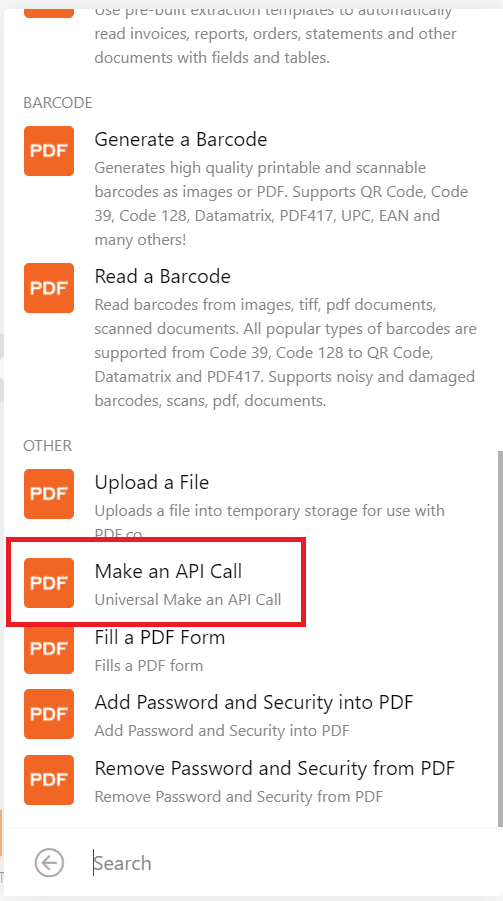
Step 3: Make an API Call Configuration
In the API Endpoint Path field, enter the base64 upload endpoint /v1/file/upload/base64.
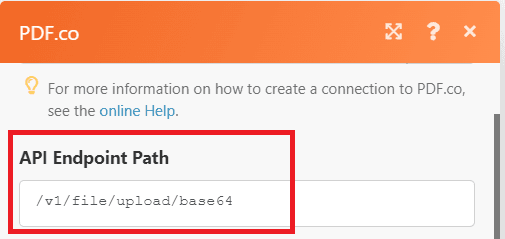
Under the Body section, click on the Add item link. In the Key field, enter the file param. In the Value field, paste the base64 link.
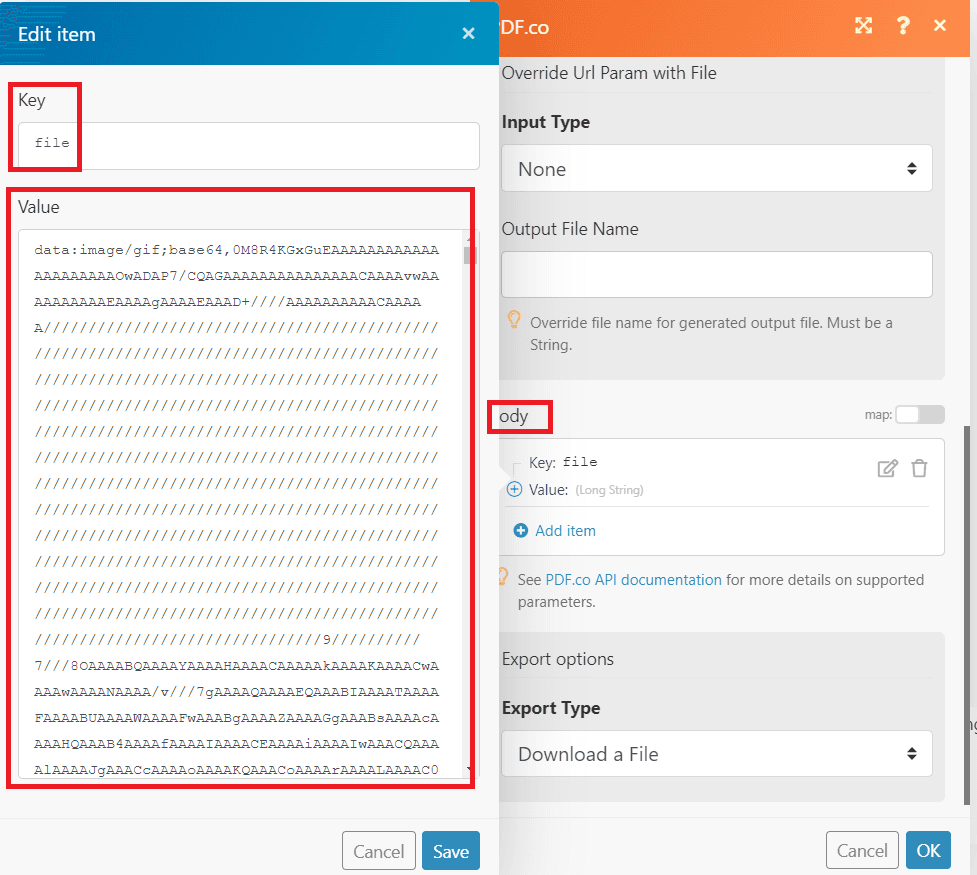
Step 4: Add PDF.co App and Convert into PDF Module
Now, let’s add another module. We will use the PDF.co Convert into PDF module to convert documents, spreadsheets, presentations, emails, and single images to PDF.
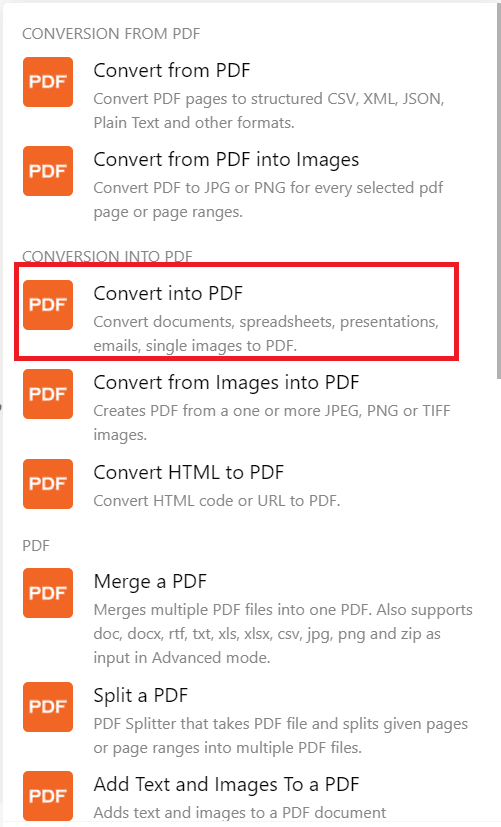
Step 5: Convert into PDF Configuration
Now, let’s set up the Convert into PDF module.
- In the Source File field, select the PDF.co Make an API Call where the file is stored.
- In the Convert Type field, choose the Document to PDF type to convert a Doc/Docx file to PDF.
Then, click the Run button to see the result and make sure there are no errors in the setup.
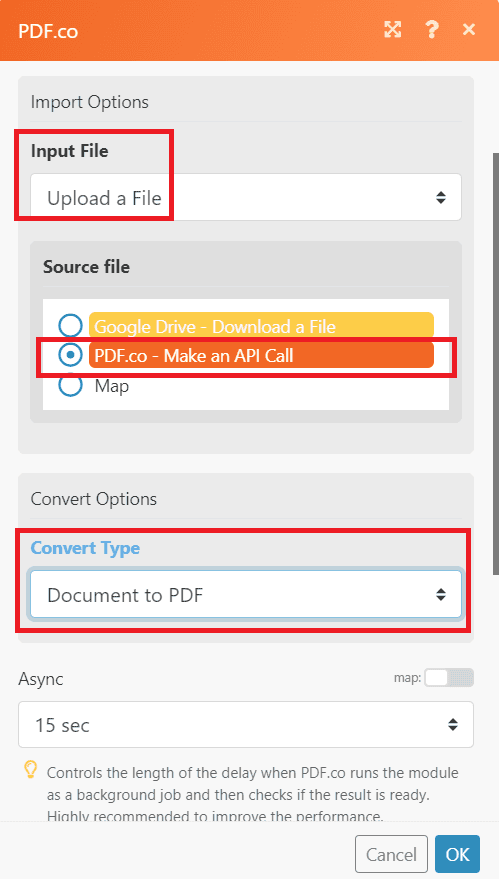
Step 6: PDF.co Test Result
Awesome! PDF.co processed our request successfully. The base64 is converted to PDF. You can copy and paste the URL to view the output.
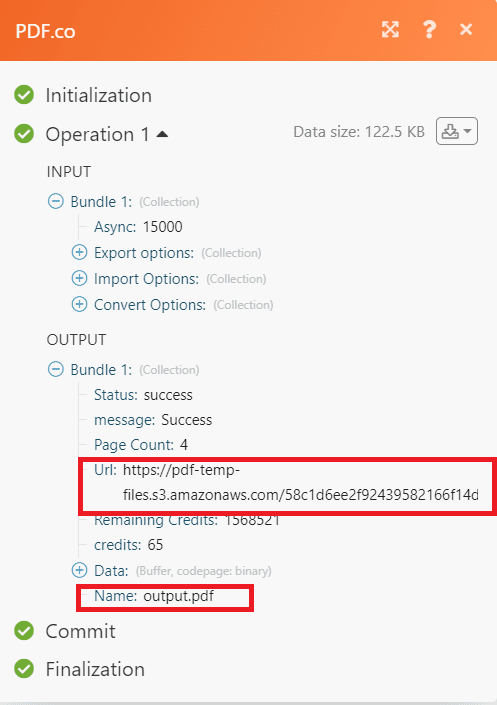
Step 7: Base64 Converted to PDF
Here’s the Base64 file that we successfully converted to PDF.
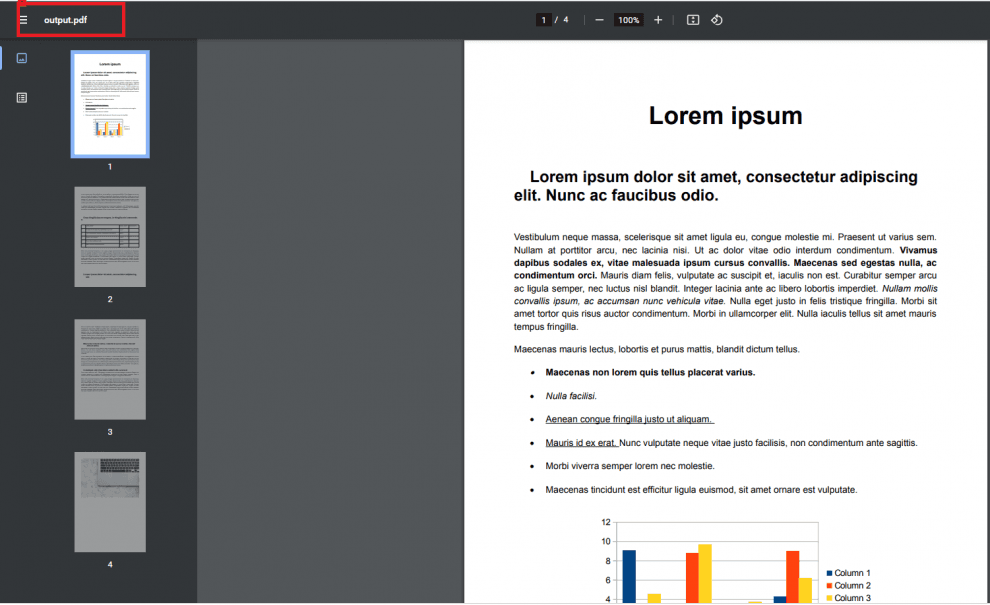
In this tutorial, you learned how to convert Base64 to PDF using PDF.co and Make. You learned how to set up the Custom API Call to make a PDF.co request using the /v1/file/upload/base64 endpoint. You also learned how to set up the Convert into PDF module to convert the document into PDF.
Now, you enhanced your workflow by implementing this step-by-step guide on how to decode base64 to PDF.
Video Guide
Related Tutorials



