How to Convert Airtable File to PDF using PDF.co and Zapier
Sep 2, 2024·4 Minutes Read
In this tutorial, we will show you how to convert an Airtable file into a PDF using PDF.co and Zapier. Below is the sample Airtable with Doc file and will convert it into a PDF.
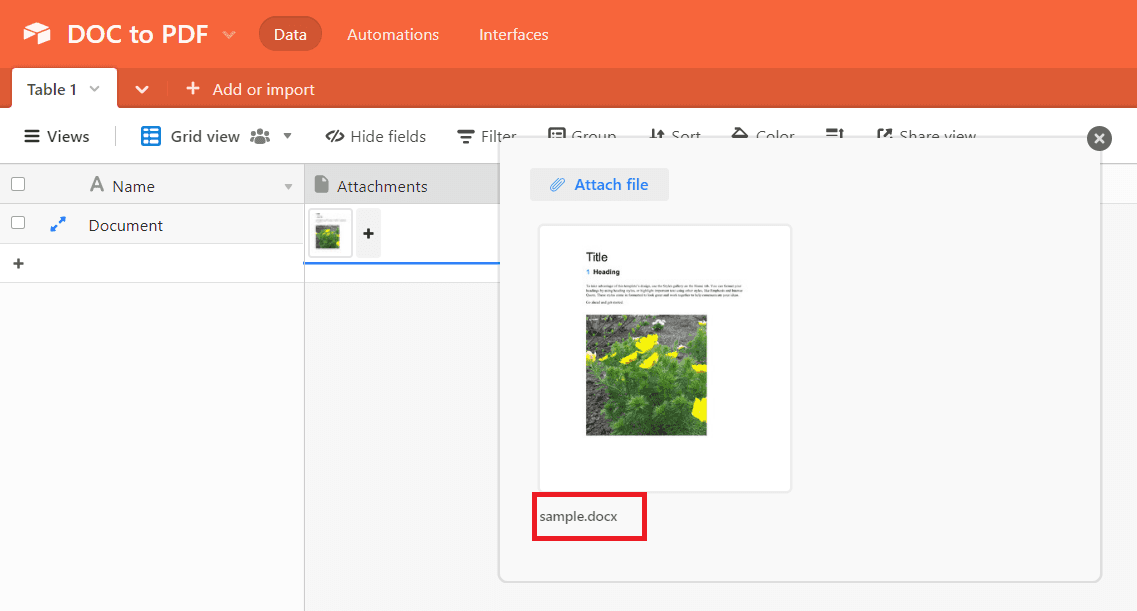
Step 1: Create Zap
- To begin. First, log into your Zapier account and click on the Create Zap button.
Step 2: Airtable App
- Next, search and select the Airtable app. Then, choose the New Record as a trigger.
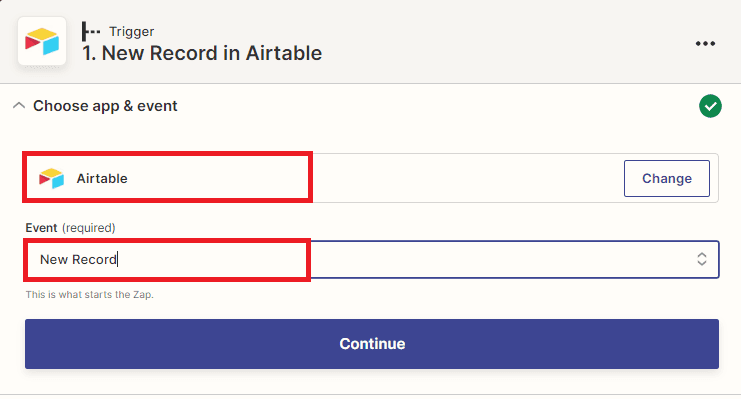
Step 3: Airtable Configuration
Let’s set up the configuration.
- In the Base field, select the base name of the Airtable.
- In the Table field, choose the table name that contains the record with the attachment file.
- In the Limit to View field, select Grid View.
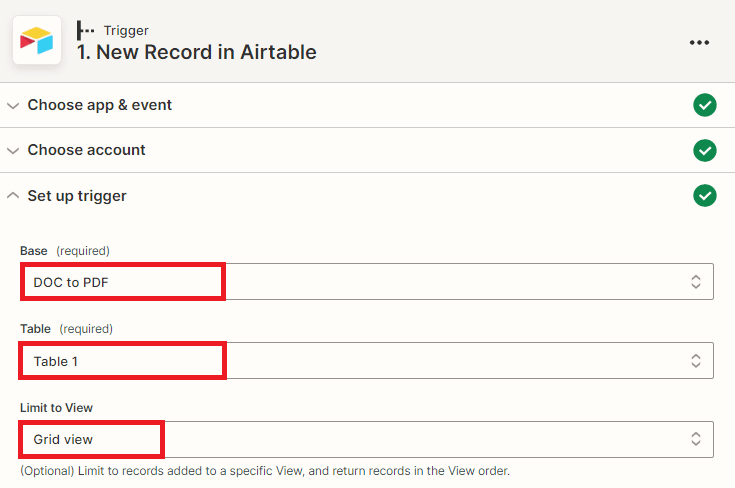
After setting up the configuration, click on the test trigger button to make sure that we set it up correctly.
Step 4: Test Trigger Result
- Great! The test trigger was set up correctly. We can now add another app and convert an Airtable file to a PDF.
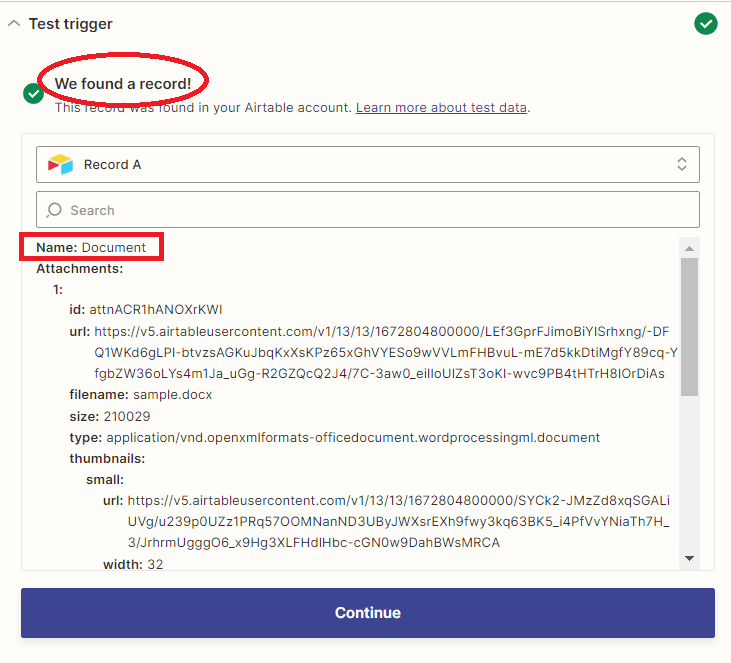
Step 5: Add PDF.co App
- Let’s add another app and select PDF.co. Then, choose the Anything to PDF Converter so we can convert any document or file into a PDF.
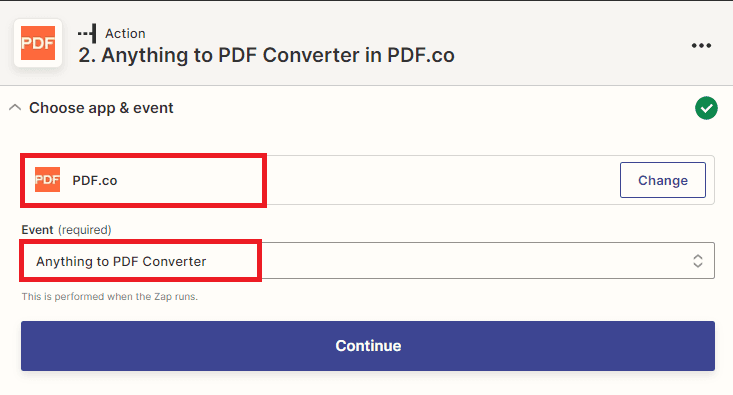
Step 6: PDF.co Configuration
Let’s set up the configuration.
- For the Input Type field, input the type of document that link from the Airtable file.
- For the Input field, select the Attachments URL result from Airtable.
- In the Name field, enter your desired output file name.
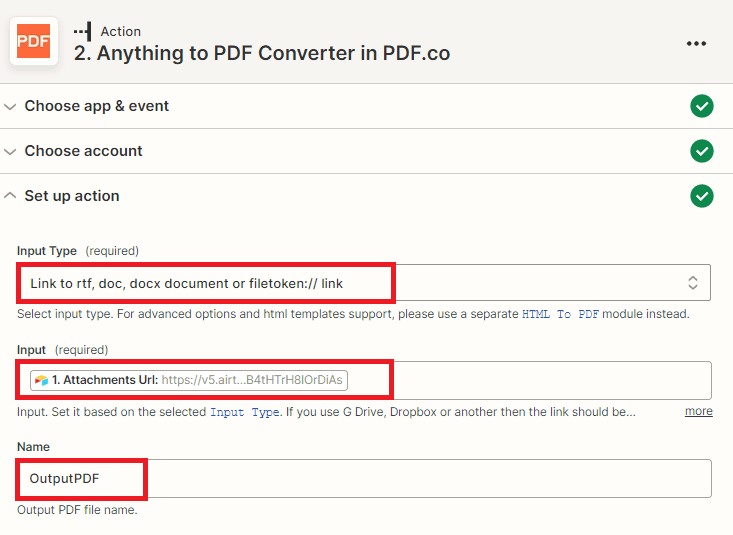
Step 7: Test Action
- Now, let’s test the action to see the result.
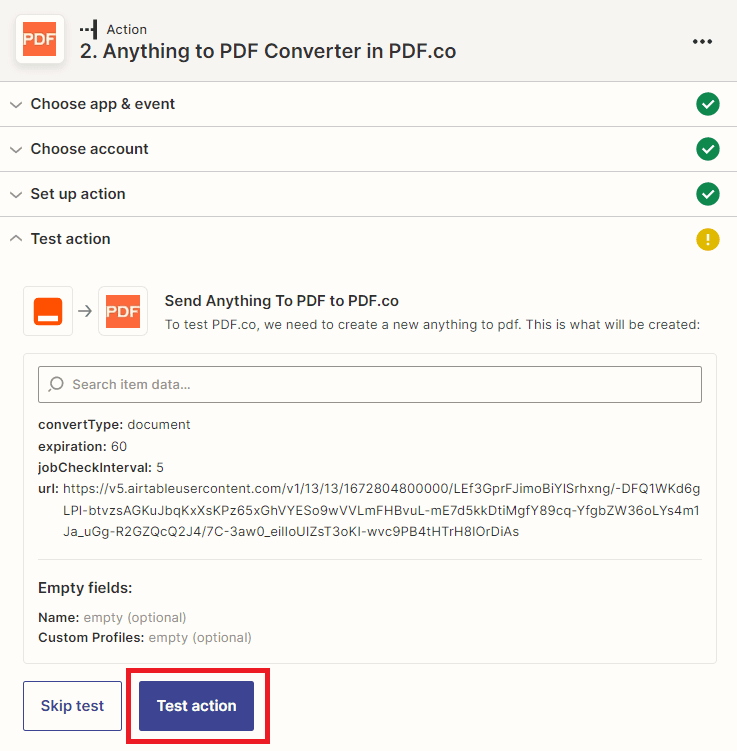
Step 8: Test Result
- Excellent! We have successfully converted the Airtable file to PDF. You can copy and paste the output URL into a browser to view the output.
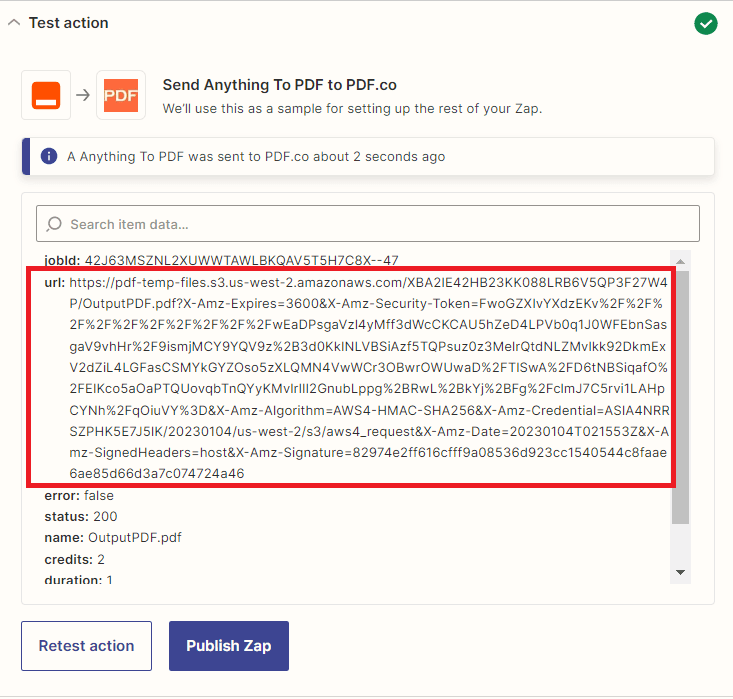
Step 9: Output
- Here’s the Airtable file converted to a PDF.
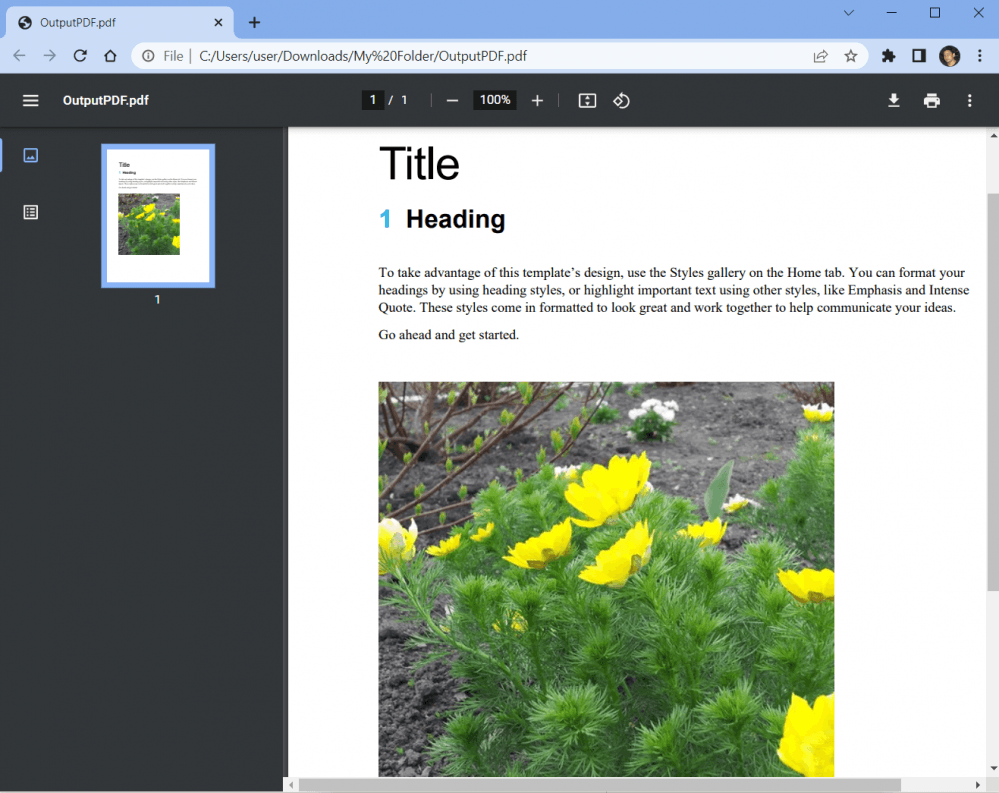
In this tutorial, you learned how to convert an Airtable file to a PDF using Zapier. You also learned how to use the PDF.co Web API and convert an Airtable file into a PDF document.
Video Guide
Related Tutorials


Barcode Generation API - Webinar for Advanced Programmers
Sep 2, 2024·4 Minutes Read

How to Convert Outlook Email to PDF using PDF.co and Make
Sep 9, 2024·6 Minutes Read
