How to Classify Documents using PDF.co and Zapier
In this tutorial, we will show you how to classify a document and parse it using PDF.co and Zapier. We will use this sample PDF Invoice to identify whether it comes from ACME or another company.
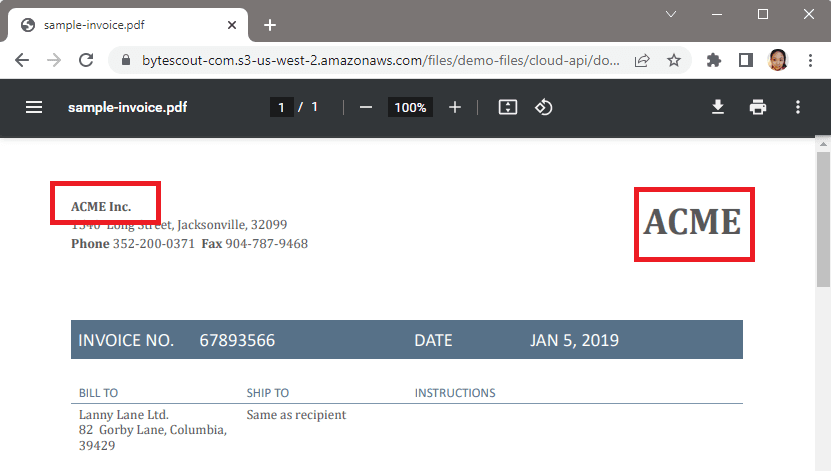
IN THIS TUTORIAL
Step 1: Google Drive New File Trigger
First, let’s set up our trigger. Let’s choose Google Drive as the App and the New File in Folder as the Trigger Event.
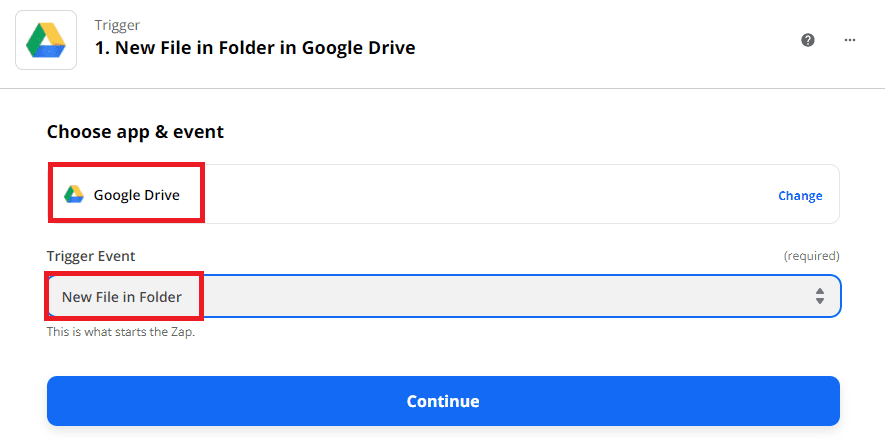
Step 2: Set up Trigger
Let’s set up the trigger.
- In the Drive field, select the My Google Drive.
- In the Folder field, choose the folder where your file is stored.
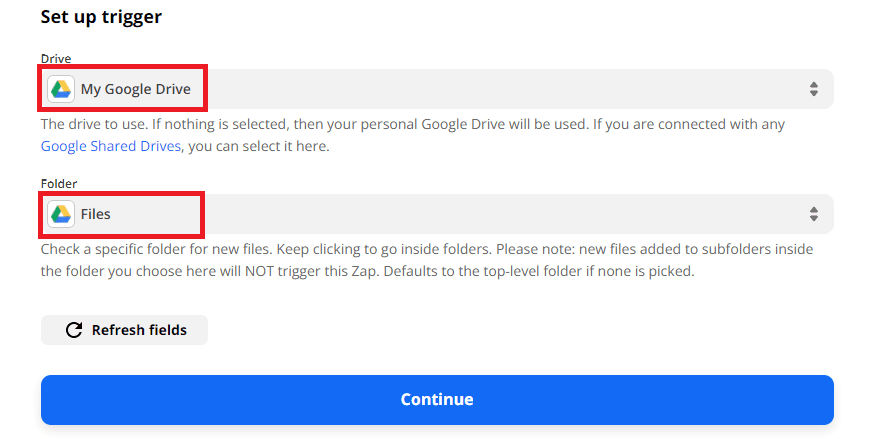
Step 3: Test Trigger
Now let’s test the trigger.
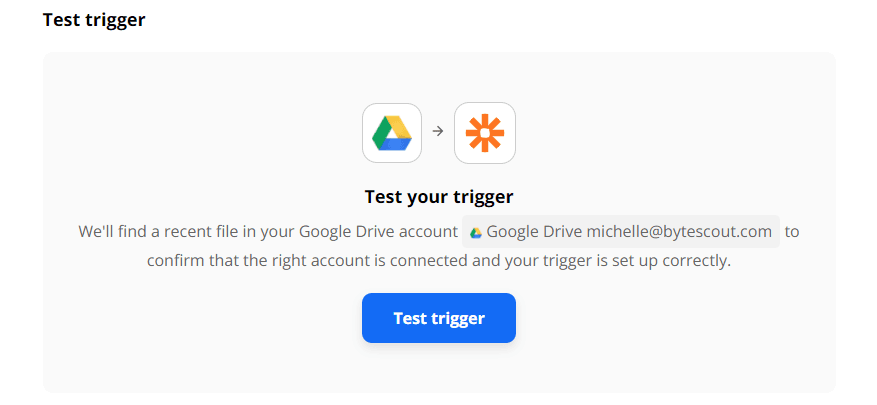
Step 4: File Found
Great! Google Drive returned the PDF Invoice that we want to test with the PDF.co Document Classifier.
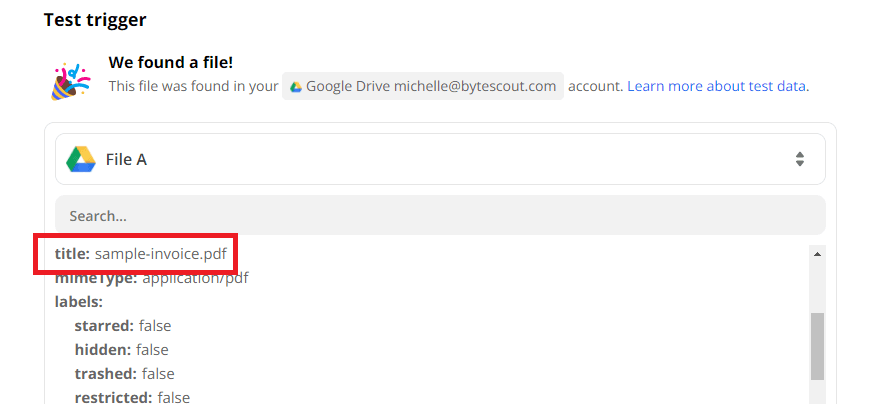
Step 5: PDF.co Document Classifier
Let’s add a PDF.co action step and choose the Document Classifier as its event.
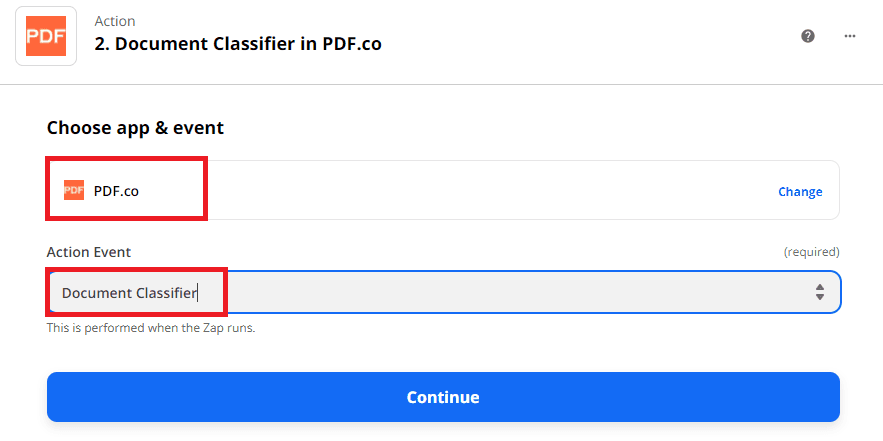
Step 6: Setup Document Classifier
Let’s configure the Document Classifier.
- In the Input field, select the PDF Invoice from Google Drive.
- In the Classification Rules CSV field, enter the rules based on keywords in identifying a document.
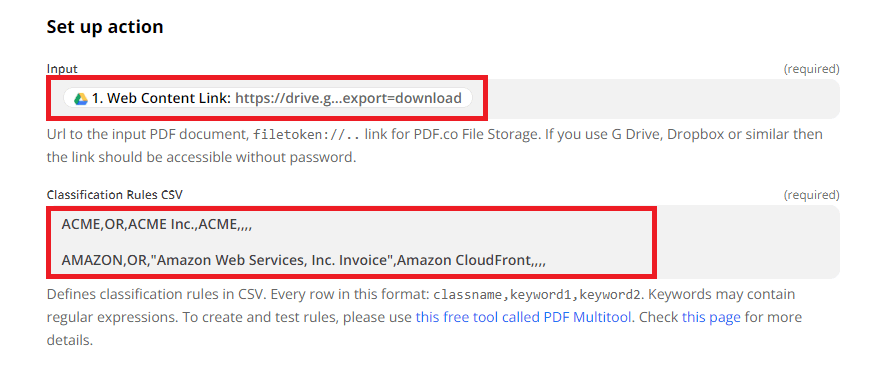
The easiest way to set up the rules is through the Classifier Test Tool. It is available in the PDF Multitool. For more information, check out our tutorial on the PDF Classifier.
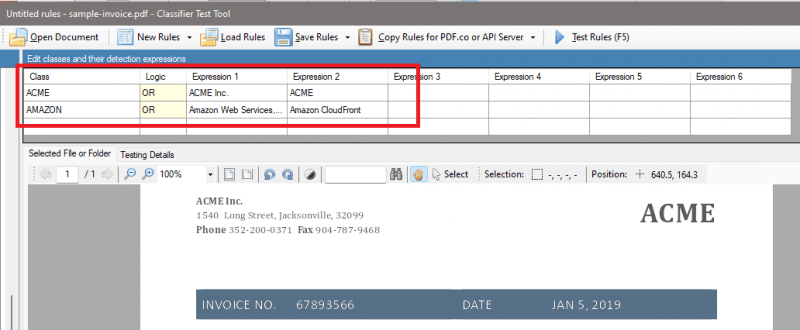
Step 7: Test Document Classifier
Now let’s test the Document Classifier.
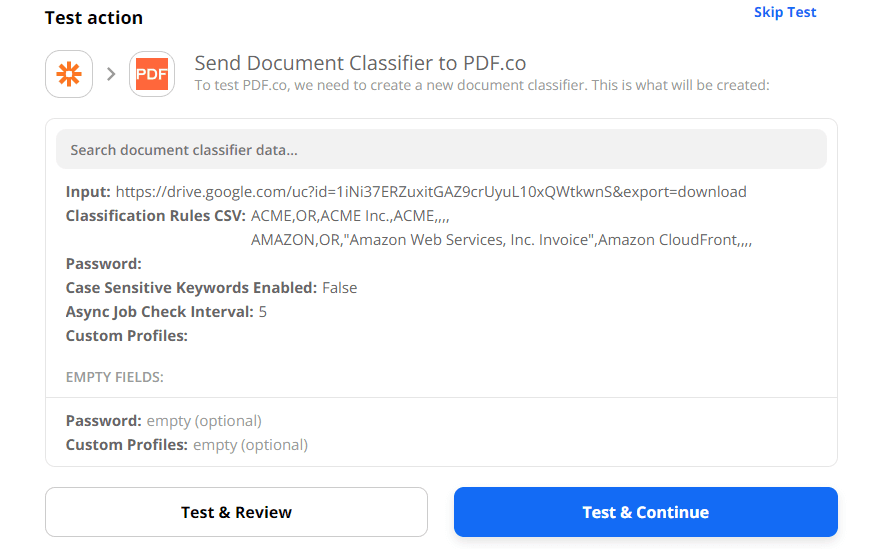
Step 8: Document Classifier Result
Great! PDF.co returned the Class that matched the PDF Invoice.
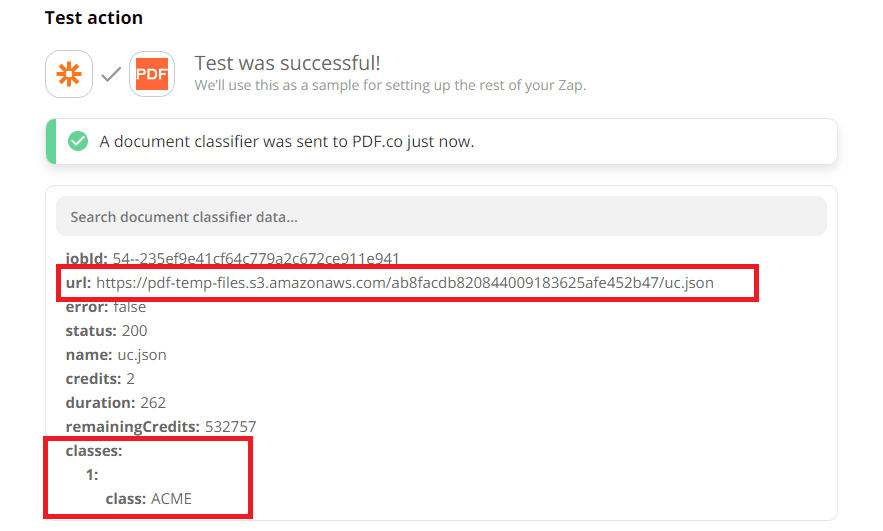
Step 9: Add Path
Let’s add another step and use the Zapier Path.
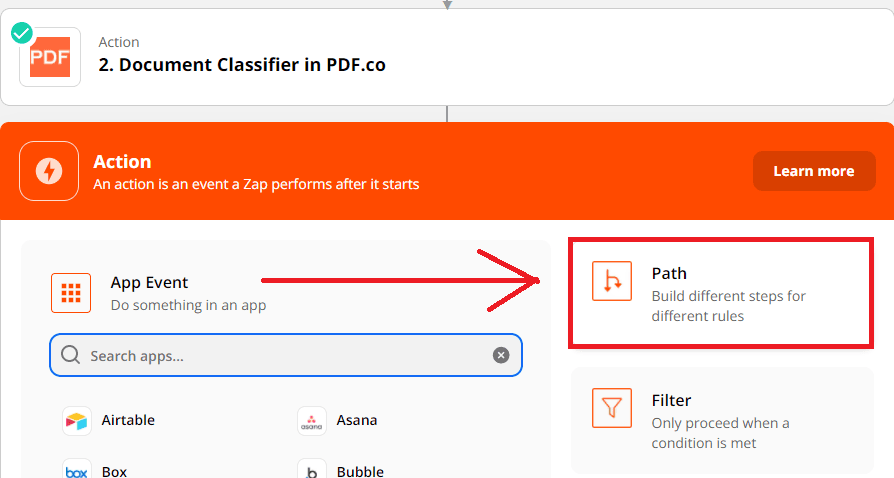
Step 10: Rename Path A
Let’s rename Path A and call it ACME.
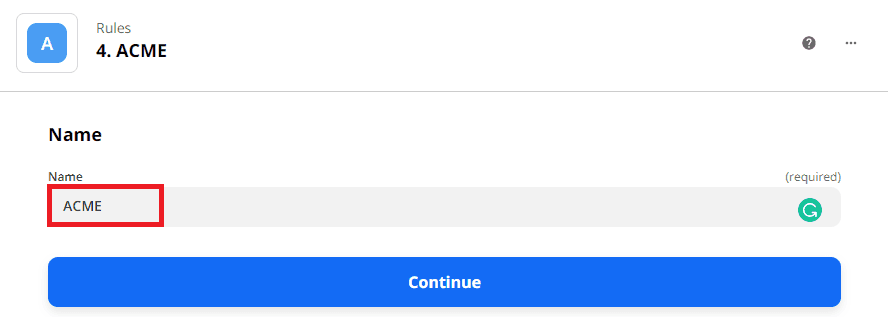
Step 11: Setup Rules
Let’s set up this Path to only continue when the Class result from Document Classifier contains the word ACME.
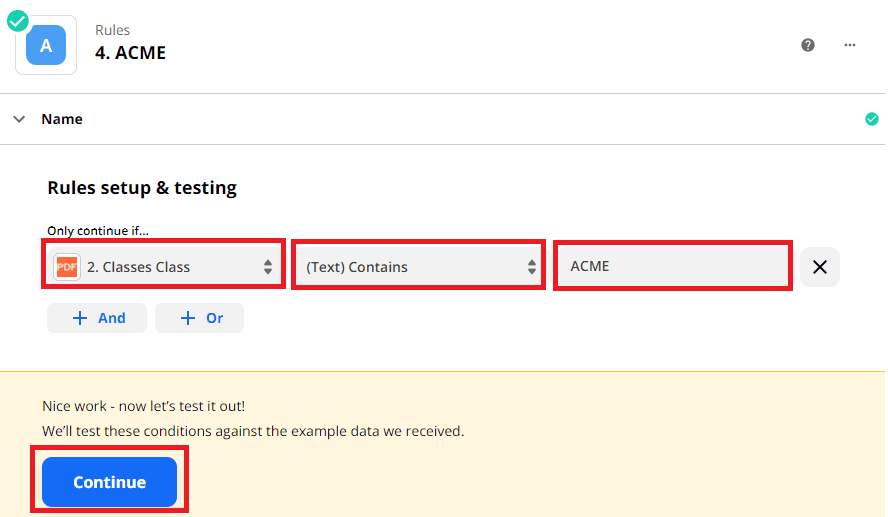
Step 12: Test Rules
All ACME PDF Invoices will now pass through this Path.
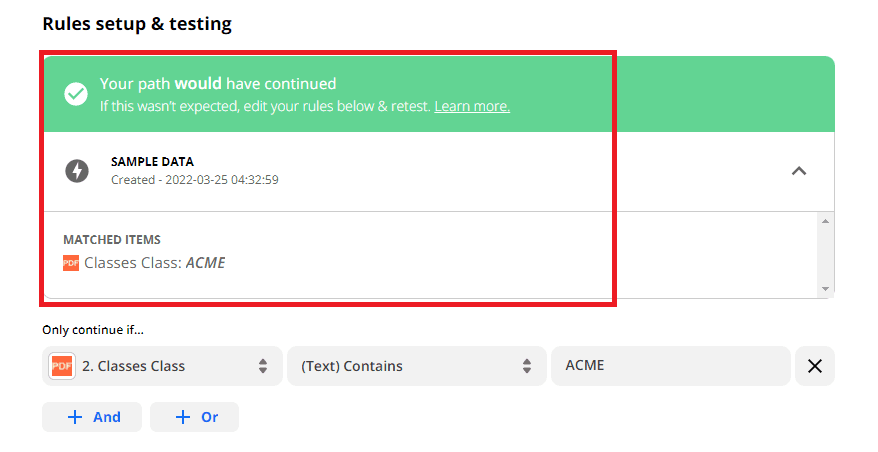
Step 13: PDF.co Document Parser
Inside the ACME Path, let’s add the PDF.co Document Parser step to parse our sample ACME PDF Invoice.
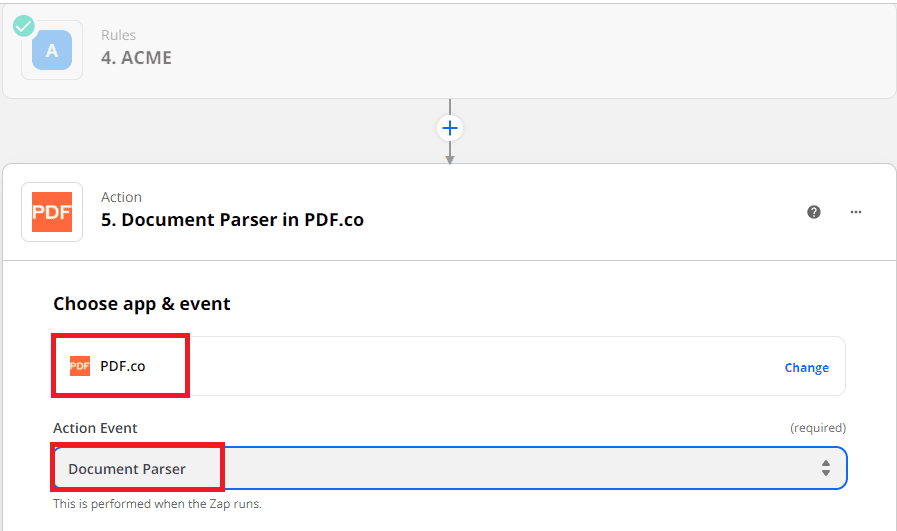
Step 14: Setup Document Parser
Let’s configure the Document Parser.
- In the Input field, select the PDF Invoice link from Google Drive.
- In the Template Id field, enter the Document Parser Template Id we created specifically for this file.
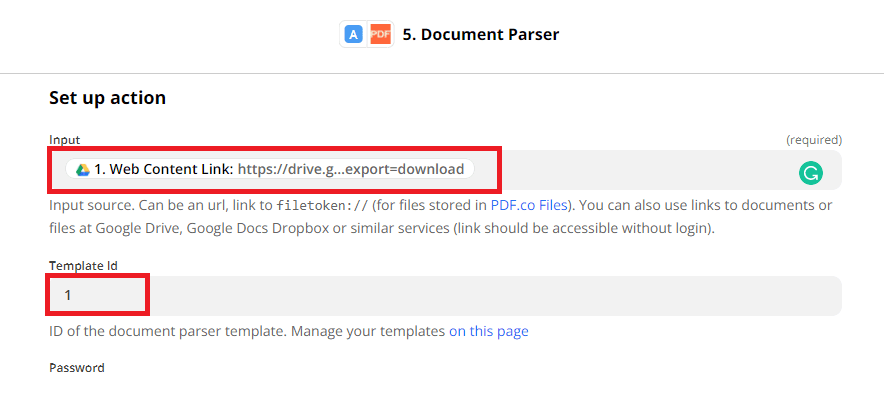
Step 15: Test Document Parser
Let’s send our Document Parser data to PDF.co to test.
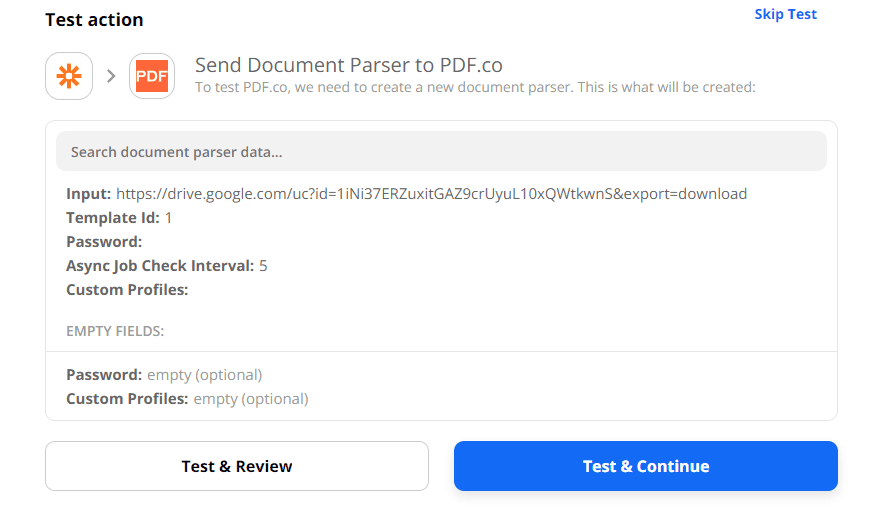
Step 16: Parsed PDF Output
Here’s the parsed text from the ACME PDF Invoice.
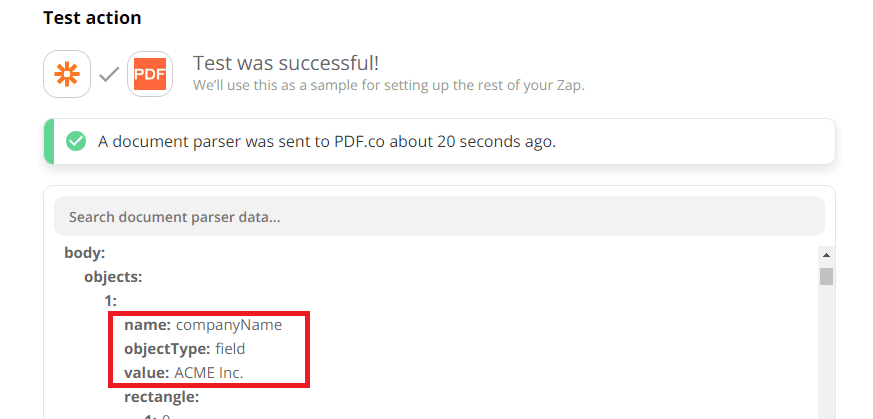
In this tutorial, you learned how to classify a PDF document using PDF.co and Zapier. You learned how to route documents that meet specific criteria. You also learned how to parse a PDF Invoice using the Document Parser.
Related Tutorials



