How to Merge Files Using Zapier and PDF.co
What is Zapier?
Zapier is an online automation tool that connects your favorite apps, such as Gmail, Slack, Mailchimp, and over 1,500 more. You can connect two or more apps to automate repetitive tasks without coding or relying on developers to build the integration. It’s easy enough that anyone can build their own app workflows with just a few clicks.
We prepared this step-by-step tutorial with screenshots on how to make a Zap using PDF.co to merge PDF documents.
We will utilize these sample PDF files that have been saved in Dropbox and convert them into a single PDF document.
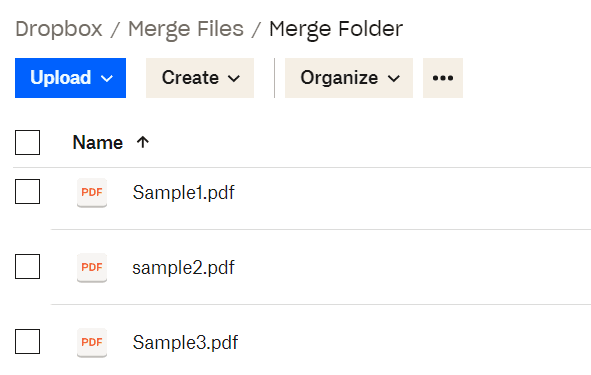
Step 1: Create a Zap
To begin, access your Zapier account and click on the Create Zap button.
Step 2: Add Dropbox App
Next, locate and choose the Dropbox app, then select the New Folder option to set it as the trigger that activates when a new folder is added.
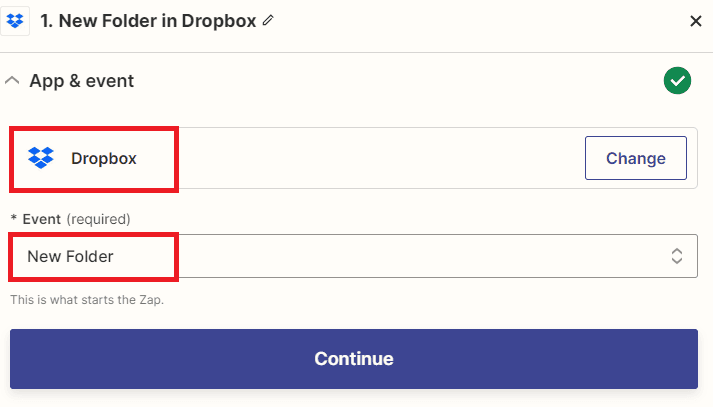
Step 3: Connect Dropbox Account
Now, establish a connection between your Dropbox account and Zapier to authorize access to your Dropbox folders.
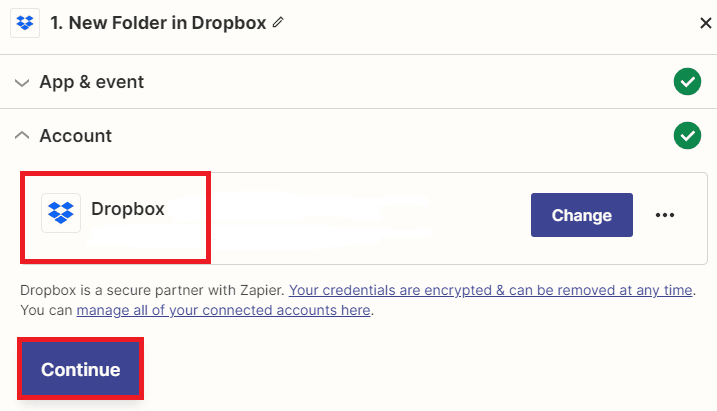
Step 4: Setup Trigger
Let’s configure the trigger settings.
- In the Space field, input the available storage capacity in your Dropbox account for storing files and data.
- In the Folder field, indicate the specific folder within your account where you wish to merge the PDF files.
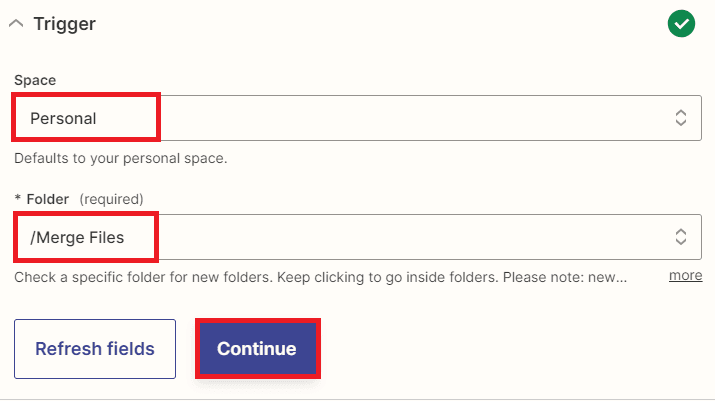
Once the trigger is configured, click on the test trigger button to verify that it has been set up correctly.
Step 5: Test Trigger Result
Excellent! The test trigger was successful, and the folder containing the PDF files has been retrieved. Now, let’s proceed to the next step and merge these PDF files into a single PDF document.
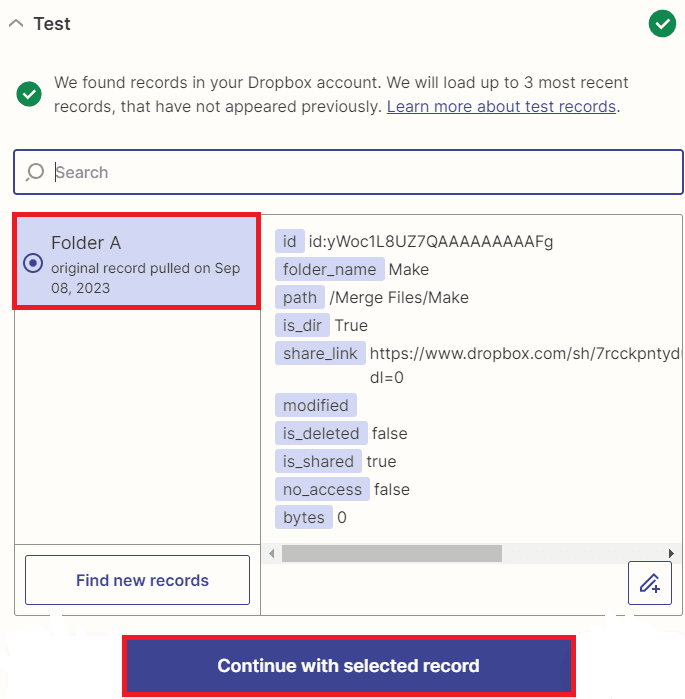
Step 6: Add PDF.co App
In this step, we will incorporate the PDF.co application and select the PDF Merger functionality. This capability enables us to combine multiple PDF files into a single PDF document.
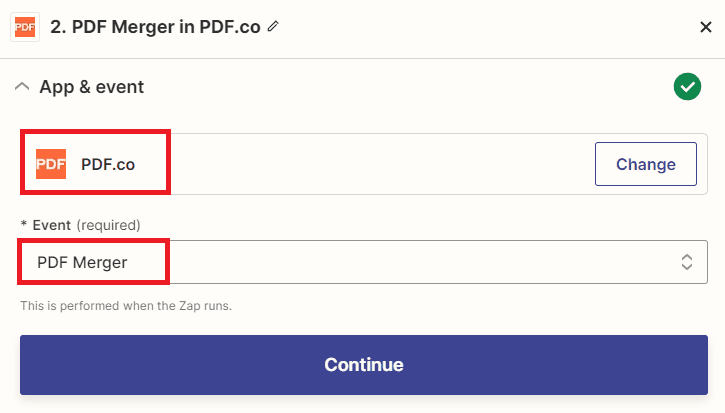
Step 7: Connect PDF.co Account
Now, connect your PDF.co account to Zapier by adding the API Key. You can obtain the API Key from your PDF.co dashboard or by signing up here.
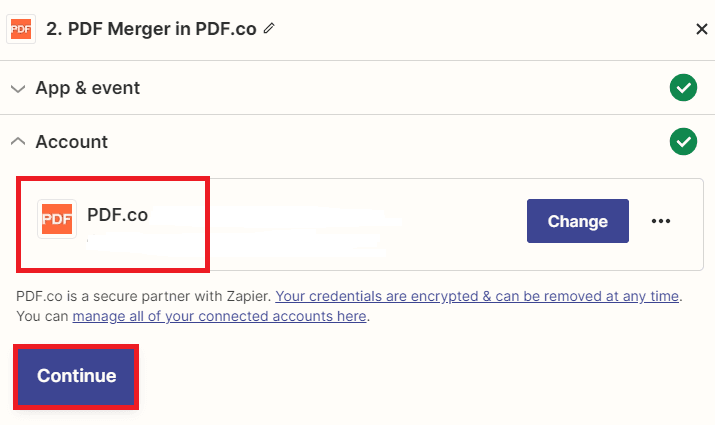
Step 8: Setup PDF Merger
Let’s configure the settings for the PDF Merger.
- In the Source File URLs field, choose the Dropbox Share Link as the source for the files.
- For the Automatically Convert Non-PDF Files field, you have the option to select either Yes or No depending on whether you want non-PDF files to be converted before merging. This choice depends on whether you are using non-PDF files as input files.
- In the Output File Name field, enter the desired name for your output PDF file.
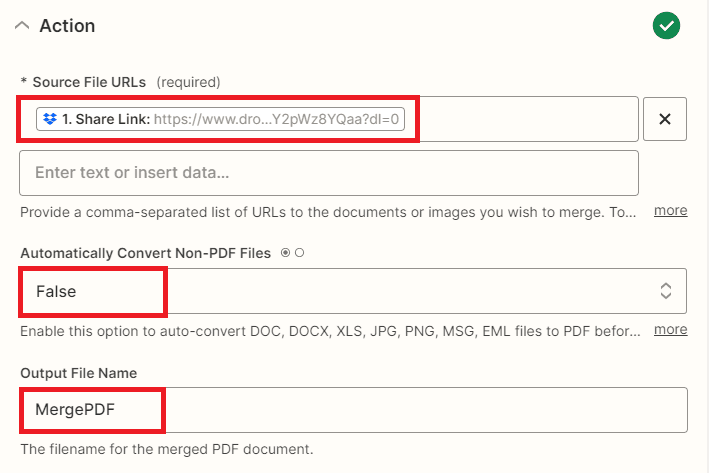
Once you have configured the PDF Merger settings, proceed to test the action of merging the PDF files into a single PDF document.
Step 9: PDF Merger Output
Congratulations! The test was successful, and the PDF files have been successfully merged into a single PDF document. Please copy the URL provided and paste it into your web browser to view the merged output.
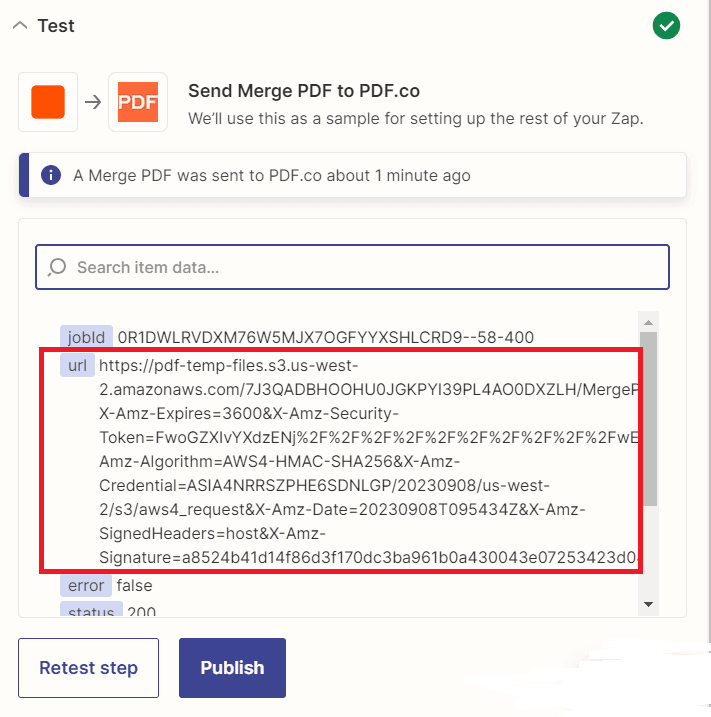
Depending on your Zapier plan and settings, your Zaps will trigger and the output and logs can be found in your Tasks History.
In this tutorial, you learned how to connect PDF files using PDF.co and Zapier plugin. This is one of the simple automation processes that an API to merge PDF files can do.


