Upload New Box Files to PDF.co using Make
Upload new Box files to PDF.co using Make – a Step-by-Step Guide.
Step 1: See PDF File Input
In this tutorial, we will show you how to upload new box files to PDF.co using Make.
We will use this PDF file that we just uploaded in a folder in Box.
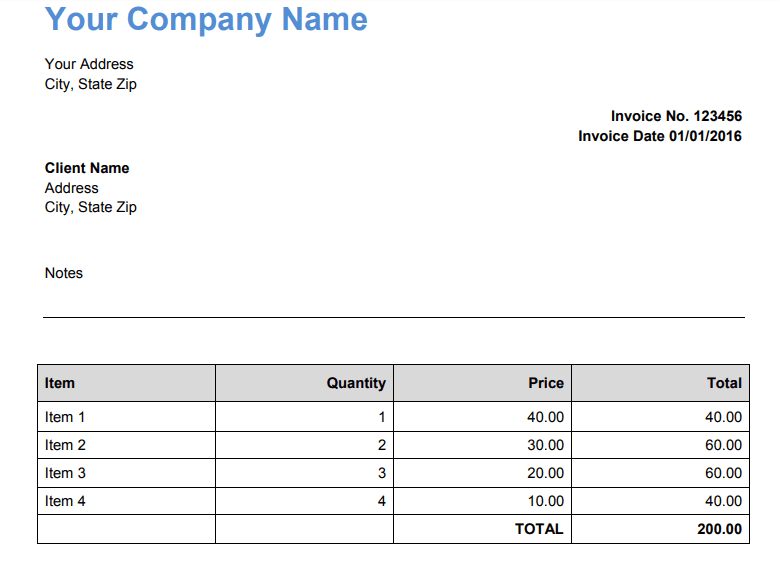
Step 2: Create a Scenario
First, we will create a new scenario and select Box.
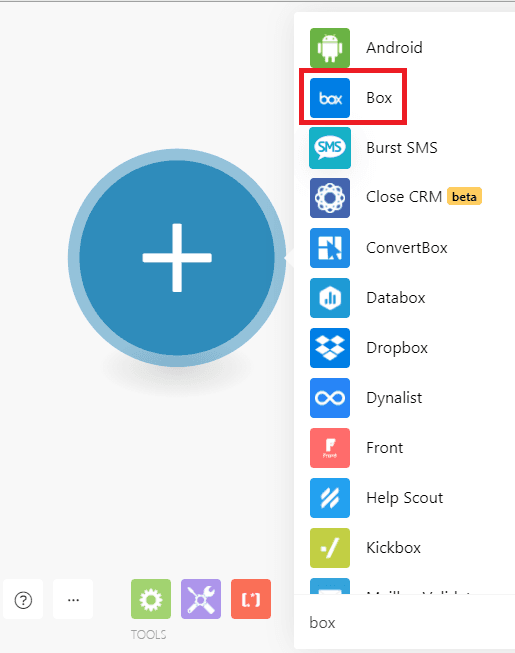
Step 3: Choose Watch Files
In the Box module, let’s choose the Watch files. This will be triggered every time a new file is added to a folder.
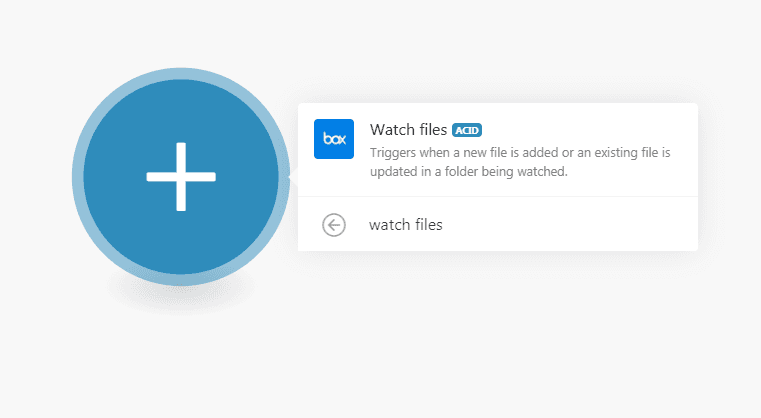
Step 4: Add Connection
Next, let’s add the connection and choose the Folder name where the new files will be added. Then, in the Watch dropdown box, select the Only new files option. This will instruct the module to only fetch the new files.
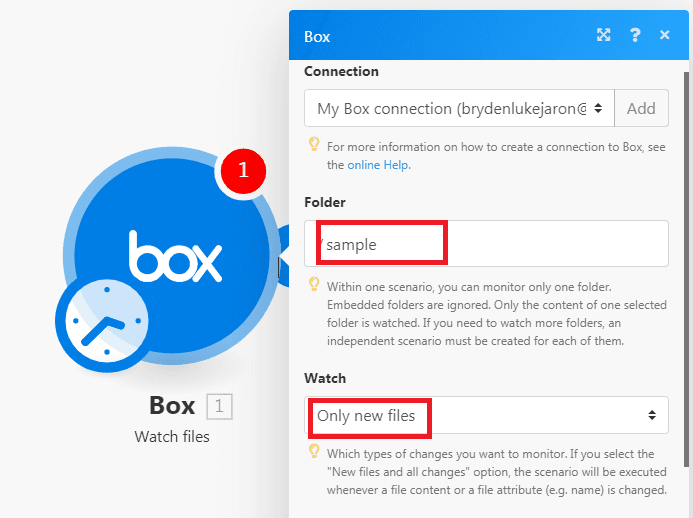
Step 5: Add Another Module
We will now add another module to upload Box files to PDF.co. To demonstrate this, we will add a ByteScout logo in box files. In a PDF.co module, choose the Add Text and Images to a PDF.
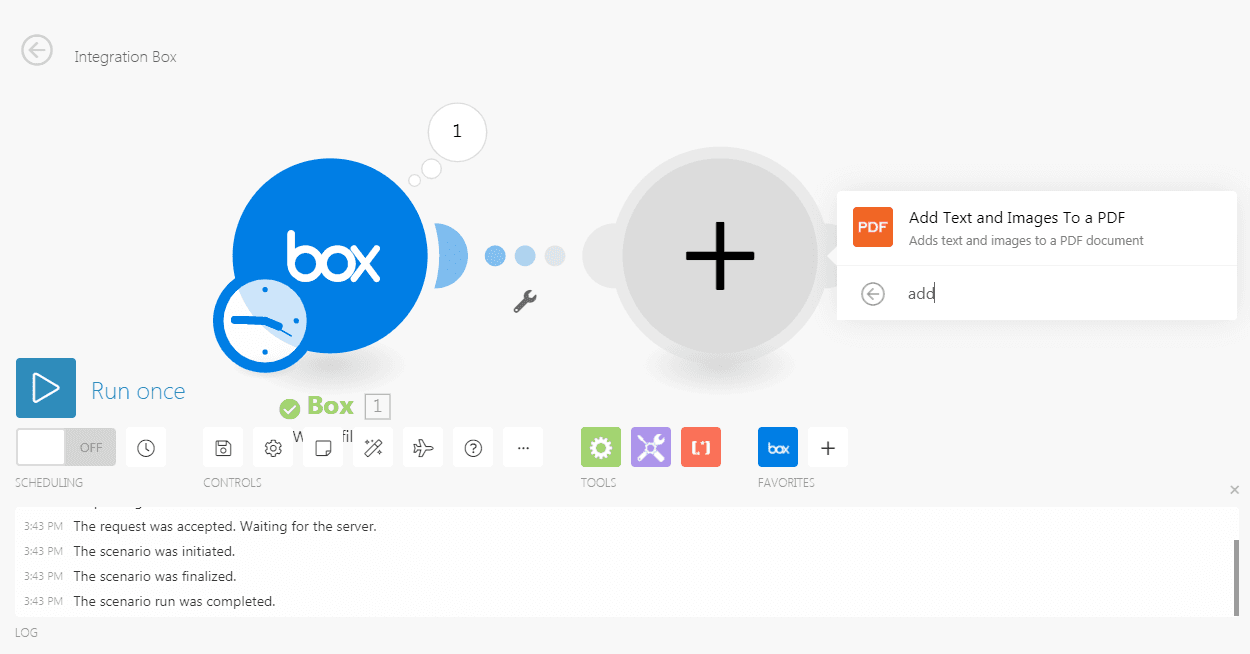
Step 6: Setting up PDF.co Module
Now let’s set up the PDF.co module.
- In the Source file field, select the Box – Watch files. This will automatically use the Box new file link as the source.
- In the Images field, click on the Add items, This will open a window where we can add the logo details.
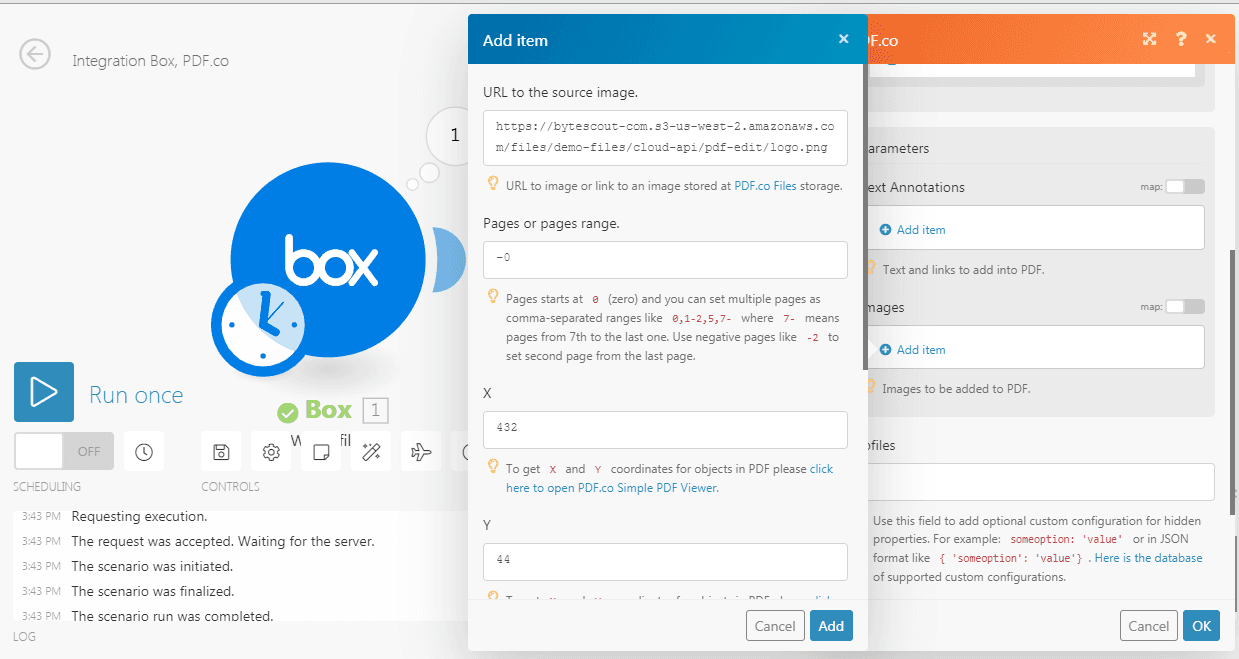
- In the Url to the source Image field, enter the logo URL. To follow along, you can get the ByteScout logo here.
- In the Pages or page range field, enter -0.
- In the X and Y fields, enter the x and y coordinates of where you want to add the logo in the PDF.
- The Height and Width are optional. These are used to resize the image.
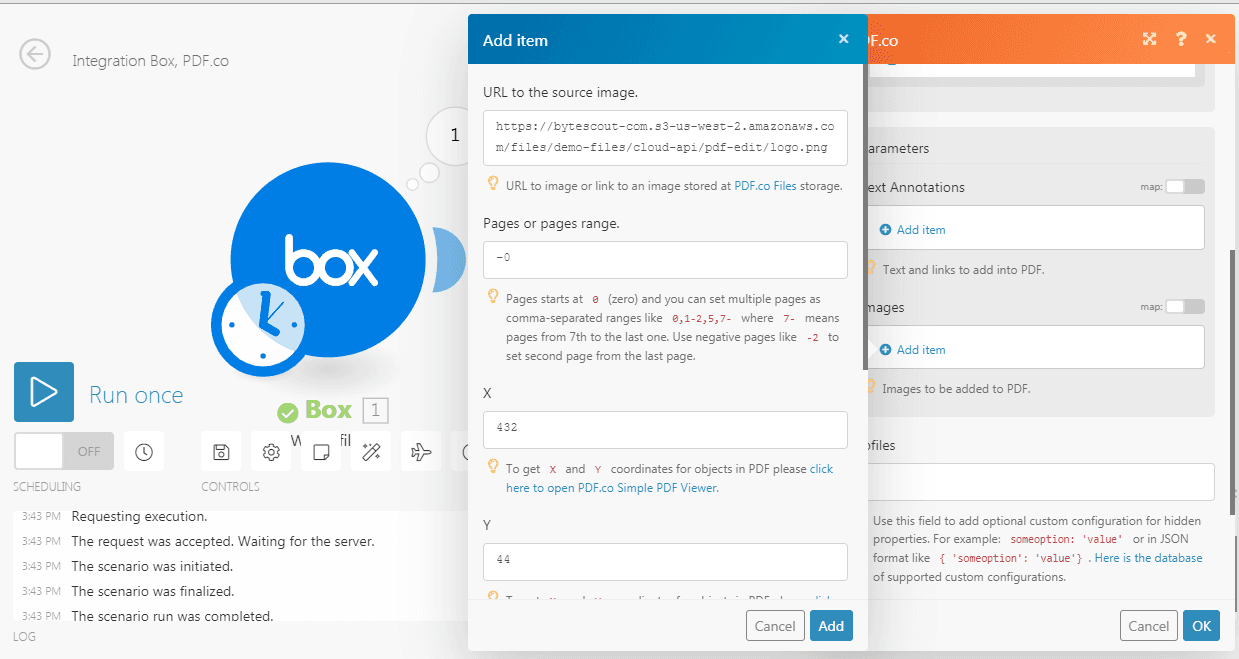
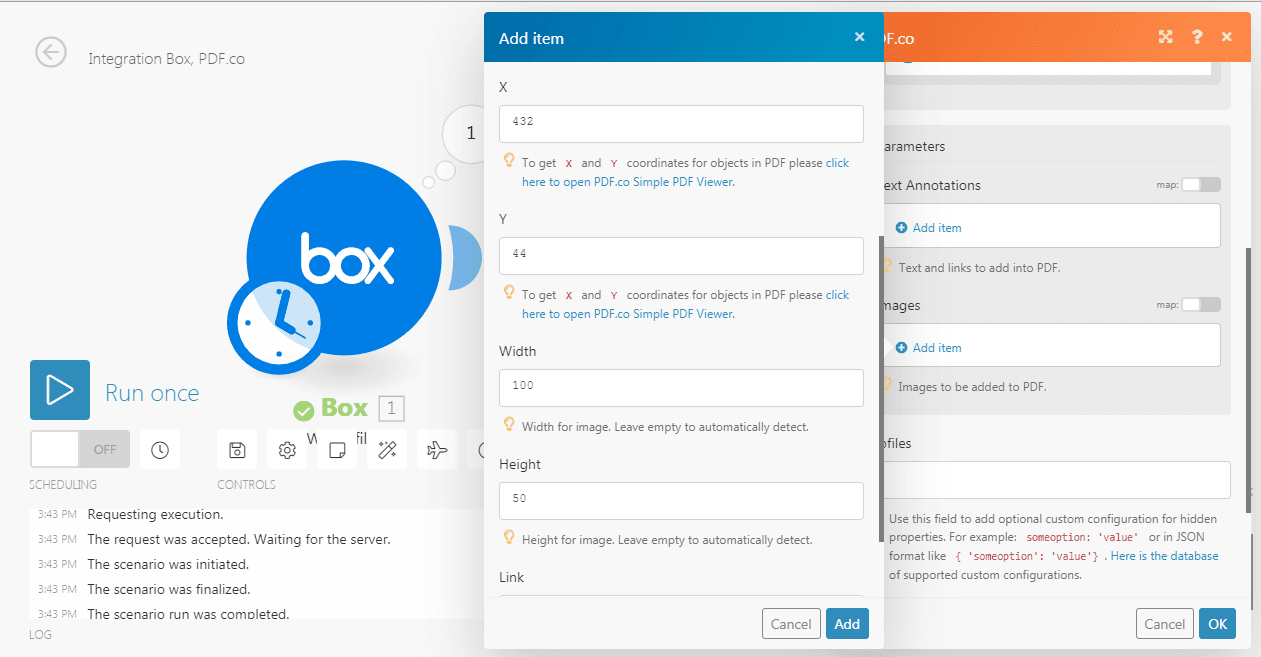
Step 7: Upload the Modified File Back (Optional)
This next module is optional. After you have run your file through the PDF.co API, you can upload the modified file back to Box. To do that, let’s add a Box module and select Upload a File.
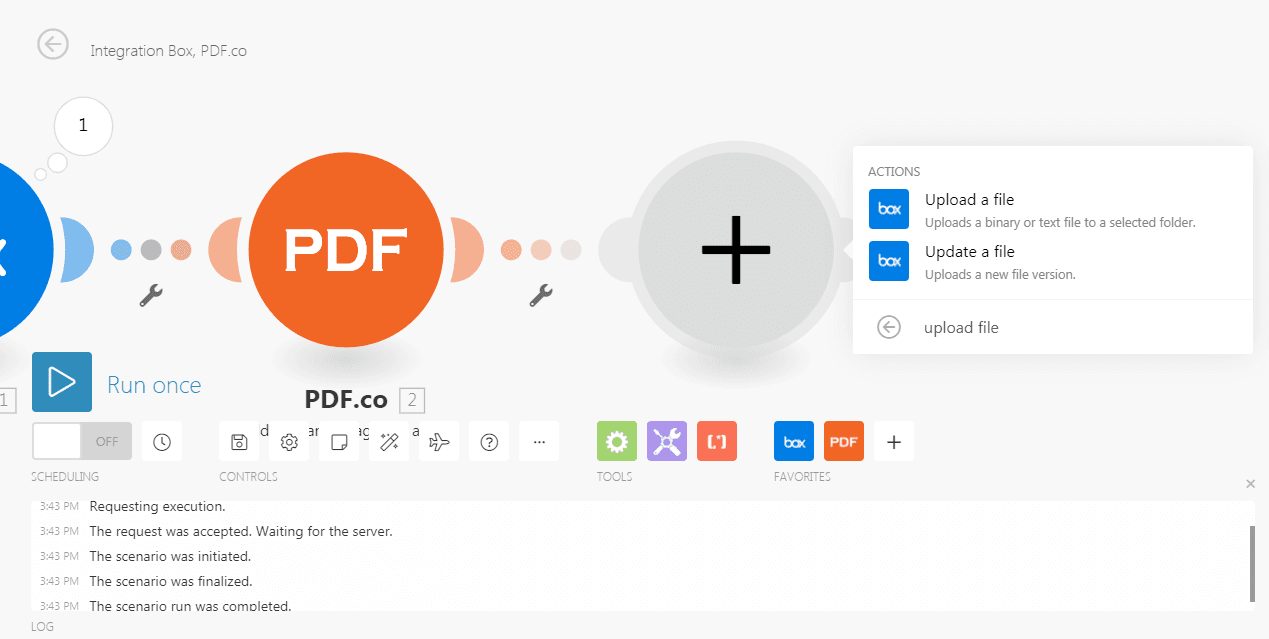
Step 8: Setting up the Module
Now let’s set up the module.
- In the Folder field, select the name of the Box folder where you want to upload the file from PDf.co.
- For the Source file, choose PDF.co – Add Text and Images to a PDF.
You can now Run the scenario to see the result.
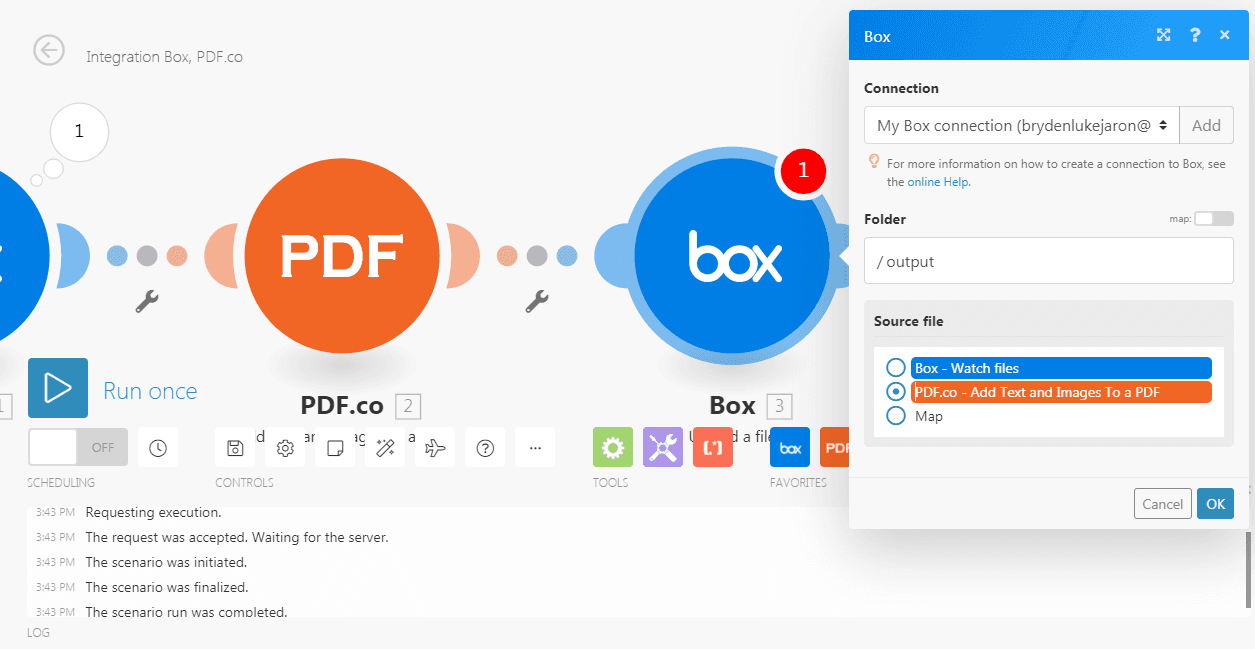
Step 9: PDF.co Output File Uploaded to Box
Excellent! We have successfully uploaded the PDF.co output file to Box. PDF.co generated files are temporary and if you want to share them with your customers and clients it is you store in recommended that you store in permanent cloud storage such as Box. Here’s the PDF.co file uploaded back in Box.
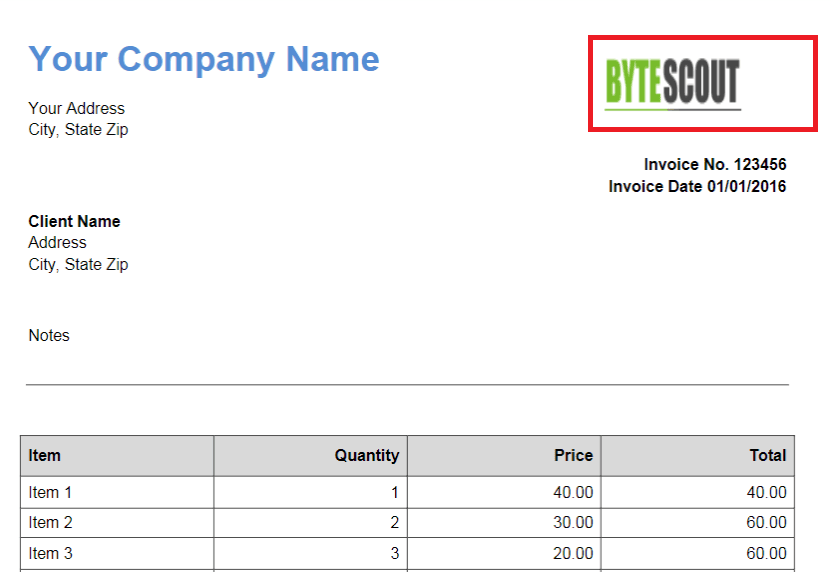
In this tutorial, we learned how to set up the Box to only fetch new files in a folder. We learned how to access these Box files in a PDF.co and we also learned how to store the PDF.co generated file back to Box.
Related Tutorials



