How to Add Text into a PDF from Podio Status using PDF.co and Make
Sep 9, 2024·4 Minutes Read
For this step-by-step tutorial with screenshots. You will learn how to add a text into a PDF from Podio status using PDF.co and Make.
We’ll be using this sample PDF below for our tutorial:
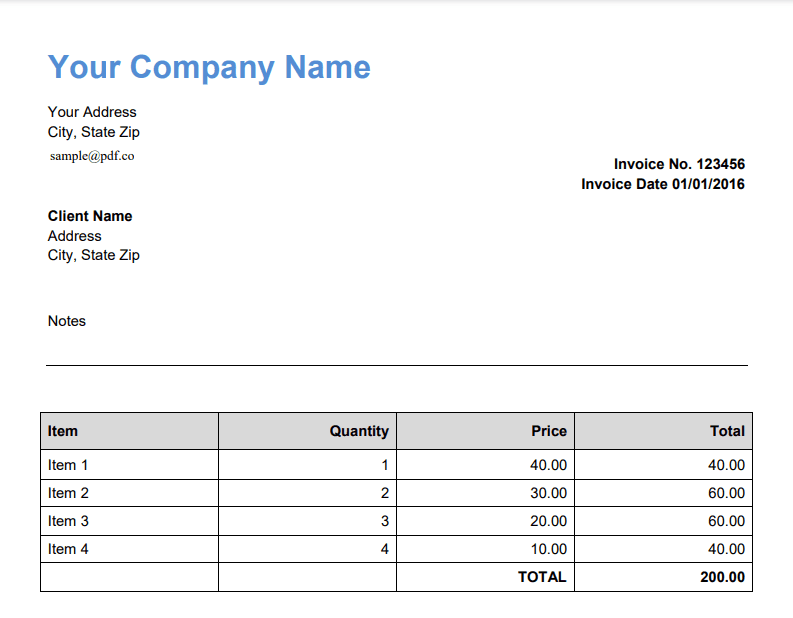
Let’s start by Creating a New Scenario.
Step 1: Create a Podio module, then select watch files
Type in and select Podio from the list of apps. Then, select Watch Files
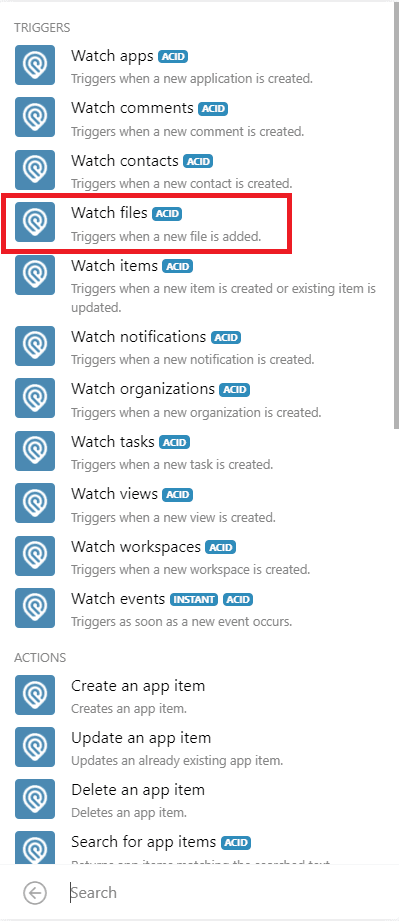
Step 2: Set up the Podio module
- Under Watch, select Workspace
- For Organization, select the Organization where your workspace is located
- For Workspace, select the workspace that you’re going to use
- For Maximum number of returned files, set the maximum number of files that Make will work during one cycle
- For Attached to, select where your file is attached
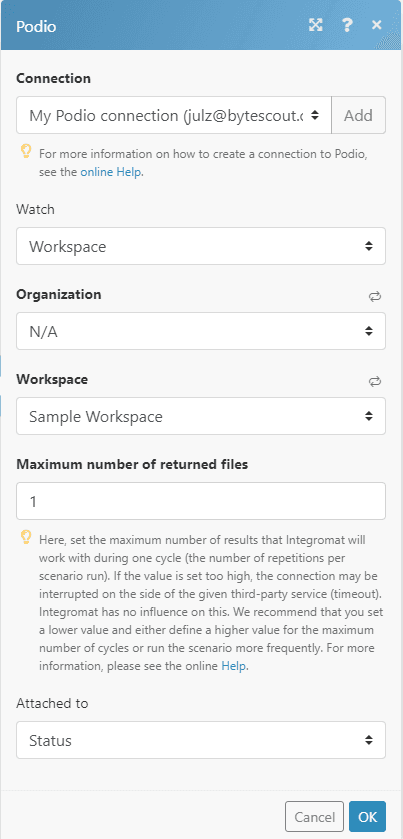
Step 3: Choose where to start the process
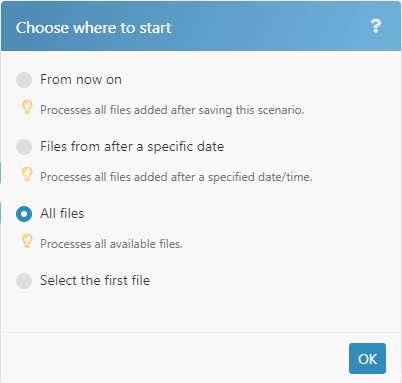
Step 4: Create a PDF.co module, then select Add Text and Images To a PDF
Type in and select PDF.co from the list of apps. Then, select Add Text and Images To a PDF
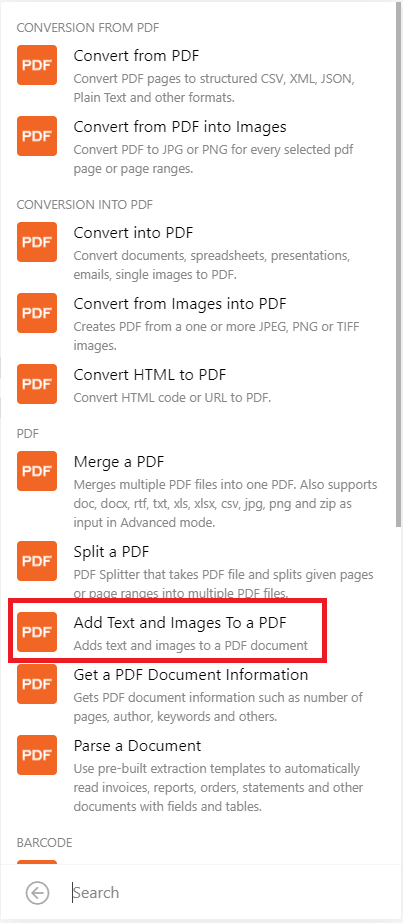
Step 5: Set up the PDF.co module
- Under Import Options
- For Input File, choose to Upload a File
- For Source File, select the Podio module output
- Under Parameters
- For Text Annotations, add the text, pages, x and y coordinates, and font size
- You can get the coordinates of your PDF on this helper site.
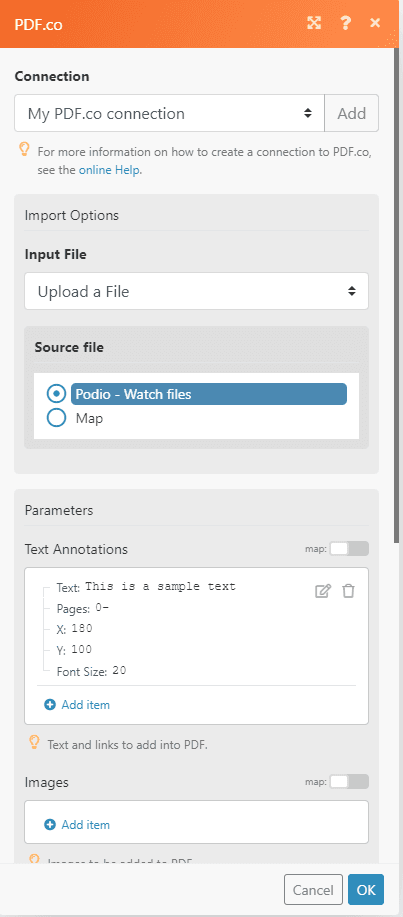
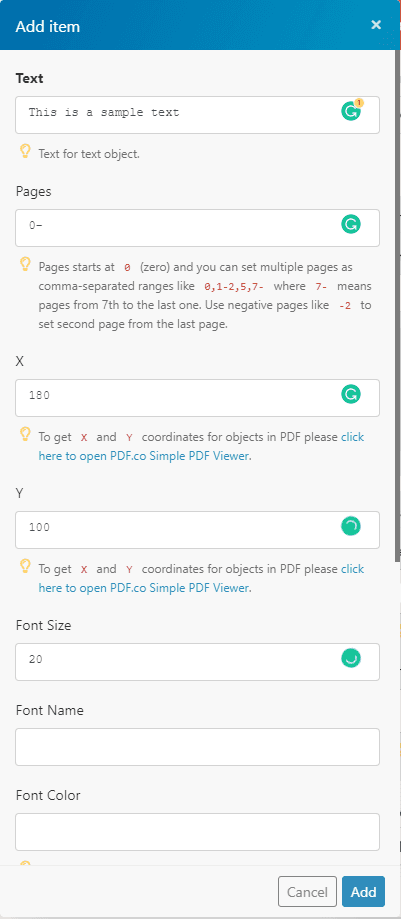
Step 6: Run scenario
After setting up all of the modules. You may now run the scenario.
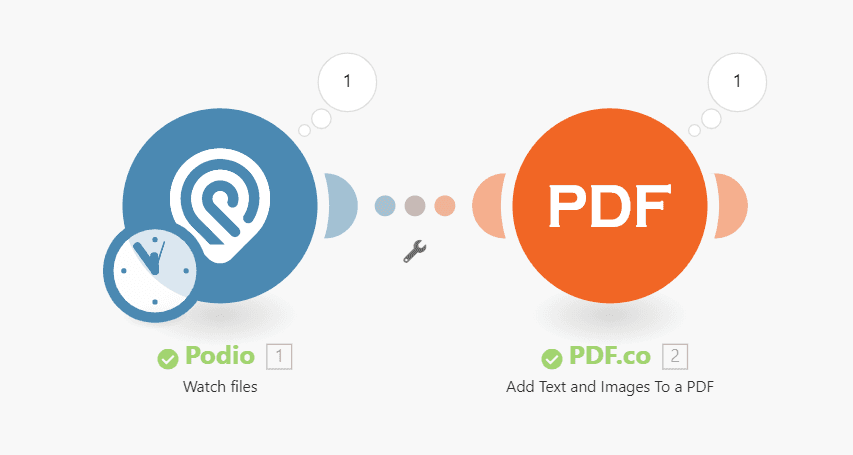
Step 7: Get the output link
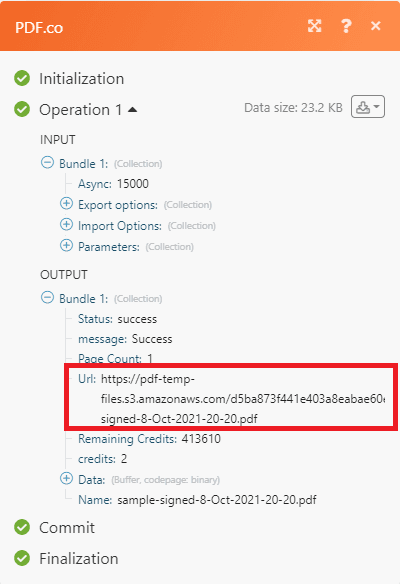
Step 8: Added Text PDF
Here’s the Output PDF. As you can see we’ve successfully added a text to it.
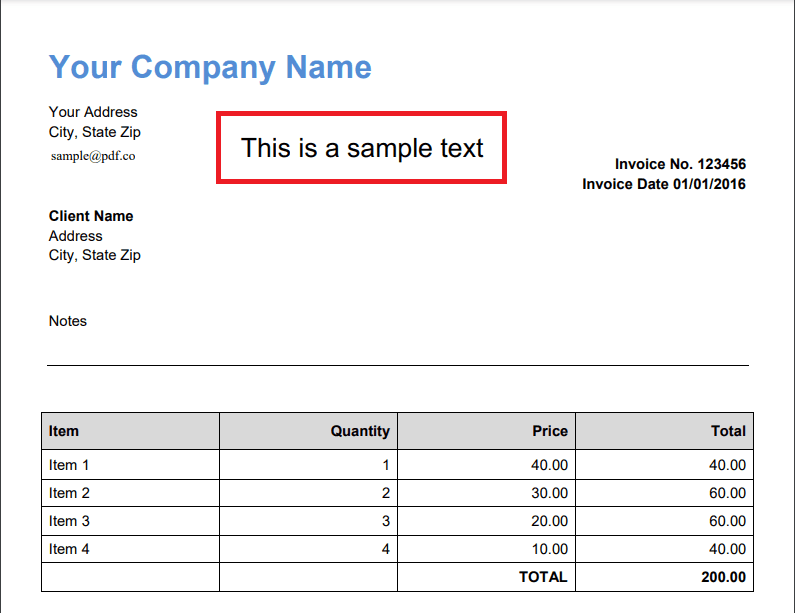
In this tutorial, you’ve learned how to add text into a PDF from Podio status using PDF.co and Make.
Video Guide
Related Tutorials

How to Merge PDF files from Airtable using PDF.co and Make
Sep 9, 2024·5 Minutes Read

Convert PDF Invoices to Google Sheets using Make
Sep 9, 2024·4 Minutes Read

Extract Text with Format from PDF or XPS using PDF.co and Make
Jul 23, 2025·4 Minutes Read
