How to Create Linked Fields in PDF Forms
PDF forms are widely utilized in a variety of industries, including healthcare, banking, and government institutions. They let users enter data in an organized fashion, which is critical for ensuring information correctness and consistency. Linked fields, which can facilitate data entry and reduce mistakes, are one of the elements that make PDF forms more efficient. This post will go through how to make linked fields in PDF forms.
PDF forms are often used to collect data from users, and connected fields can make data entry more efficient and accurate. Linked fields enable users to enter data in one area, which then automatically populates other related fields. In this post, we will look at how to build connected fields in PDF forms using explicit, implicit, and calculated linking methods. By following these steps, you may develop forms that are simple to use and give correct data.
With its wide range of capabilities, PDF.co’s PDF Edit Add helper tool is a crucial tool for users who continually manage PDF files. This article is all about how how to make linked fields in PDF forms using PDF.co’s PDF Edit Add helper tool. Let’s take a look at it.
Filling Out a PDF Form
PDF forms are widely used in a variety of businesses, and linked fields are a feature that can improve their efficiency. Two or more fields that are linked in a particular manner are referred to be linked fields. This link can be utilized to ease data entering and reduce the likelihood of mistakes. For instance, if you have a PDF form that asks the user to submit their first and last name, linked fields can ensure that the first name is filled in automatically if the user enters their last name first.
To start, make use of PDF.co’s PDF Edit Add assist tool to kick off the method of filling out or uploading a PDF form.
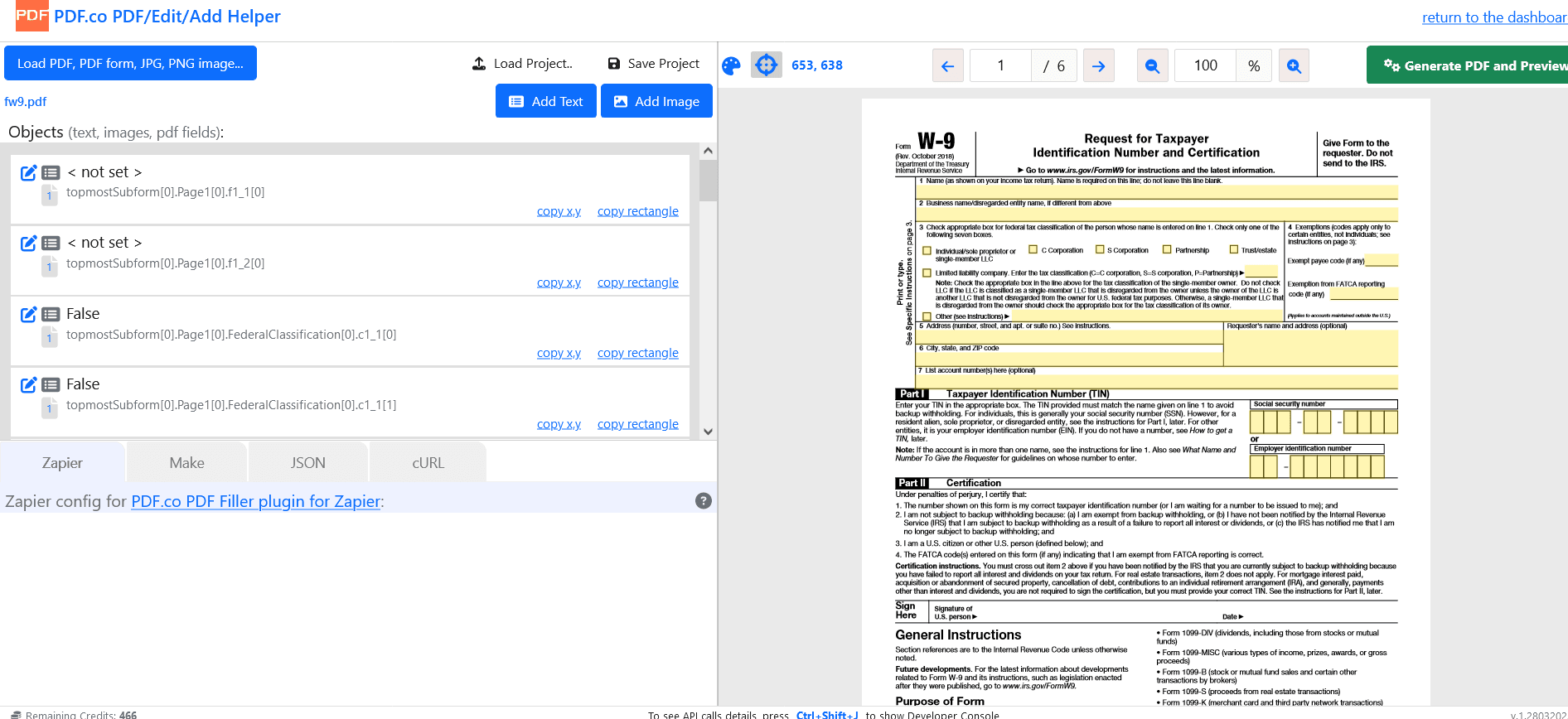
- The first step is to start by login into your PDF.co account and selecting the Extract option. Then, click the PDF Edit Add Helper box.
- To load the PDF form, pull the Load PDF, PDF Form, JPG, and PNG image options. In addition, you can load an already saved project by selecting the Load Project choice.
- Double-tap on the sections in the printable version of the form that you wish to write out. The above operation triggers an interface in which you can type the text you want or information.
How to Make Linked Fields for the Object (Annotation or Image)
After you’ve created a basic PDF document, you can begin adding linked fields for objects. But before that follow the instructions below to setup object properties:
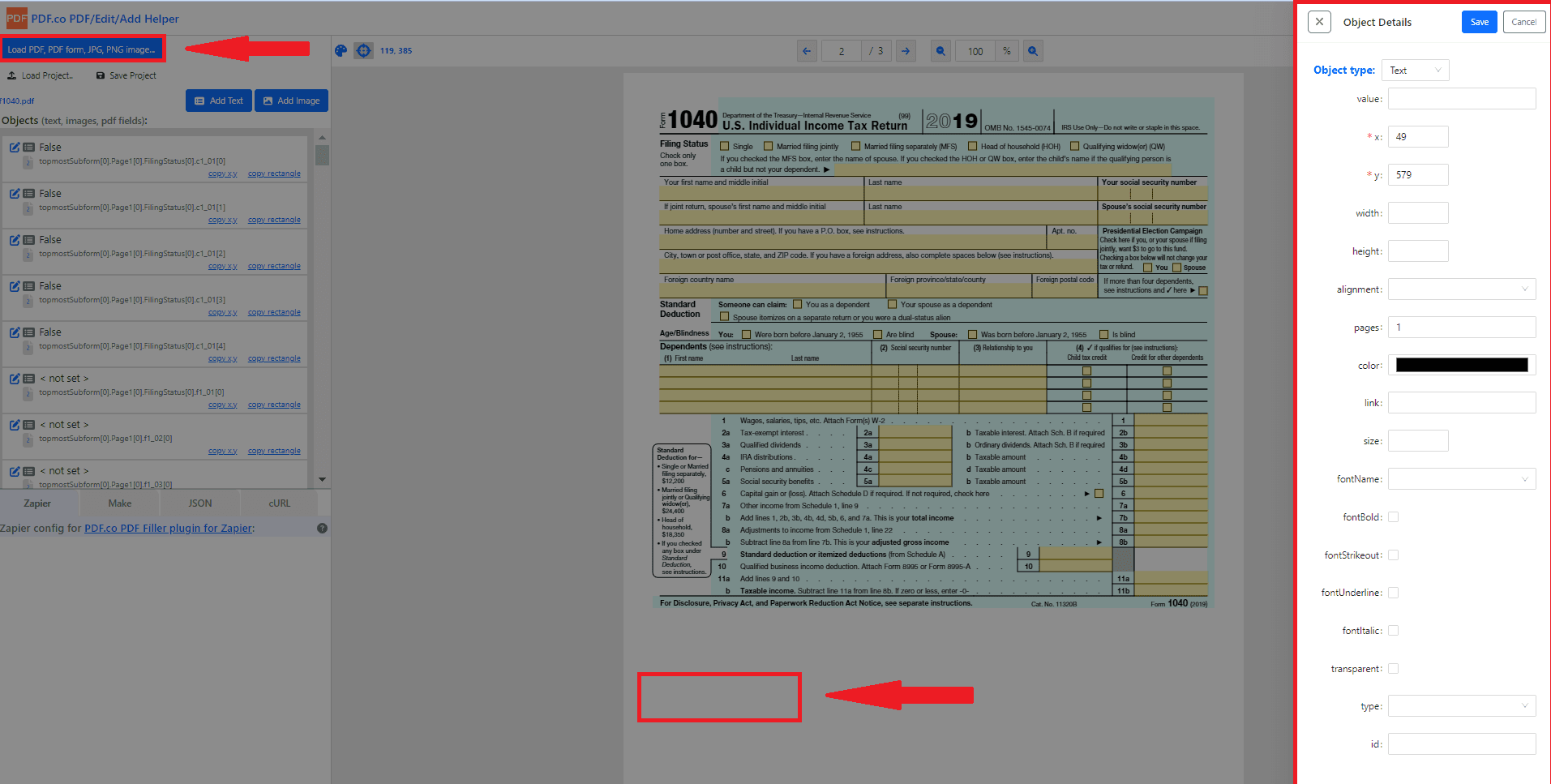
- Choose the specific location of the PDF document you wish to add link fields.
- Then set up the Object properties and enter the information you want to add.
- Locate the Object details box on the far right portion of your screen.
- Start modifying the size of the font, color, and design of the area that needs to be completed.
- Type the text value that you would like to show up in the PDF document.
- To alter the dimension and position of the field, modify what is entered in the Width, Height, X, and Y sections.
- When you’re done with the setup, select the Save button to commit your changes.
Now, you may simply add linked fields within a PDF file by following these simple steps:
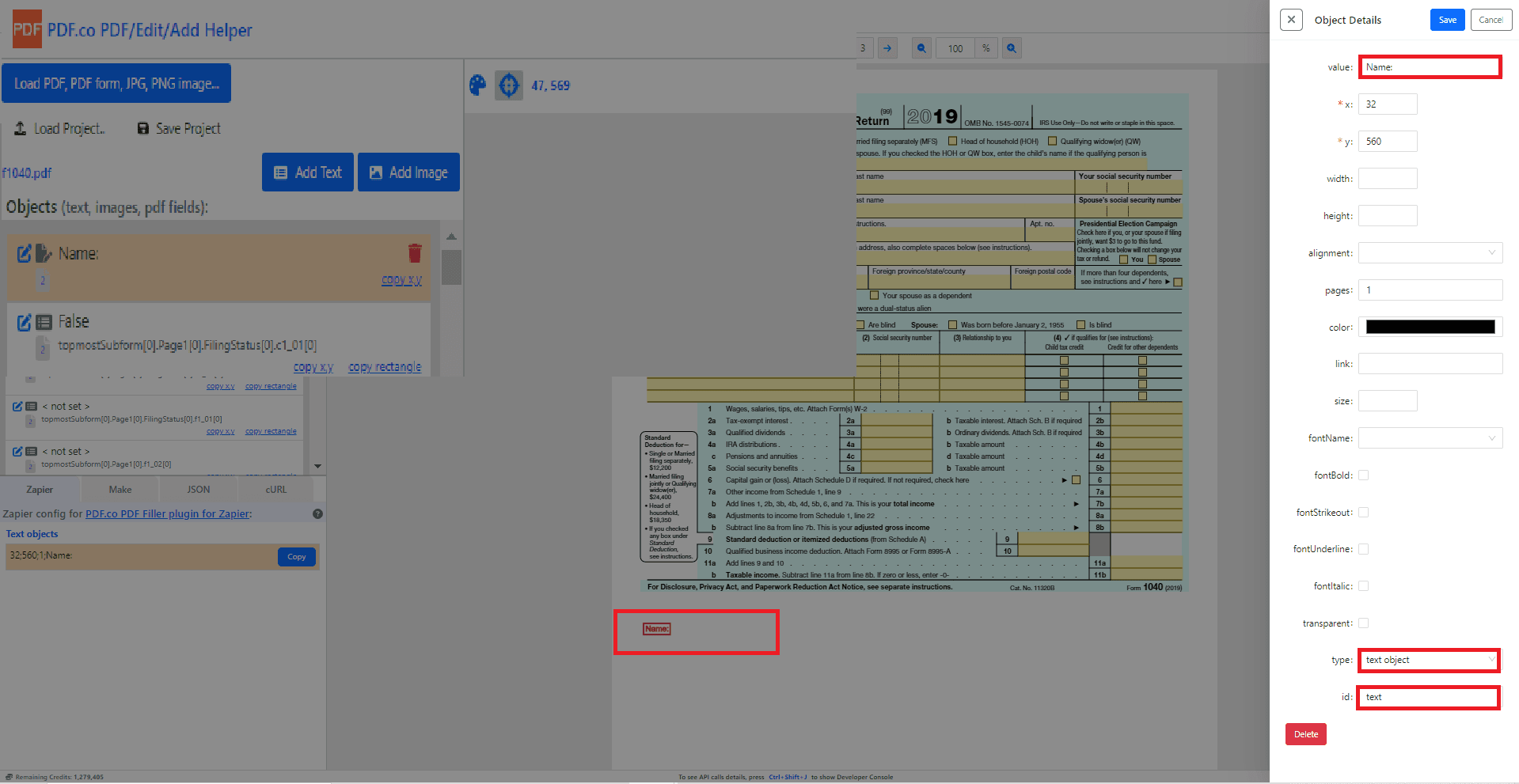
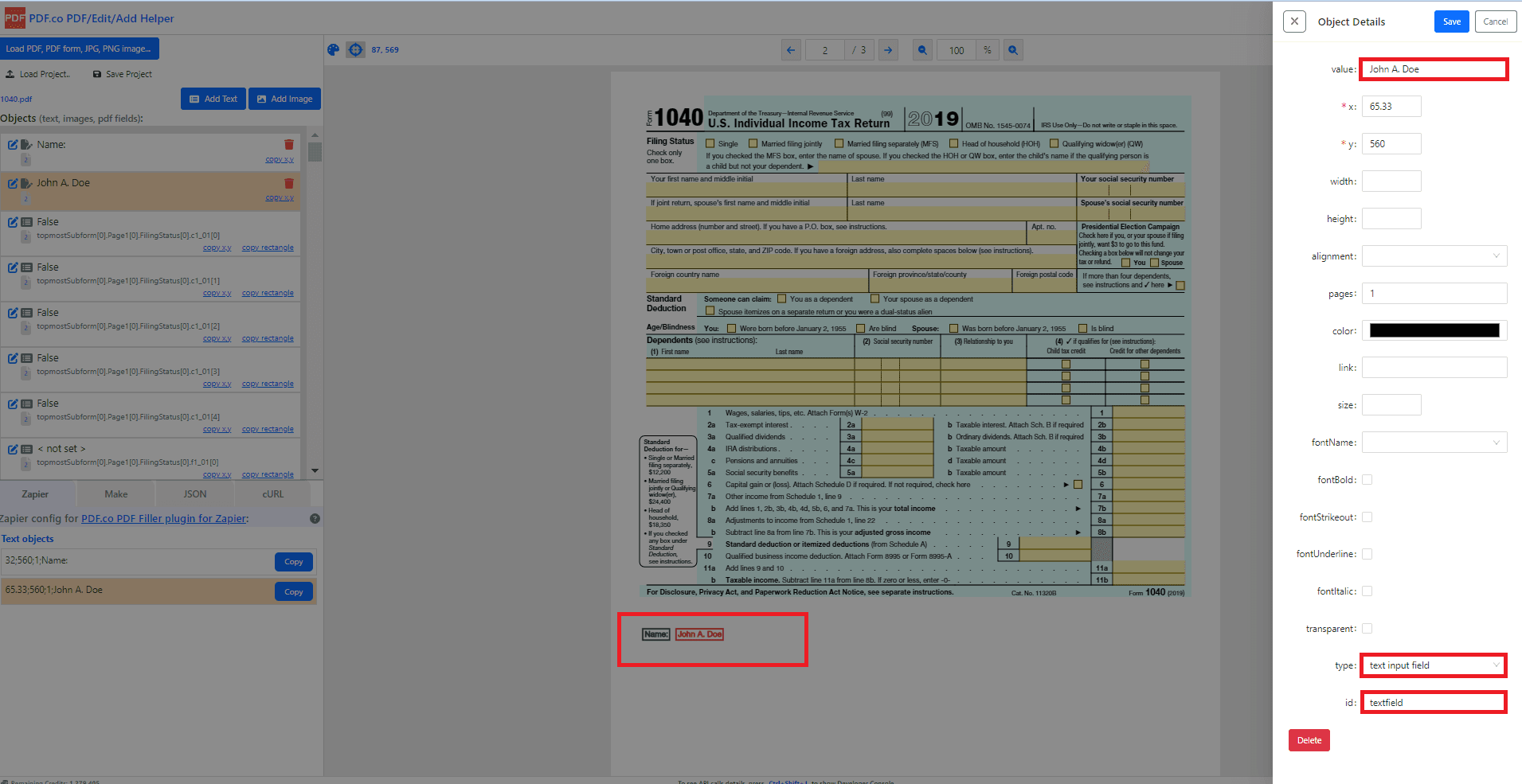
- First of all, submit the PDF form to the PDF.co PDF Edit Add Helper tool, which makes it possible for users to create linked fields for the object.
- Double-click on the specific location in the PDF that you want to turn into linked field sections.
- Pick the necessary field type, such as a text field, checkbox, or radio button, from among the accessible selections.
- Configure the details of the form fields that you’re linking. For instance, if you want to add linkable fields for “Name”? Then, select the “Text Object” as the Type and add “text” as the ID value for the Name column. Next, select “Text Input Field” as the Type and add “textfield” as the ID value. Just follow the same process, If you wish to add more linkable fields.
- To prevent the creation of duplicate field values, put a number at the very end of the text field while specifying additional data fields.
- For checkboxes, continue the procedure by appending an additional number to the last portion of the checkbox ID data.
- Save the document modifications by hitting the Save button.
In this way by employing the PDF.co PDF Edit Add assistance tool, you successfully developed linked fields. You may now download and circulate this document as required. It is critical to save the project by selecting the Save Project button so that you can easily be able to edit it in the future if needed.
If you’re searching for a solution that completely supports the construction of linked fields in PDF forms, then you can use PDF Edit Add Helper. This application allows you to simply add form fields to your PDF form and build connected fields using explicit, implicit, or calculated linking techniques. With PDF Edit Add Helper, you can clearly label your linked fields, thoroughly test your PDF form, and provide instructions to users.
Conclusion
Linked fields in PDF forms can improve the efficiency and accuracy of data entry. You may design forms that are easy to use and deliver correct data by following the methods indicated in this article and applying best practices for producing PDF forms with linked fields. You may assist guarantee that data is input consistently and properly in various sectors by promoting the usage of linked fields in PDF forms.
Related Tutorials



