How to Work with the PDF.co PDF Edit Add Helper
Are you looking for a tool that can help you quickly fill out and edit PDF forms, as well as add text and images to your PDF documents? Look no further than PDF.co’s new PDF Edit Add helper tool. This powerful tool allows you to quickly and easily add various elements, such as text, images, links, and more, to your PDF files without requiring specialized software or technical expertise.
In addition to these features, the PDF Edit Add helper tool also offers a wide range of editing tools, such as highlighting, underlining, or strikethrough text and adding comments and annotations. With just one click, you can even retrieve form field information and document coordinates.
With all these capabilities, PDF.co’s PDF Edit Add helper tool is a must-have for anyone who works with PDF documents regularly. So why not explore all the features and see how they can streamline your workflow today?
In this tutorial, we will guide you through the process of using PDF.co’s PDF Edit Add helper tool and showcase some of its key features. So let’s get started!
Filling PDF Form
Let’s start by filling out a PDF form using PDF.co’s PDF Edit Add helper tool.
- First, log into your PDF.co account and navigate to the Create/Edit section of the API Tools page. From there, select the PDF Edit Add Helper tool.
- Next, click on the Load PDF, PDF Form, JPG, and PNG image buttons to upload your PDF form, or click the Load Project button to use the project that you saved.
- Then, double-click on the fields of the PDF form you want to fill out. This will open up a dialog box where you can enter your desired text or data.
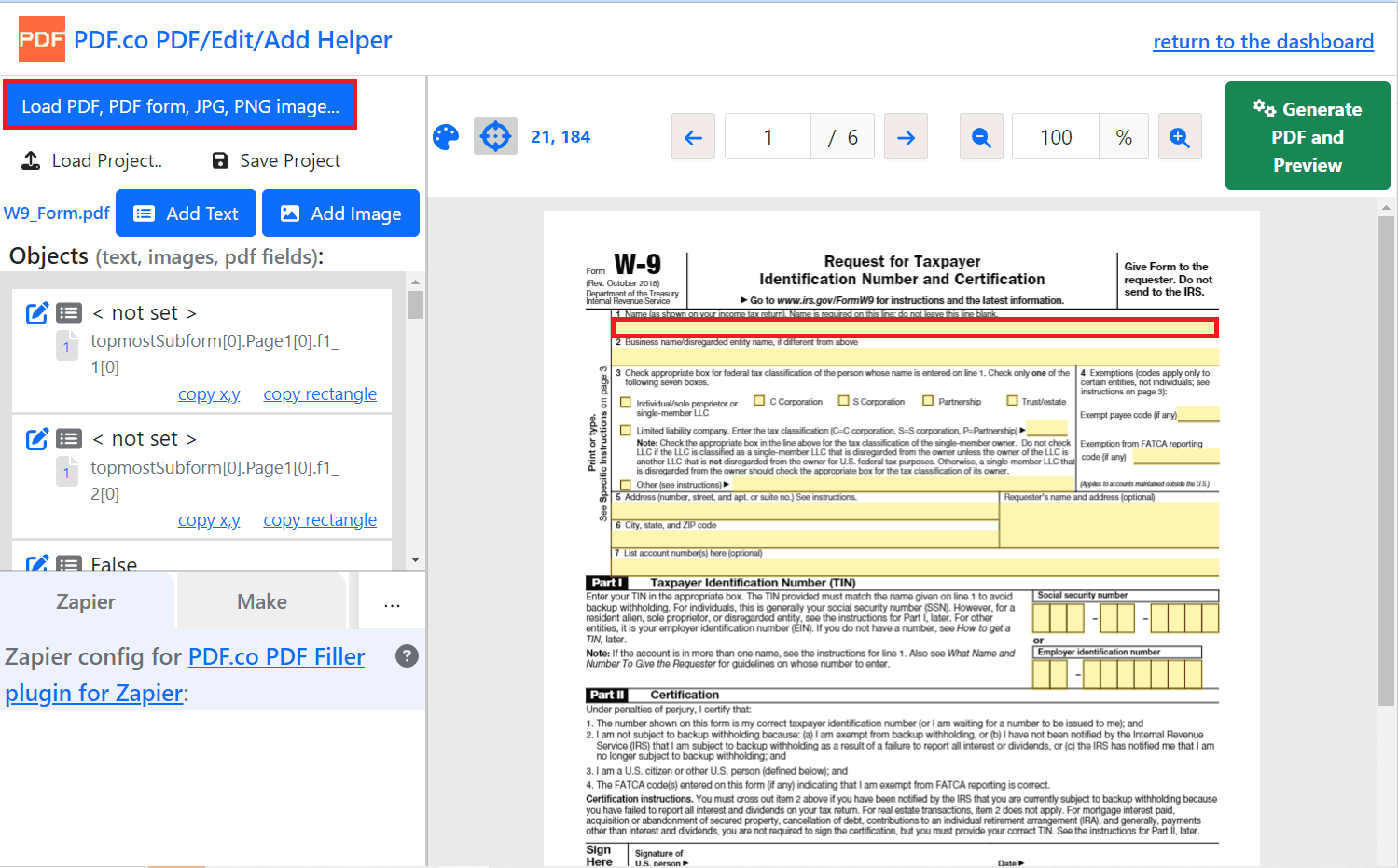
Now that you’ve double-clicked on the PDF form fields you want to fill out, it’s time to set up the Object details and enter your desired data.
- First, you will see an Object details box on the right side of the screen.
- Next, set various properties of the field you’re filling out, such as the font size, color, and style.
- Then, enter the text value you want to appear in the PDF form field.
- Finally, adjust the size and position of the field by changing the values in the Width, Height, X, and Y fields.
- Once you’re done with the setup, click on the Save button to save your changes.
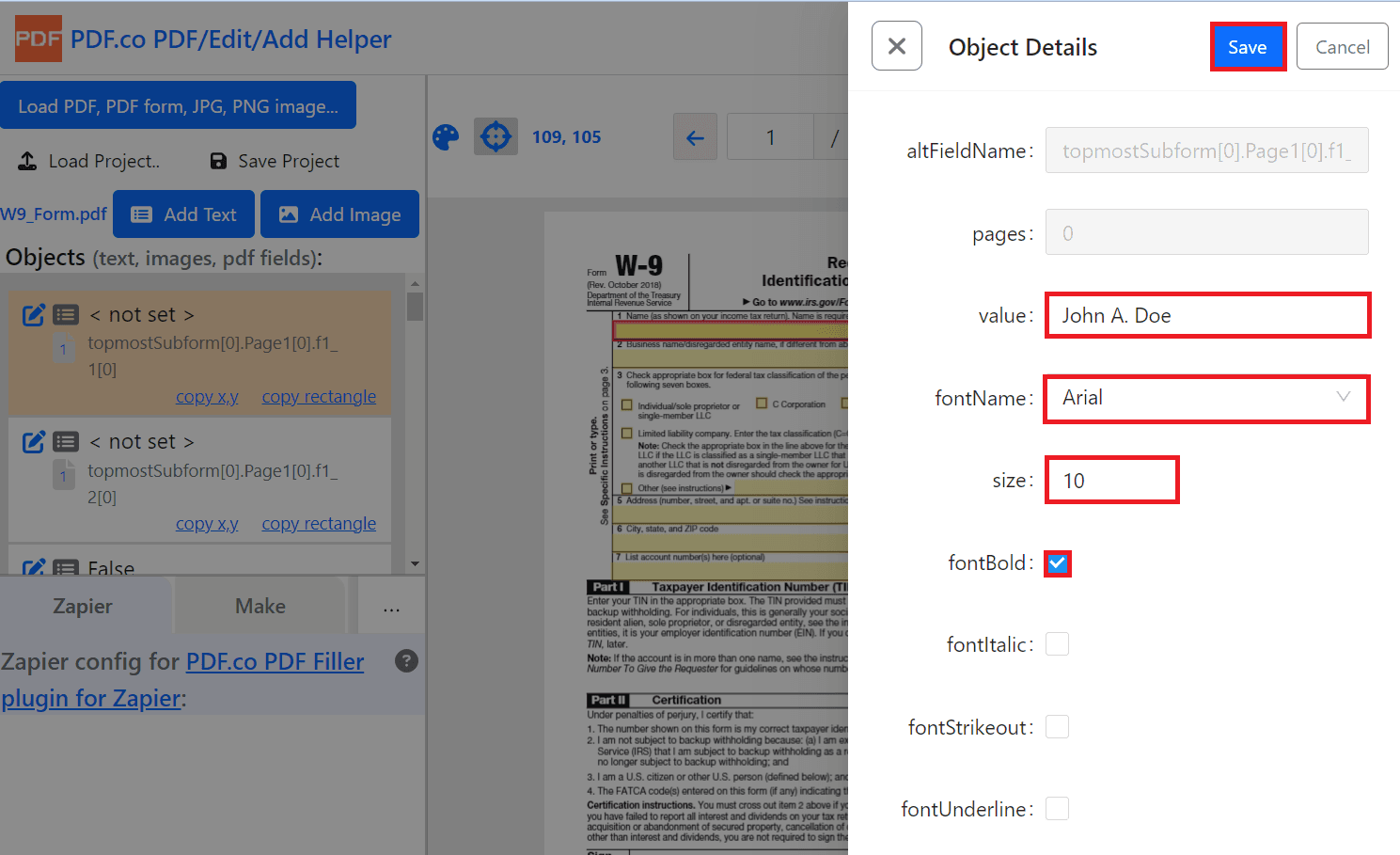
After saving all the details, click on the Generate PDF and Preview buttons to see the result.
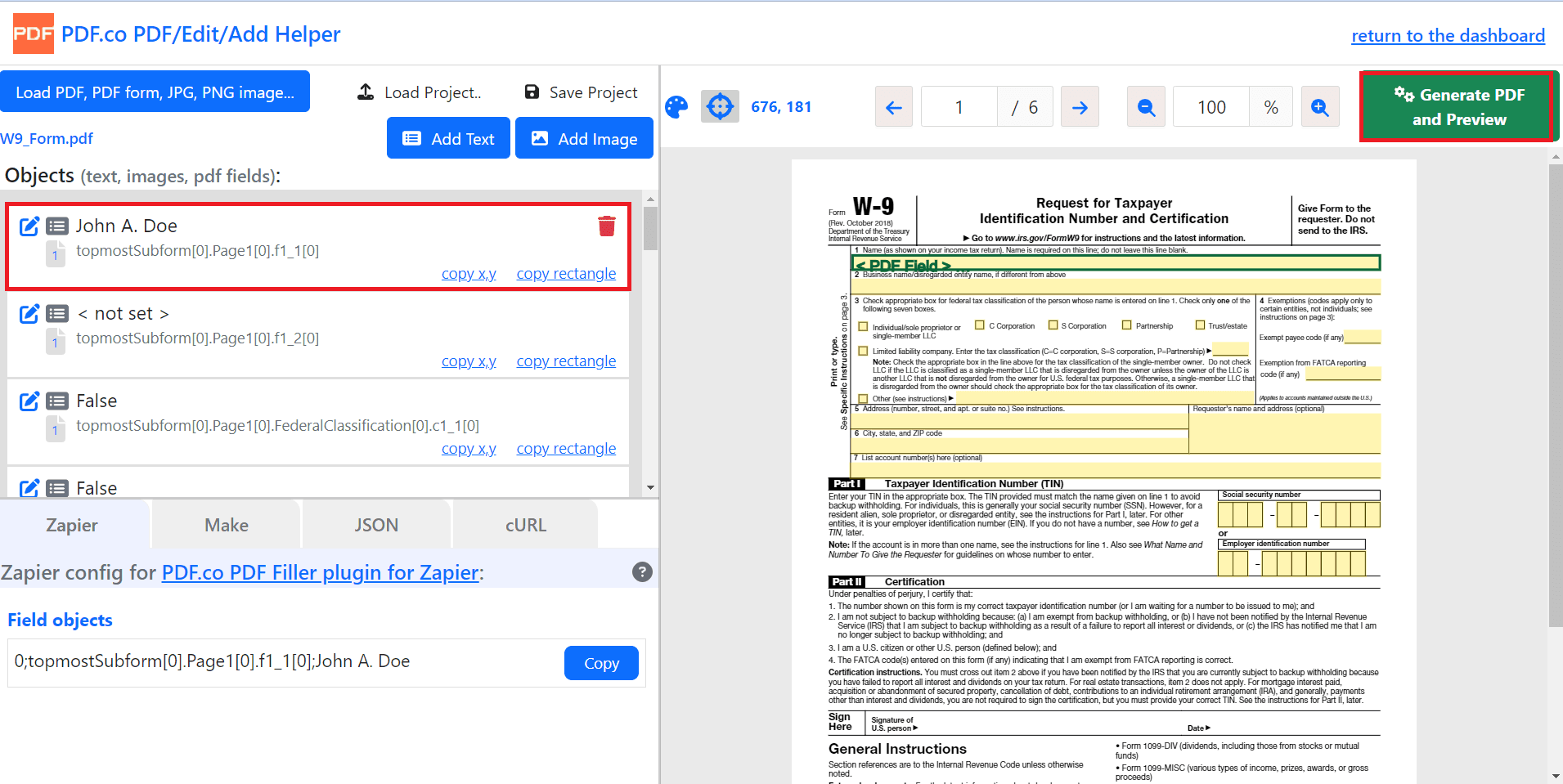
Congratulations on successfully filling out your PDF form using PDF.co’s PDF Edit Add helper tool! You can now download the output file and send it to whoever needs it. To ensure that you can use this form and make any necessary changes in the future, it’s also a good idea to save your project by clicking the Save Project button located in the toolbar at the top of the screen of your editor.
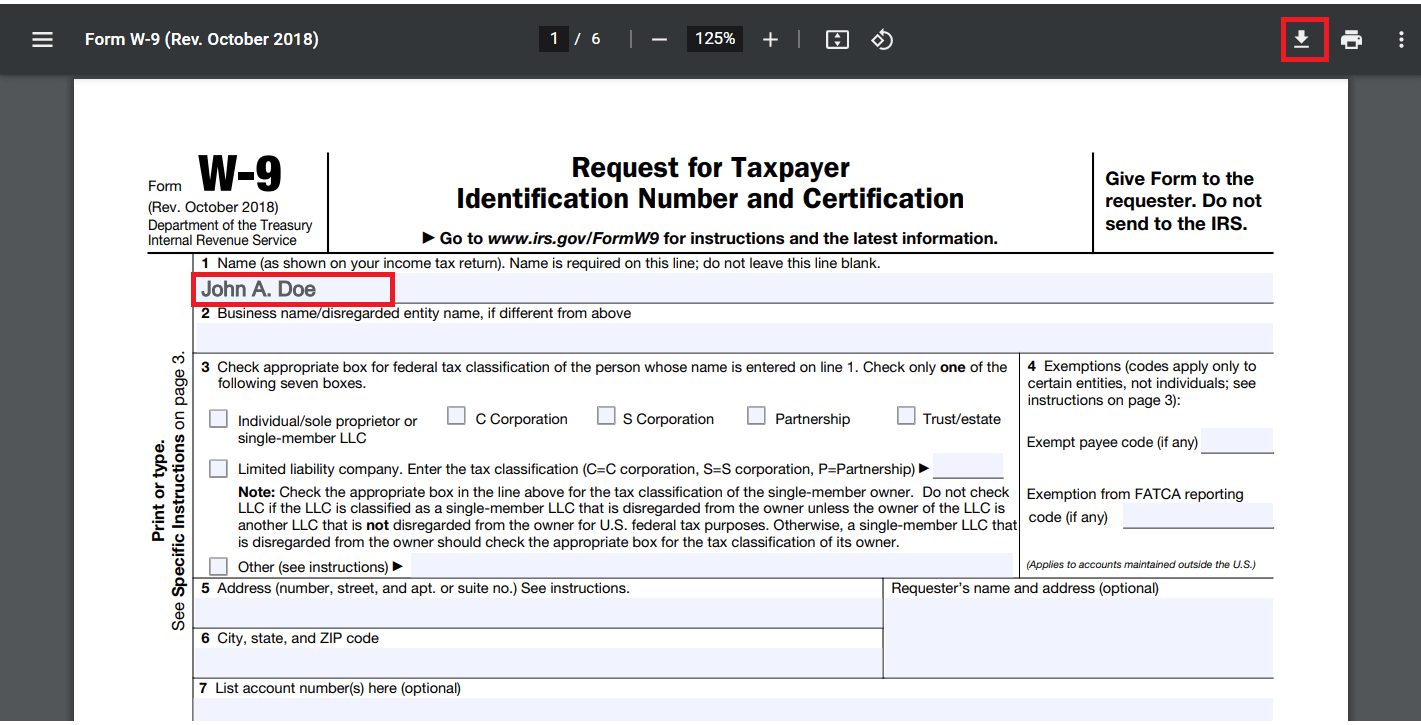
Edit PDF Form
To edit a PDF form using PDF.co’s PDF Edit Add helper tool, follow these simple steps:
- First, click on the Load PDF, PDF Form, JPG, and PNG image buttons to upload your PDF form.
- Once the PDF form is loaded, double-click on the field(s) you want to edit. This will open up a dialog box where you can make changes to the text.
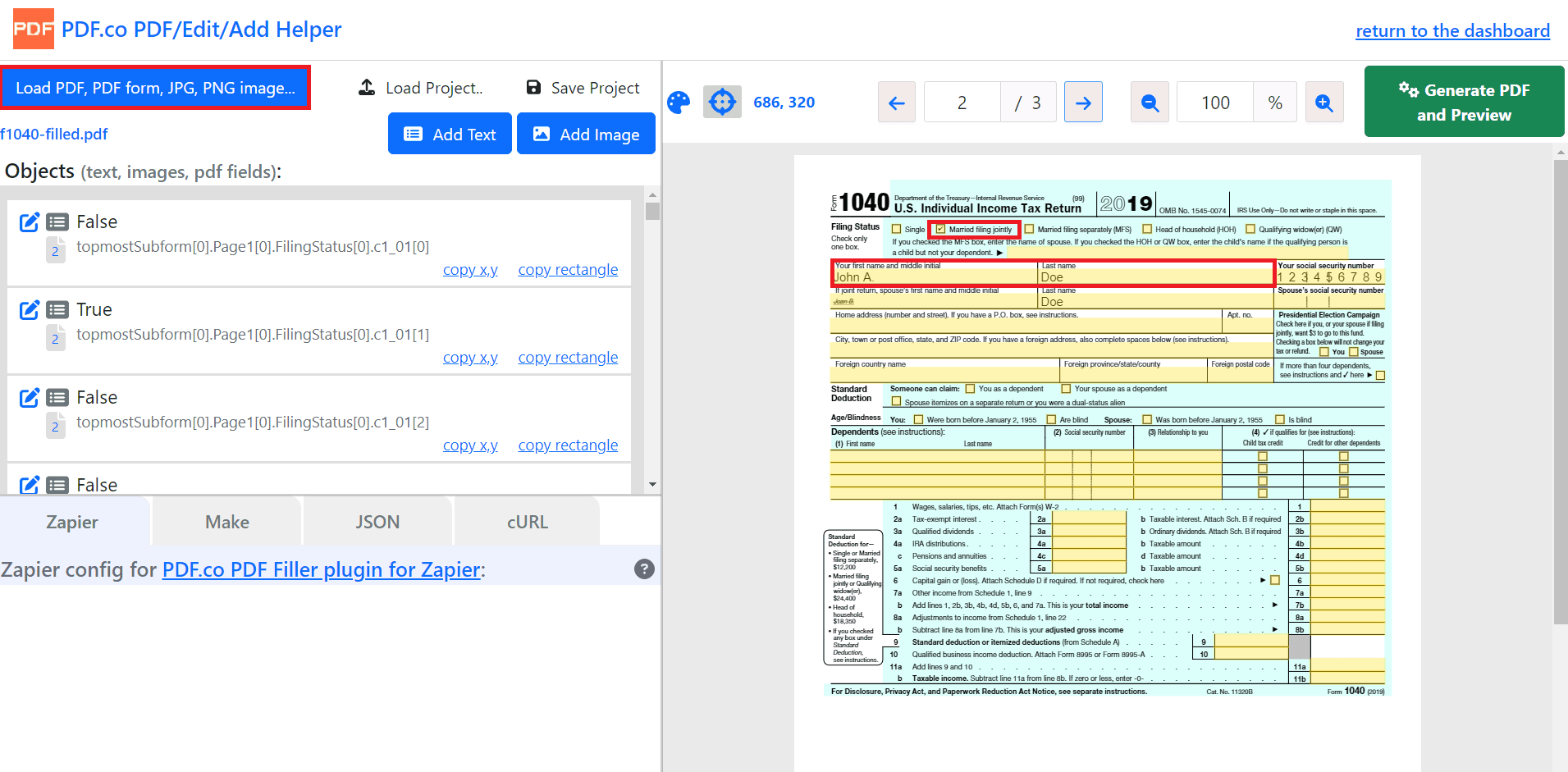
Now, to modify certain details such as the status, name, and security number, and to remove the spouse data, we need to configure the Object Details.
- To change the status, unmark the checkbox value of the current status, and mark the checkbox for the status you want to apply.
- Replace the name’s current text with your desired text, modify the font style and size as required, and erase the data from the spouse to remove all the details.
- Once you have made the necessary changes, click on the Save button to save your modifications.
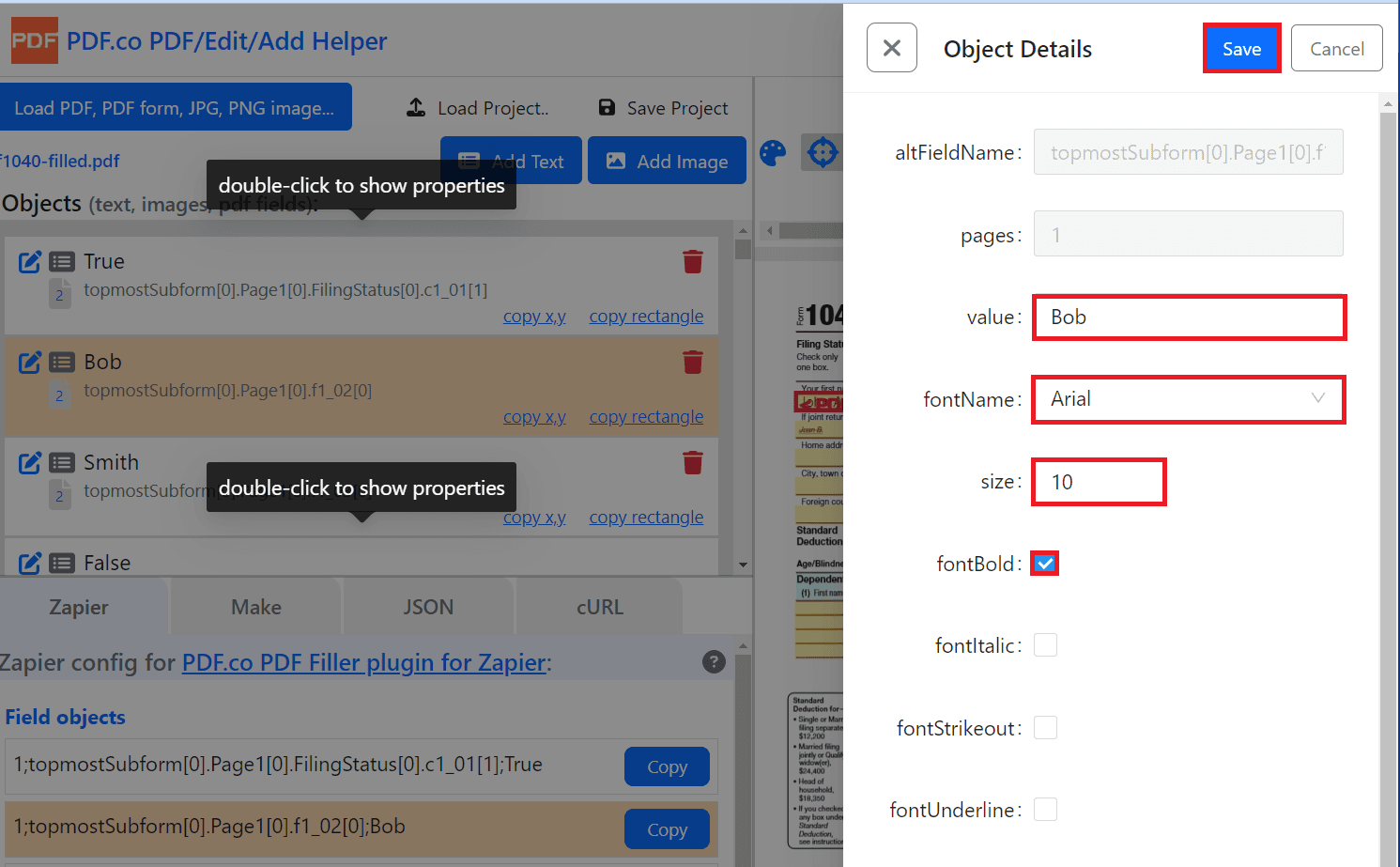
After setting up the Object details and making the necessary changes, click on the Generate PDF and Preview buttons to see the result.
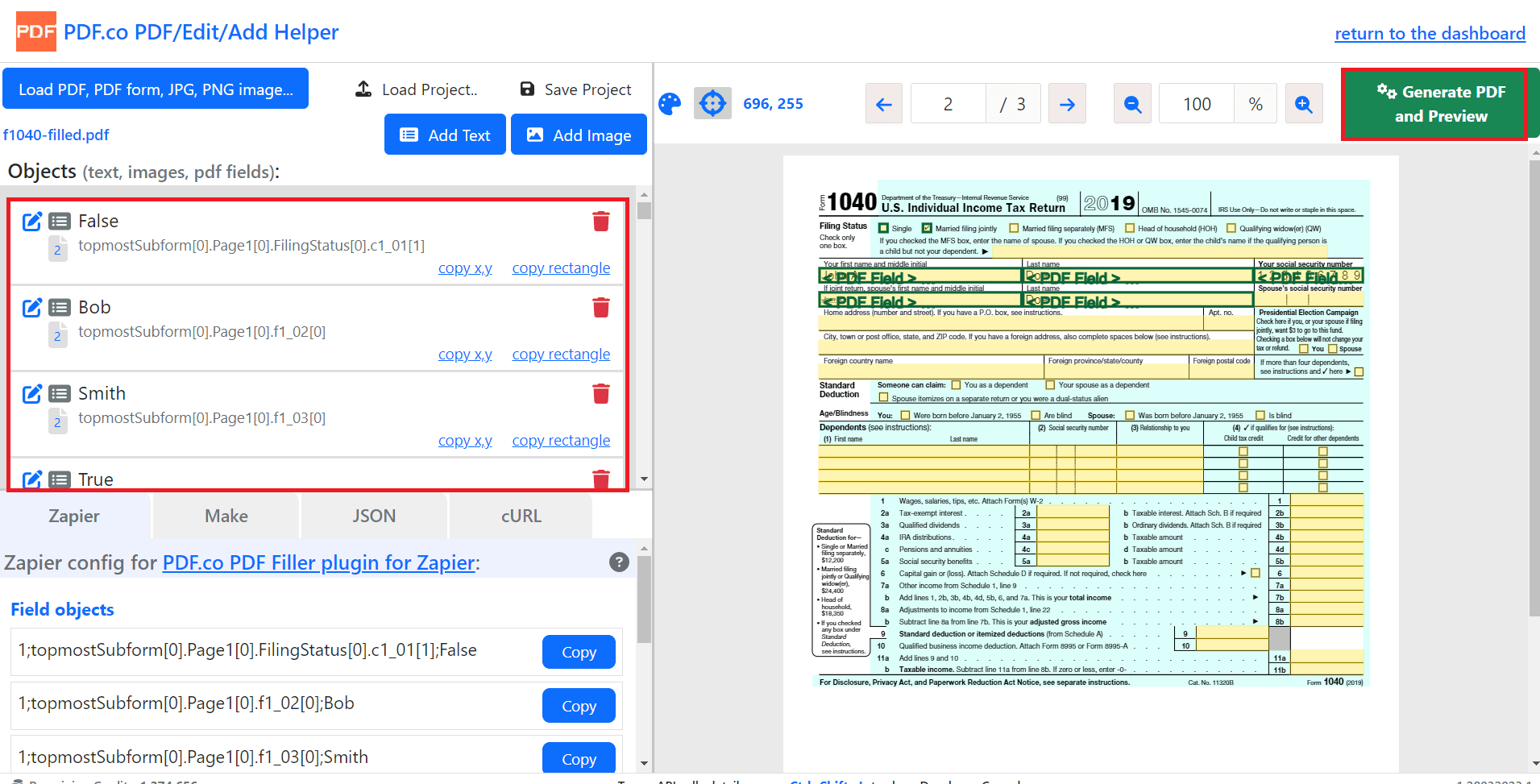
You have successfully edited and removed unnecessary data from the PDF form. To save your project for future use, click on the Save Project button located in the toolbar at the top of your editor screen. This will ensure that your progress is saved and can be accessed later if needed.
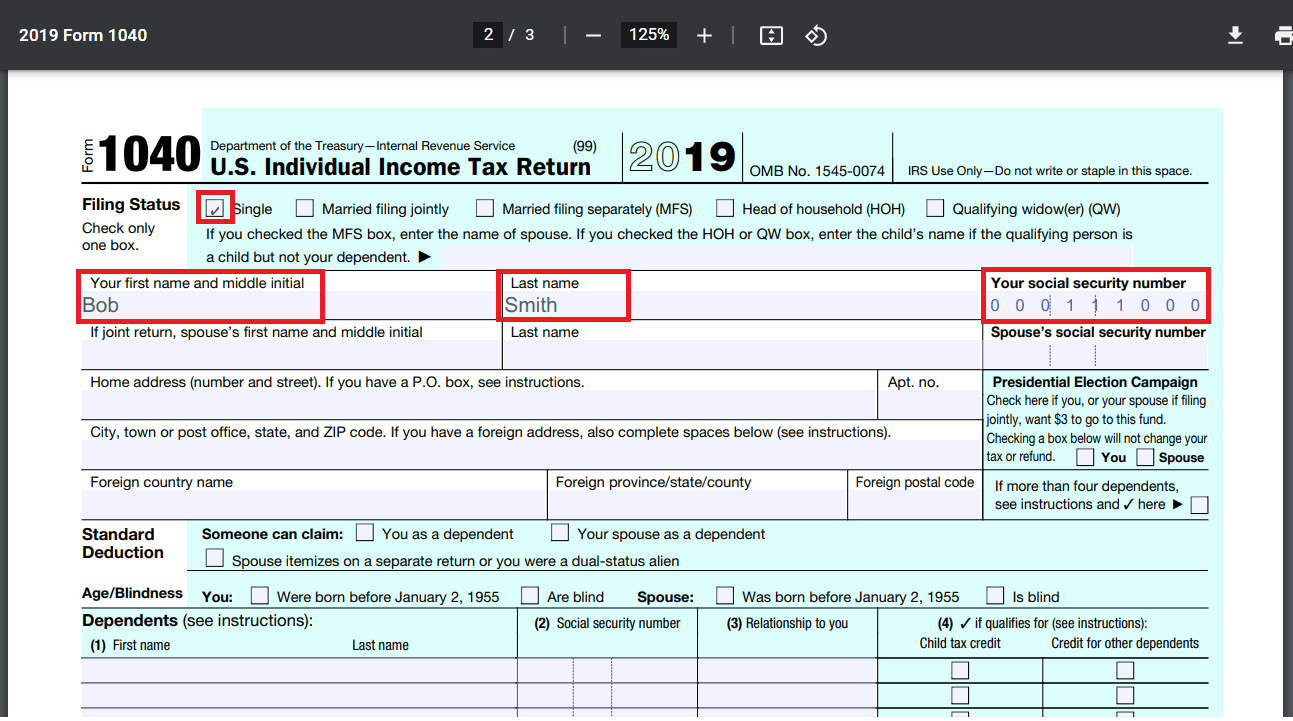
Add Text, Images, and Signature
Add text, images, and signatures to your PDF document using PDF.co’s PDF Edit Add helper tool, follow the simple steps below.
- Let’s start by adding text to a blank page. Open the blank page in the editor.
- Click the Add Text button in the toolbar and drag the rectangle where you want to add the text.
- Double-click on the rectangle to set up the object details, such as the font type, size, and color.
- Type in the text value you want to add to the rectangle.
- Once you’re done with the setup, click on the Save button to save the details.
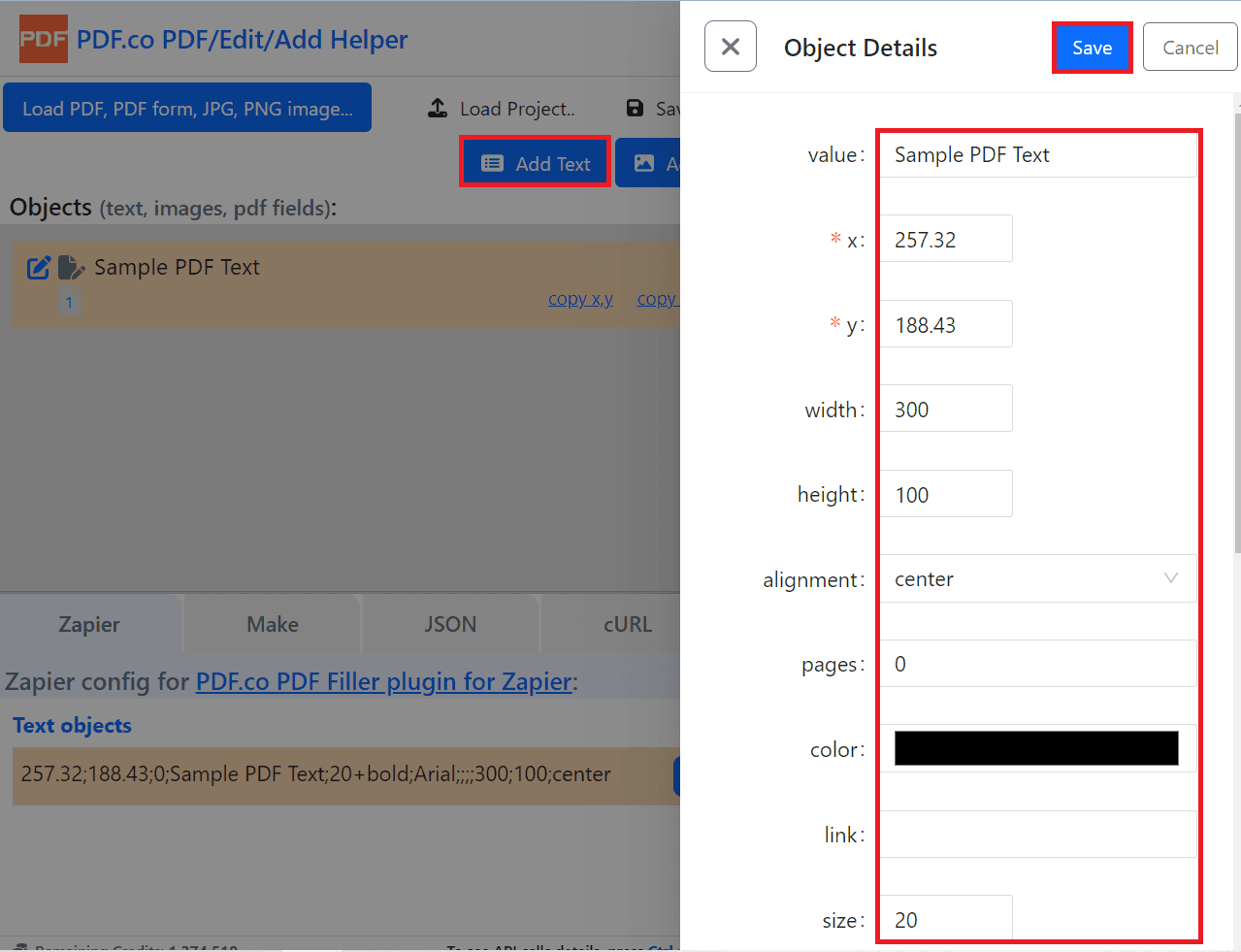
Now, let’s add the image where we added the text. Adding Image and Signature have the same process.
- First, click on the Add Image button and drag the rectangle where you want to add the image.
- Next, double-click on the rectangle to set up the object details, such as the image URL or signature URL, width, and height.
- After setting up the Object details, click on the Save button to save the changes.
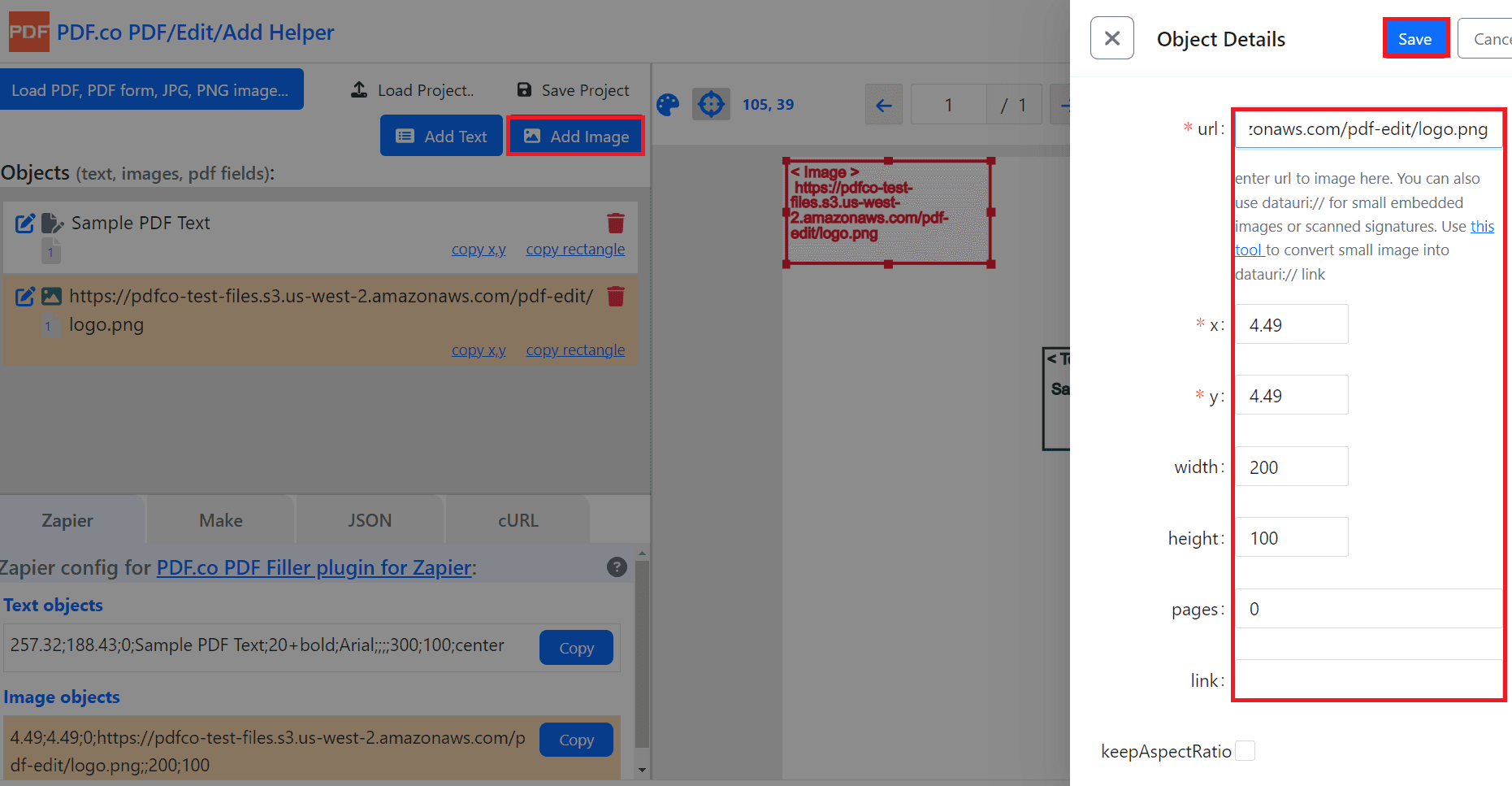
Since we’re done adding the text, image, and signature details, click on the Generate PDF and Preview buttons to see the result.
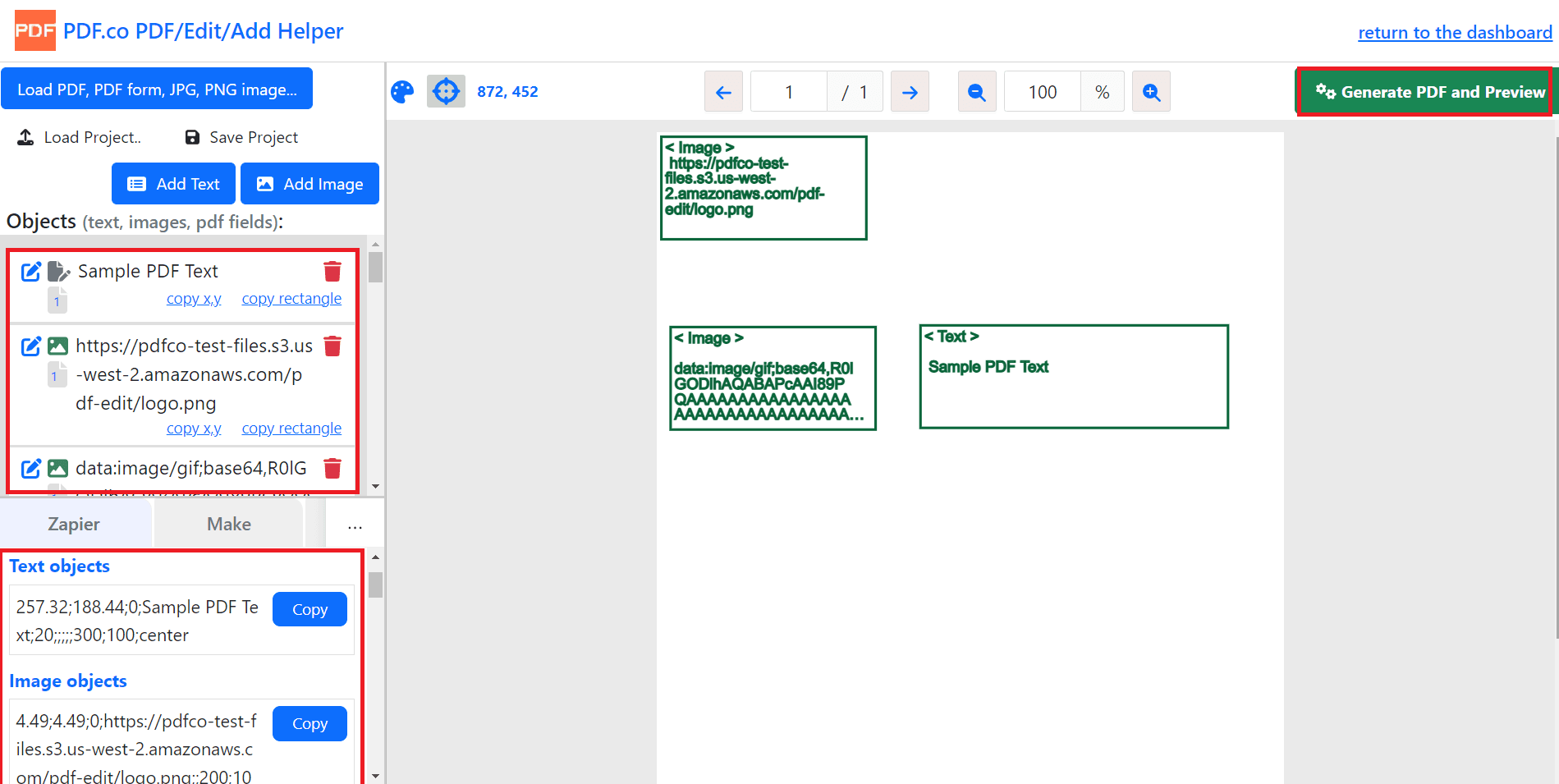
Here’s the output where we successfully added text, image, and signature on to a blank page.
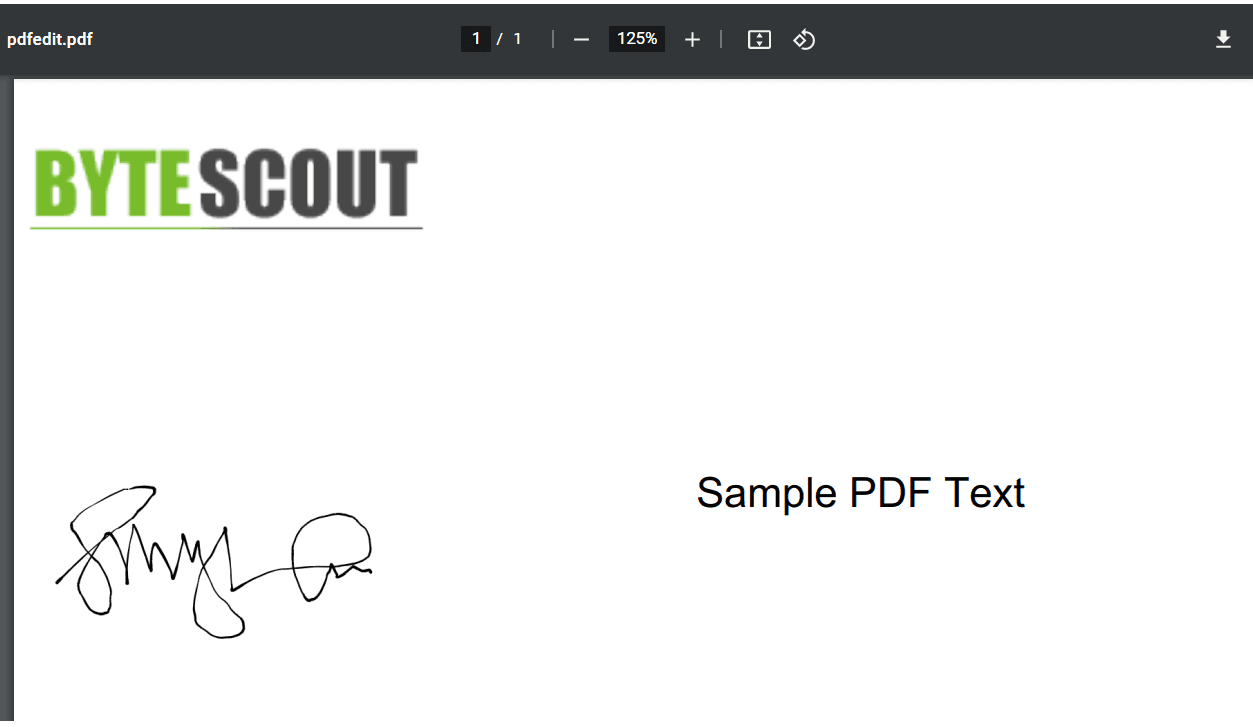
Coordinates and Form Fields Information for Use In Make and Zapier
To obtain the coordinates and form field information required for use in Make and Zapier, follow the steps outlined below:
- Begin by uploading your PDF form to the PDF.co PDF Edit Add Helper tool.
- Click on the PDF form fields to retrieve the associated coordinates and form field information, which can then be utilized in Zapier and Make.
- Upon clicking the PDF form field, an object representing the form field value will be highlighted for your reference.
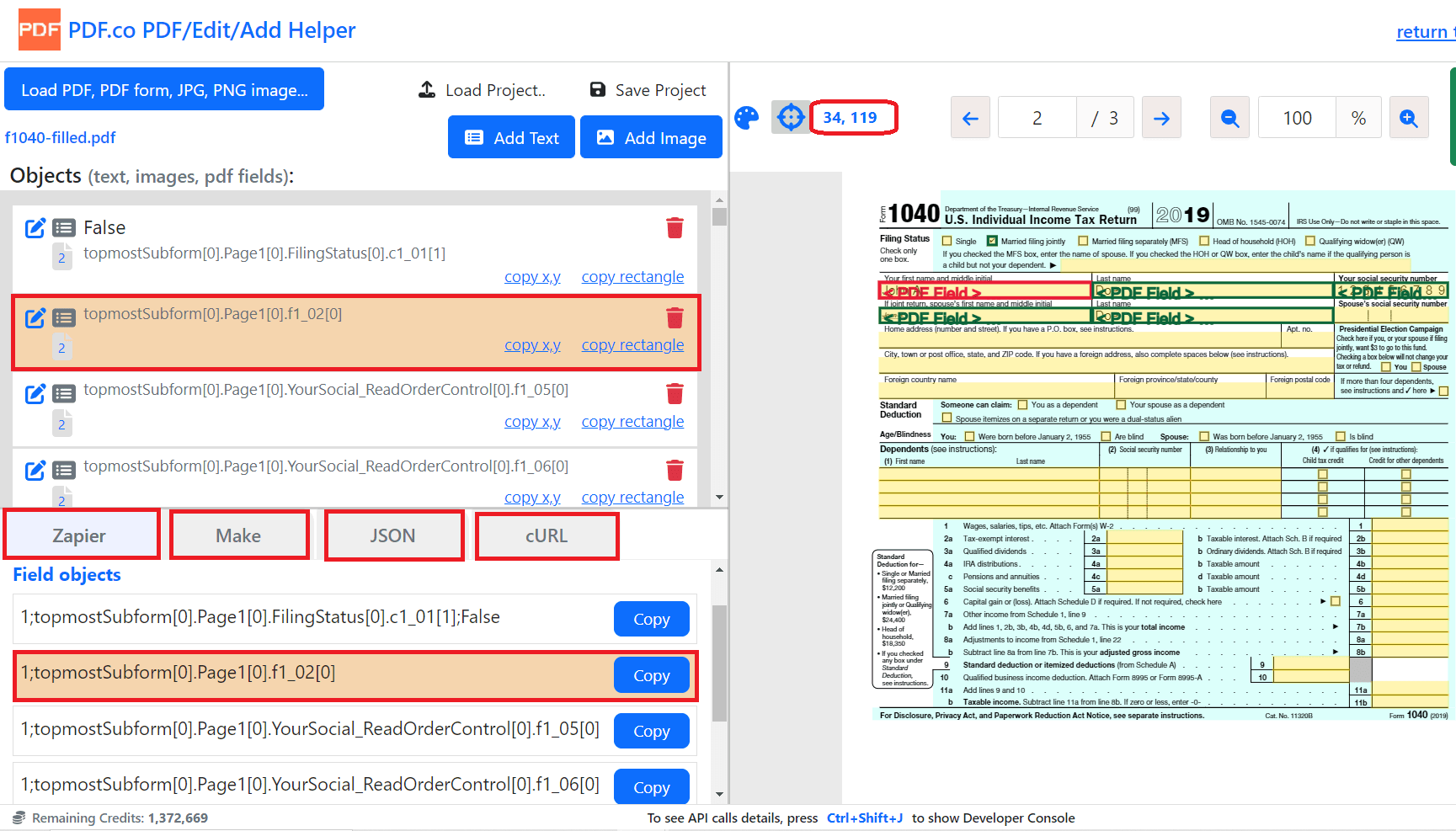
Create Fillable Fields
To create fillable fields in a PDF file, you can follow these simple steps:
- Upload the PDF form to PDF.co PDF Edit Add Helper tool that enables you to create fillable forms.
- Double-click on the form fields in the PDF that you want to make fillable.
- Select the type of form field you want to add from the available options, such as a text field, checkbox, or radio button.
- Customize the properties of the form fields that you’re creating. For instance, for a text field, you can set up the width, height, size, and font. Let’s say you want to create fillable fields for First Name, Last Name, and Security Number. For the First Name field, select the Text Input Field for the Type and enter “textfield” for the ID field. Similarly, for the Last Name field, select Text Input Field for Type and enter “textfield1” for the ID field. To avoid duplicate field values, you can add a number at the end of the text field while setting up other text fields.
- For checkboxes, follow a similar process by adding a number at the end of the checkbox ID value.
- Save the changes to the document by clicking on the Save button.
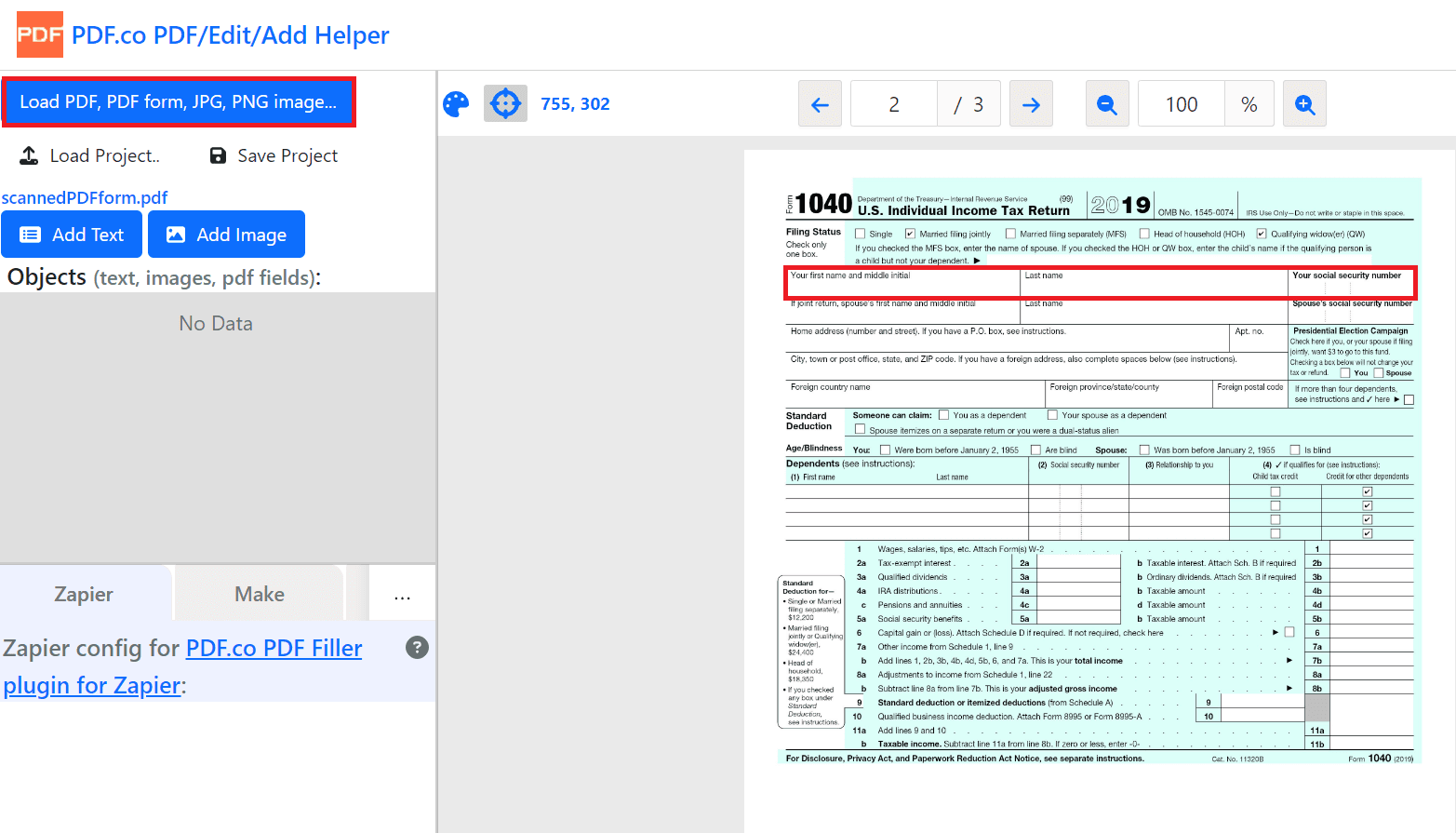
Congratulations! You have successfully created fillable fields using the PDF.co PDF Edit Add helper tool. You can now download the form and distribute it as needed. It’s important to save the project by clicking on the Save Project button so that you can access and make changes to it in the future if necessary.
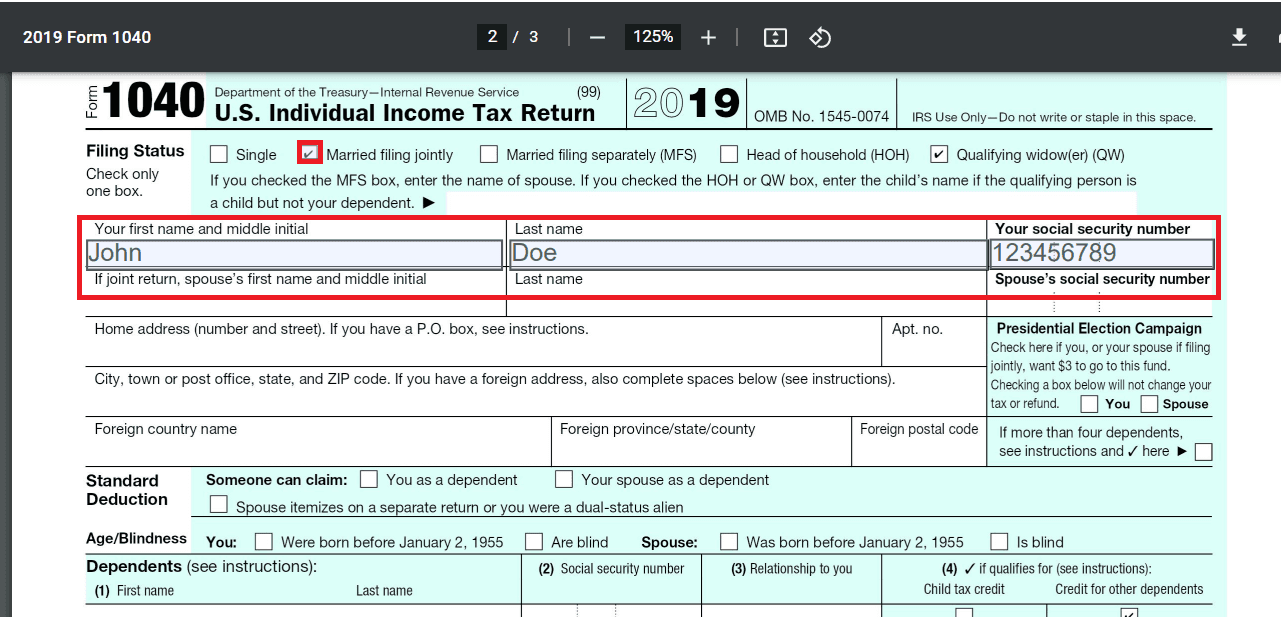
In this tutorial, you can learn how to use PDF.co PDF Edit Add helper tool to create, edit, and fill out PDF forms. You learned how to create a fillable PDF form by adding form fields and setting their properties. Edit an existing PDF form by adding or removing form fields, changing the layout or design, or updating form field properties. Add text, images, and signatures to a PDF document using the PDF.co PDF Edit Add helper tool. Retrieve the coordinates and form field information from a PDF document.
