How to Split PDF Pages with Barcode using PDF.co and Make
Sep 9, 2024·6 Minutes Read
In this tutorial, we will show you how to split PDF pages with barcodes using PDF.co and Make.
Step 1: Create a New Scenario
- First, log into your Make account and click the Create a New Scenario button.
Step 2: Google Drive Module
- Next, search and select the Google Drive module.
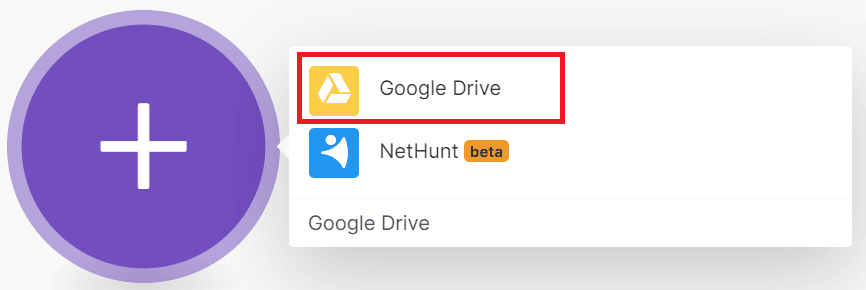
Step 3: Download a File
- Then, choose the Download a File module to load a file from your drive.
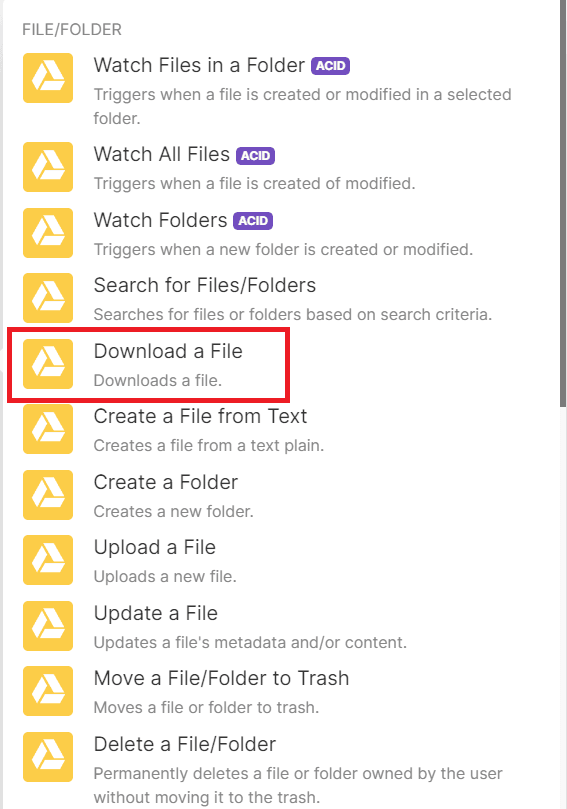
Step 4: Google Drive Configuration
Let’s set up the Google Drive configuration.
- For the Enter a File ID field, choose Select from the list to find all the available folders from your drive.
- For the Choose a Drive field, select My Drive.
- In the Folder field, enter the specific folder where the file resides.
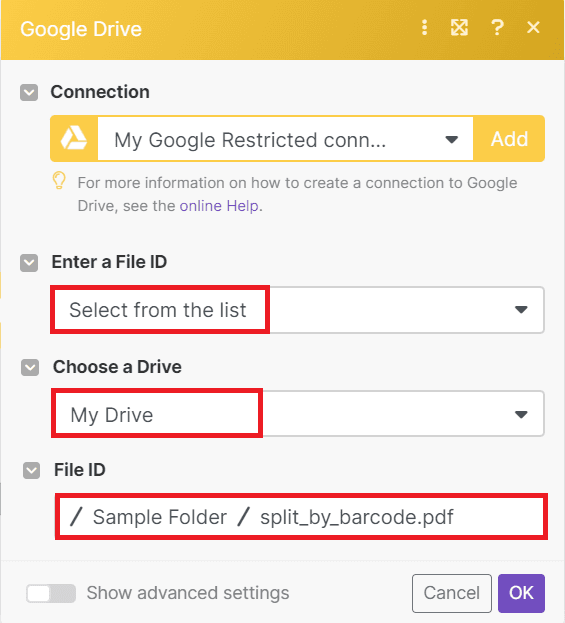
Once you’re done setting up the Google Drive configuration, we will now add another module.
Step 5: Add PDF.co Module
- Now, let’s add another module and select PDF.co.
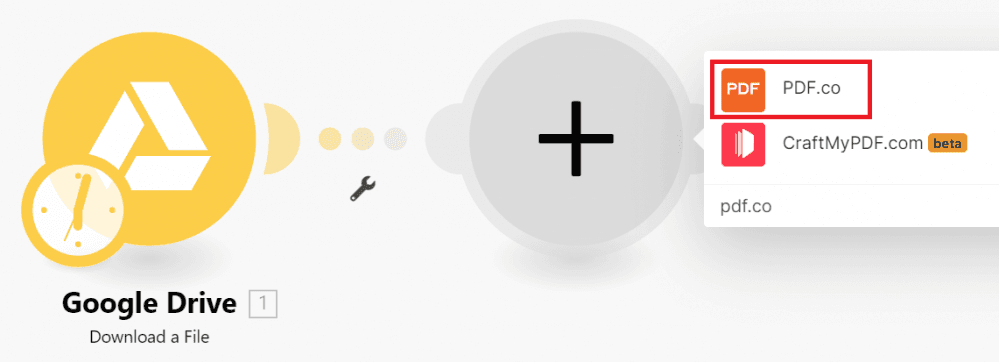
Step 6: Make an API Call
- Next, choose the Make an API Call module. This tool will make a call to PDF.co API.
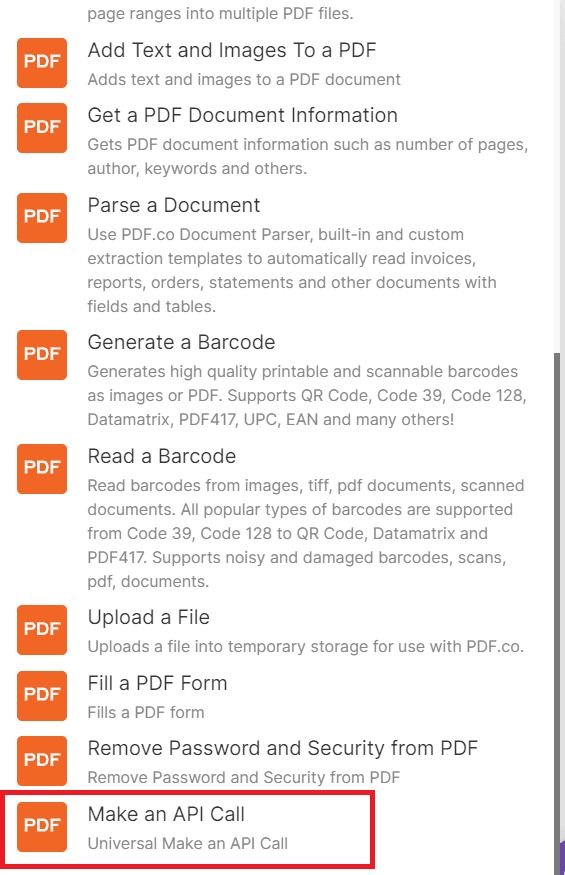
Step 7: Setup PDF.co Configuration
Let’s set up the PDF.co Make an API Call configuration.
- For the API Endpoint Path dropdown box, type
v1/pdf/split2the endpoint path. Kindly check this link to get the endpoint. - For the Input Type dropdown box, select Upload files and inject as ‘url’ param to automatically load a file from Google Drive.
- Then, type in your desired Output File Name.
- Now, let’s add the Body payload. In Item 1, type
searchStringthe Key and[[barcode:qrcode]]for the Value. To learn more about the Body payload check this link. - For Item 2, type
excludeKeyPagesfor the Key and set it totruethe Value. - For Item 3, type
regexSearchfor the Key and set it tofalsethe Value. If you want to enable regular expressions for the search string set it totrue - For Item 4, type
caseSensitivefor the Key and set it tofalsethe Value. If you want to enable case-sensitive search set it totrue. - For Item 5, type
inlinefor the Key and set it totruefor the Value. - For Item 6, type
asyncthe Key and set it tofalsefor the Value. If you want to run processing asynchronously and return JobId that you may use it to check the state of the background job and set it totrue.
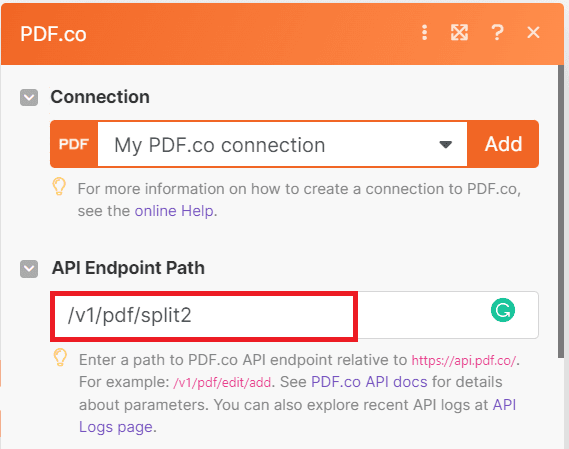
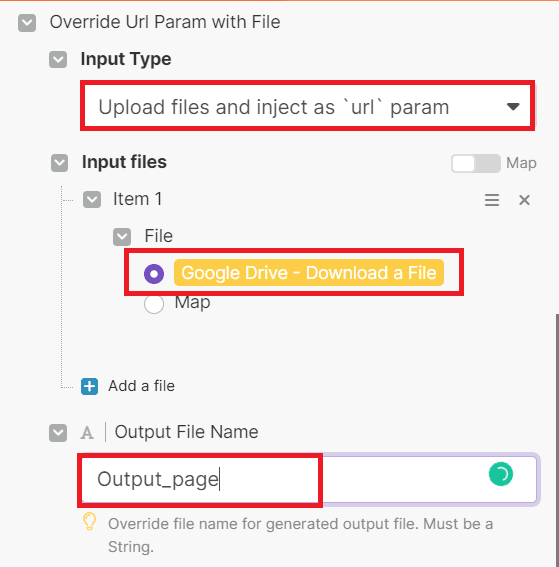
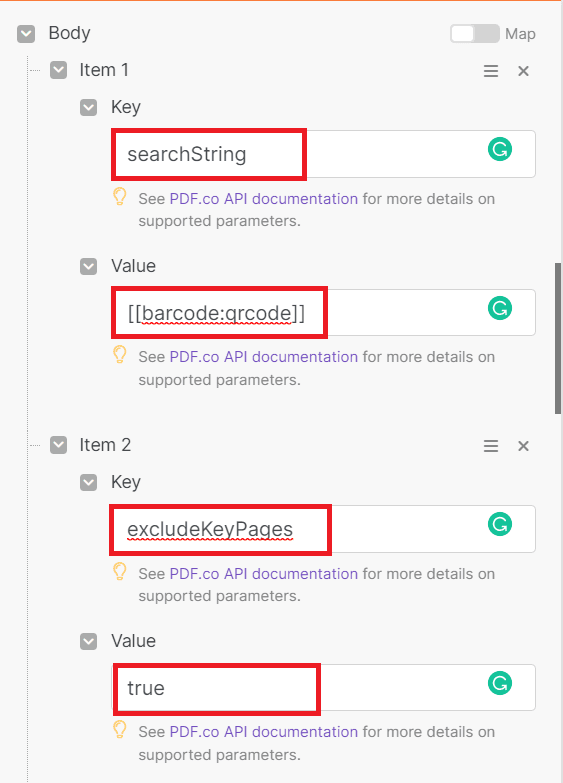
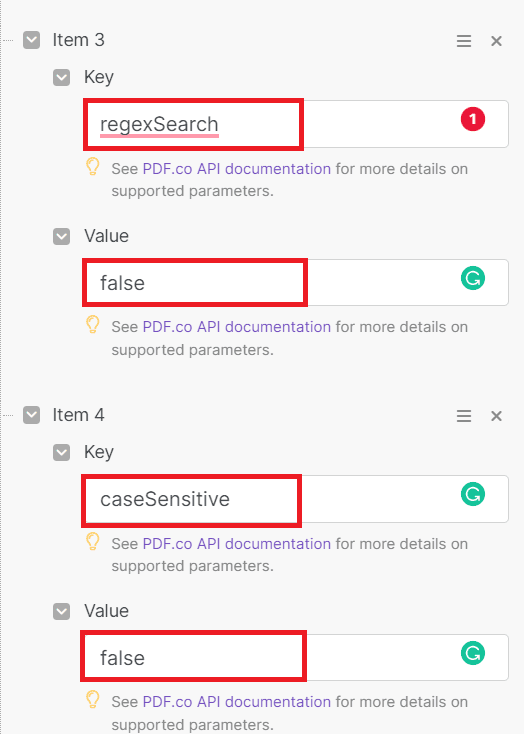
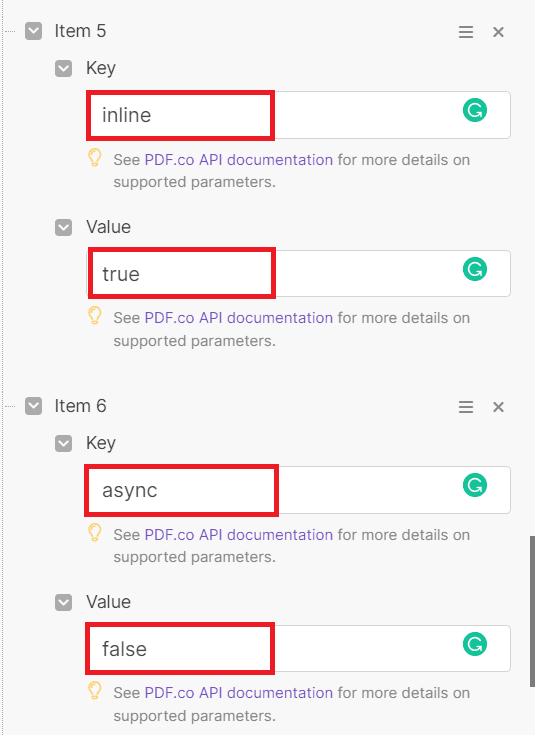
After setting up the PDF.co Make an API Call module, and click on the run button to see the result.
Step 8: Run Scenario Result
- Great! The test was successful, kindly copy the URLs and paste them into your browser to view the output.
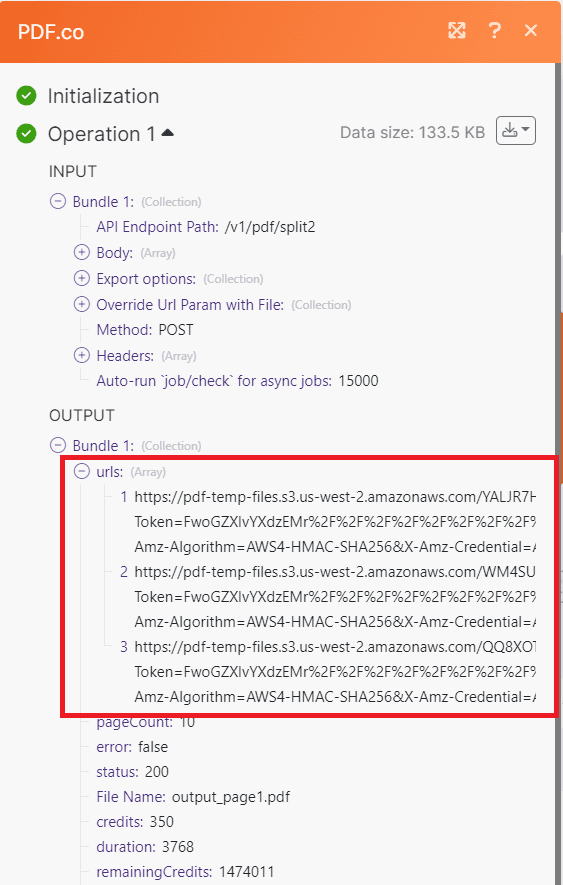
Step 9: Output
- Here’s the output that we successfully split PDF pages by barcode.
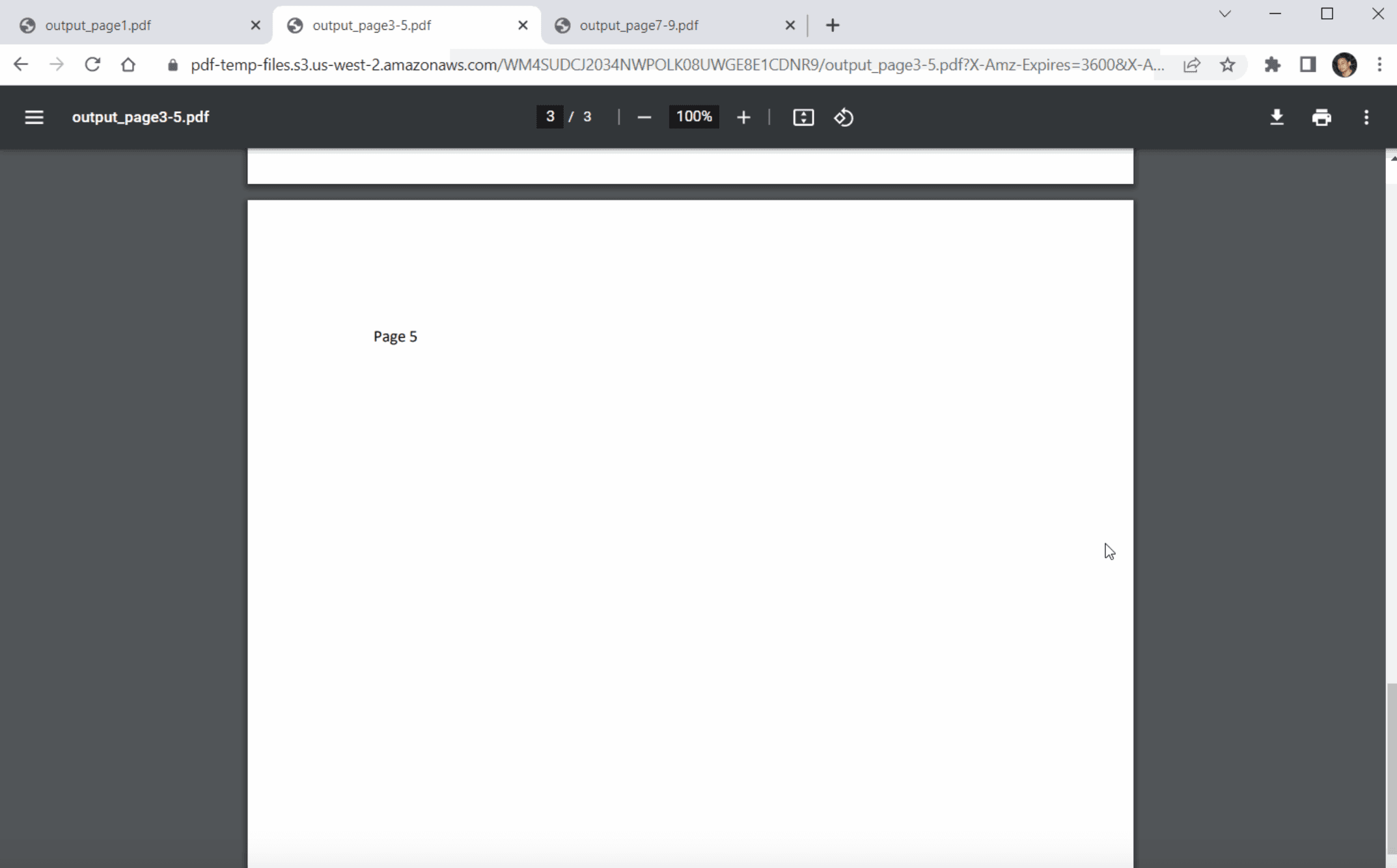
In this tutorial, you learned how to split PDF pages with barcodes using Make. You learned how to use the v1/pdf/split2 endpoint to split PDF pages. You also learned how to use the PDF.co Make an API Call to split PDF pages with barcode.
Related Tutorials

How to Merge PDF files from Airtable using PDF.co and Make
Sep 9, 2024·5 Minutes Read


Convert DOC to Protected PDF using Make (Formerly Integromat)
Sep 11, 2024·5 Minutes Read
