How to Search and Delete Text in PDF using PDF.co and Zapier
In this tutorial we will show you how to search and delete text in PDF using PDF.co and Zapier.
Step 1: Sample PDF File
We will use this sample PDF and remove the word Notes to demonstrate this functionality.
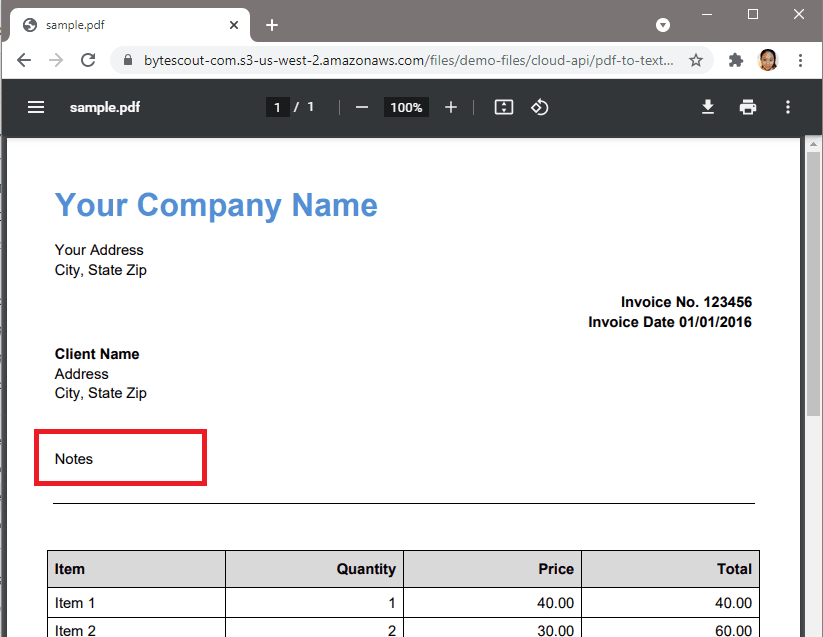
Step 2: Add PDF.co Action Step
To begin, let’s choose the PDF.co as the App and the Custom API Call as the Action Event.
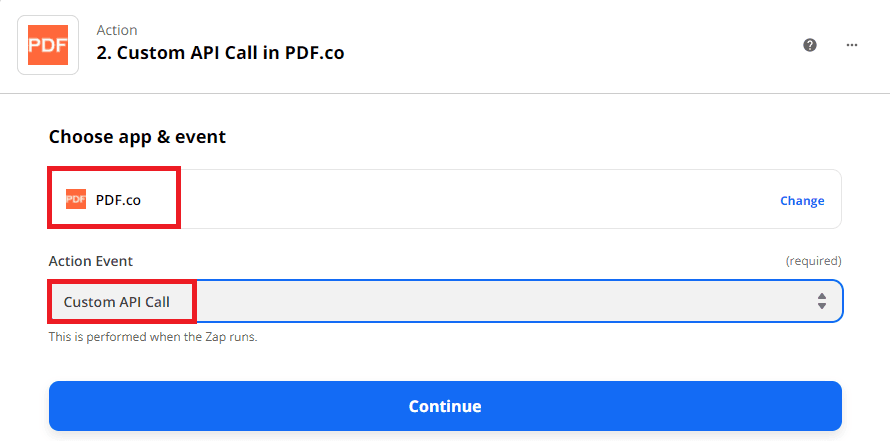
Step 3: Configure Custom API Call
Let’s configure the Custom API Call action.
- In the PDF.co API Endpoint field, enter the Search and Delete Text API endpoint
/v1/pdf/edit/delete-text. - In the Input JSON field, enter the URL, name, caseSensitive, and searchString parameters’ values.
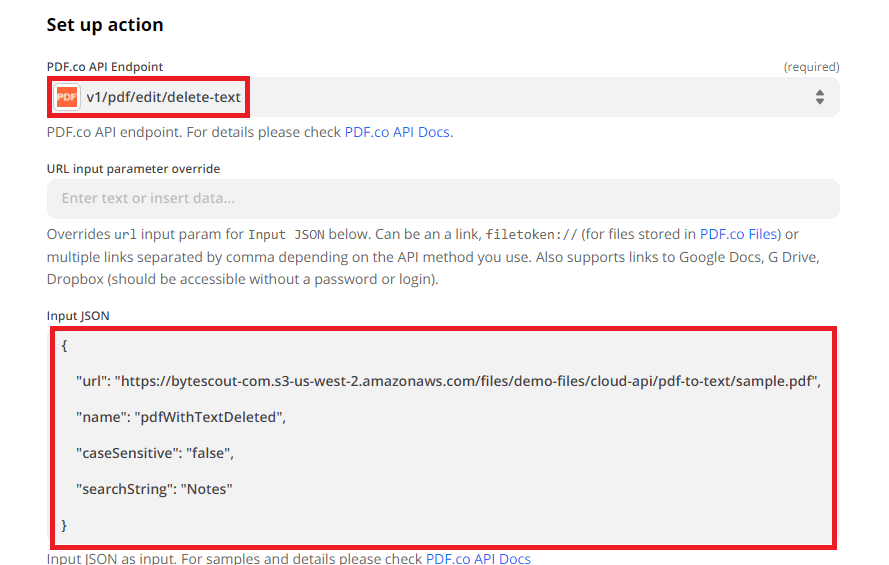
Step 4: Test Action Event
It’s time to test our configuration. Let’s send it to PDF.co to make sure that we set it up correctly.
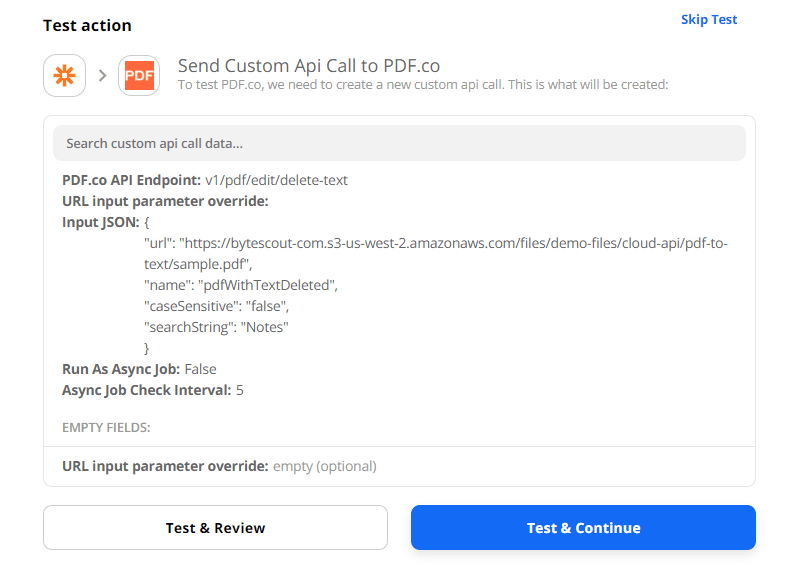
Step 5: PDF.co Test Result
Great! PDF.co processed our request successfully. It generated a temporary URL that we can use to view or download the result. This URL expires after an hour by default. We highly advise that you add another step to store the file in a permanent cloud storage.
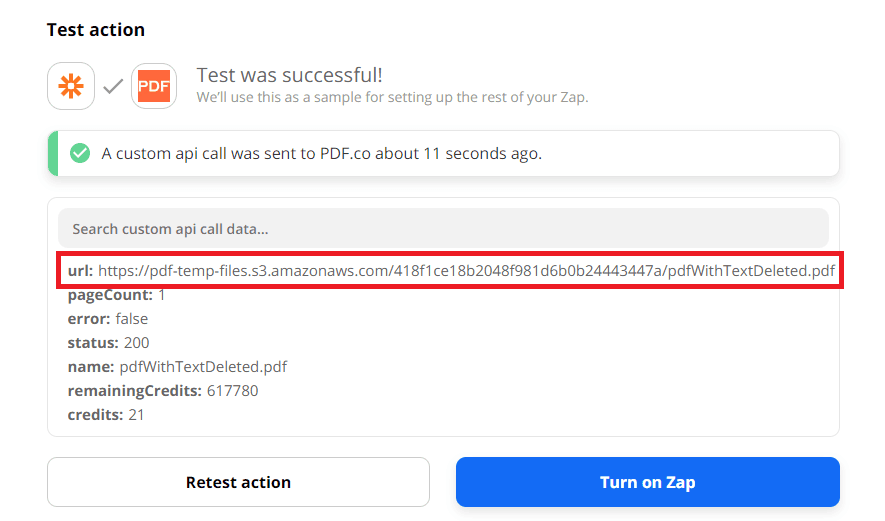
Step 6: Search and Delete Output
When you open the URL in your browser, your PDF should now look like this.
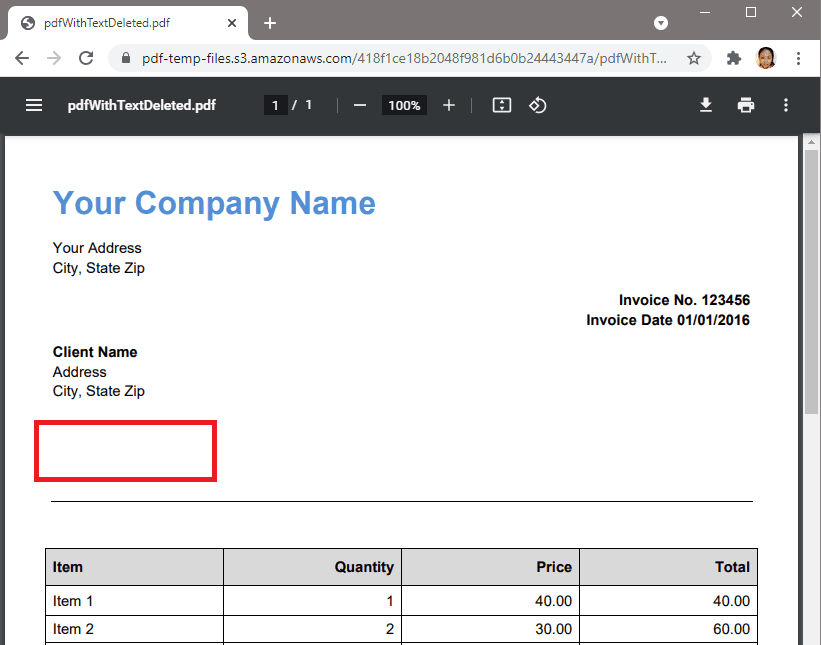
In this tutorial, you learned how to search and delete a specific text in a PDF document using PDF.co and Zapier. You also learned how to use the PDF.co Custom API Call to make any PDF.co endpoint request and add the JSON code in the body.
Video Guide
Related Tutorials



