To connect your PDF.co account to Zapier, add your API Key. You can obtain the API Key in your PDF.co dashboard.
How to Merge PDFs and Save to S3 with Honeycode using PDF.co and Zapier
PDF.co PDF Merge is a software tool designed to merge multiple PDF files into a single PDF document. The tool can be used to combine multiple files such as reports, invoices, resumes, and other documents into a single PDF. With PDF.co PDF Merger users can easily rearrange the order of pages, add new pages, and customize the settings for the output PDF file. The tool is accessible via a web interface, which means that users can access it from anywhere with an internet connection. PDF.co PDF Merger is an efficient and convenient solution for anyone who needs to merge multiple PDF files quickly and easily.
In this tutorial, we will guide you through the process of merging multiple PDF files into a single PDF document using PDF.co and Zapier. Once the files are merged, we’ll demonstrate how to use Honeycode to save the newly created file to an Amazon S3 bucket for future use. With this simple process, you can easily combine and store all your important documents in one secure location for convenient access. So let’s get started!
We’ll be using a set of sample PDF files to merge into a single PDF document and utilize Honeycode to save the merged PDF file to an S3 bucket.
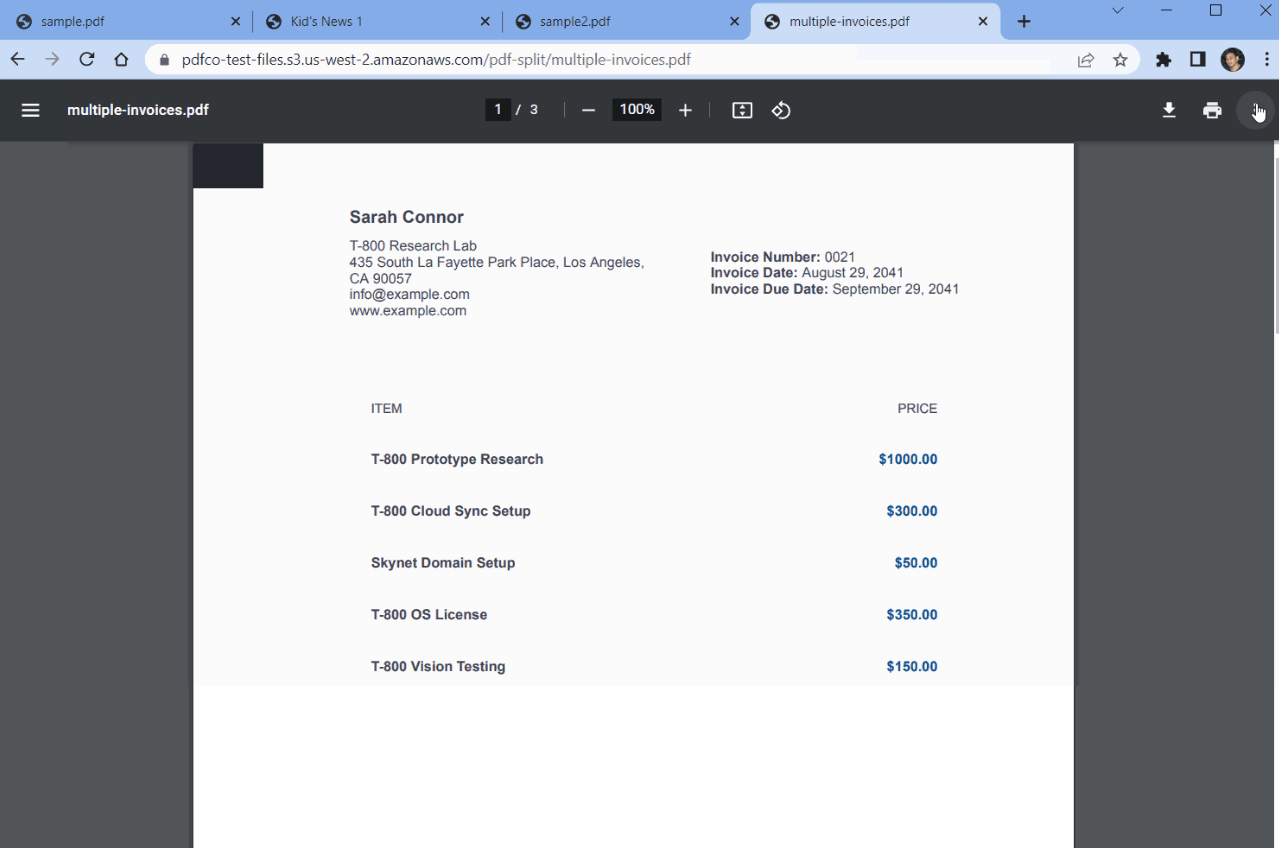
Step 1: Open Zapier Account
- First, open your Zapier account and click the Create Zap button.
Step 2: Add Trigger Step
- To integrate the PDF.co API into our workflow, we’ll be adding a trigger step from Zapier. This will allow us to connect our PDF.co account to our workflow and begin merging our sample PDF files into a single document.

To initiate the PDF Merging process, we’ll be using the PDF.co API to merge multiple PDF files into a single PDF document.
Step 3: Add PDF.co App
- In this next step, we’ll be adding the PDF.co app to our Zapier workflow and selecting the PDF Merger option. This will enable us to merge multiple PDF files into a single PDF document.
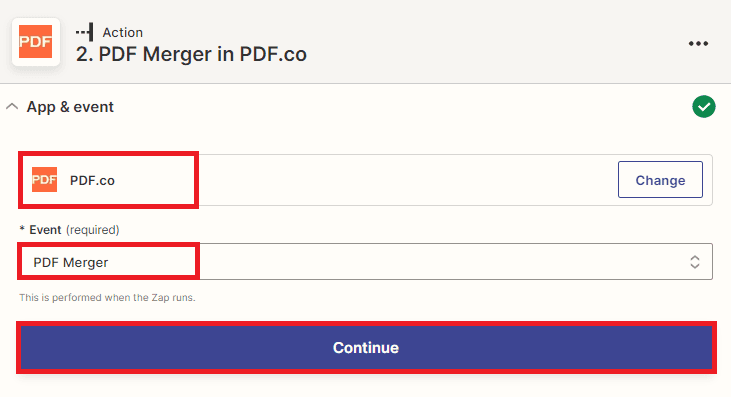
Step 4: Setup PDF.co Configuration
Now that we’ve added the PDF.co app to our workflow, let’s configure it for our PDF merging needs.
- In the PDF Merger configuration page, we’ll see a field labeled “List of links to source PDFs, documents or images“. Here, we can add the list of links to our source PDFs that we want to merge into a single document. If you’re working with files instead of URLs, you can use PDF.co’s file storage feature to convert your files into URLs that can be used in PDF.co. This ensures that your files are secure and accessible only within the PDF.co platform.
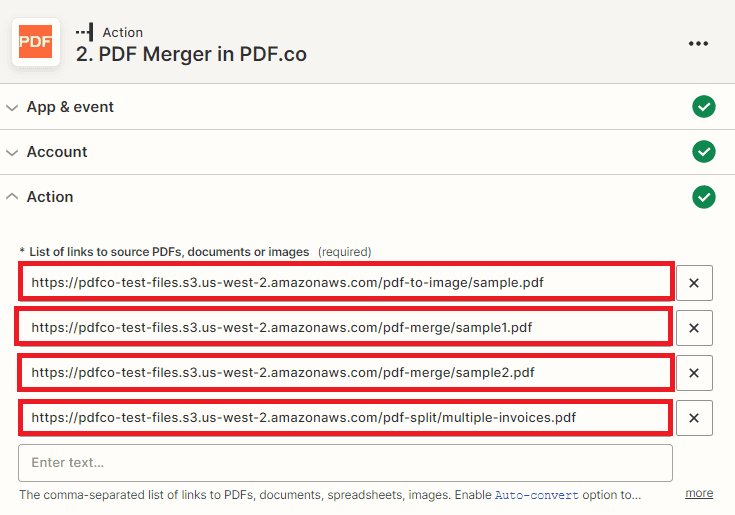
Once you’ve added the list of links to your source PDFs, it’s important to test your workflow to ensure that everything is working properly. Simply click the Test Action button to initiate the merging process and verify that the merged PDF file is generated successfully.
Step 5: PDF.co Test Result
- Great! We’ve successfully merged the source PDFs into a single document using PDF.co and Zapier. To view the output, simply copy the generated URL and paste it into your web browser to view the merged PDF document.
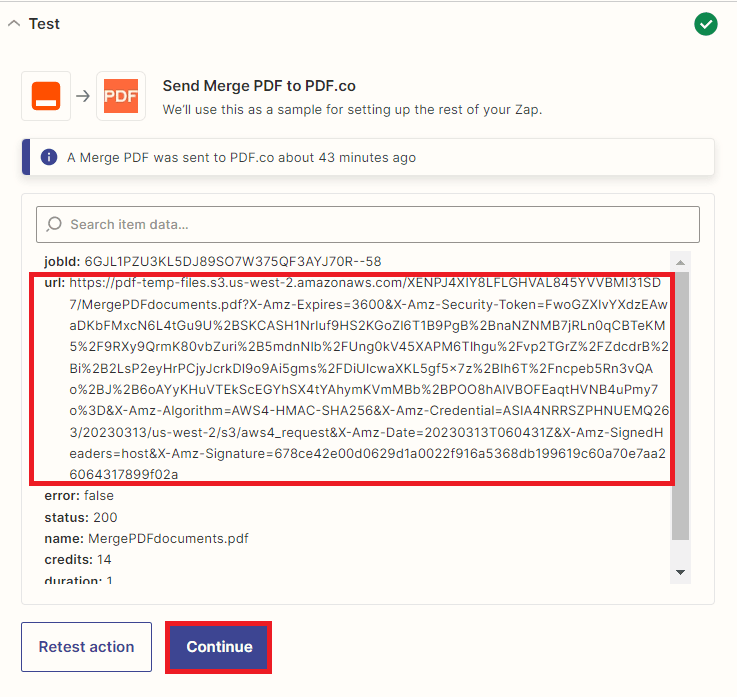
Step 6: Merge PDF Document
- Here’s what the merged PDF document output looks like.
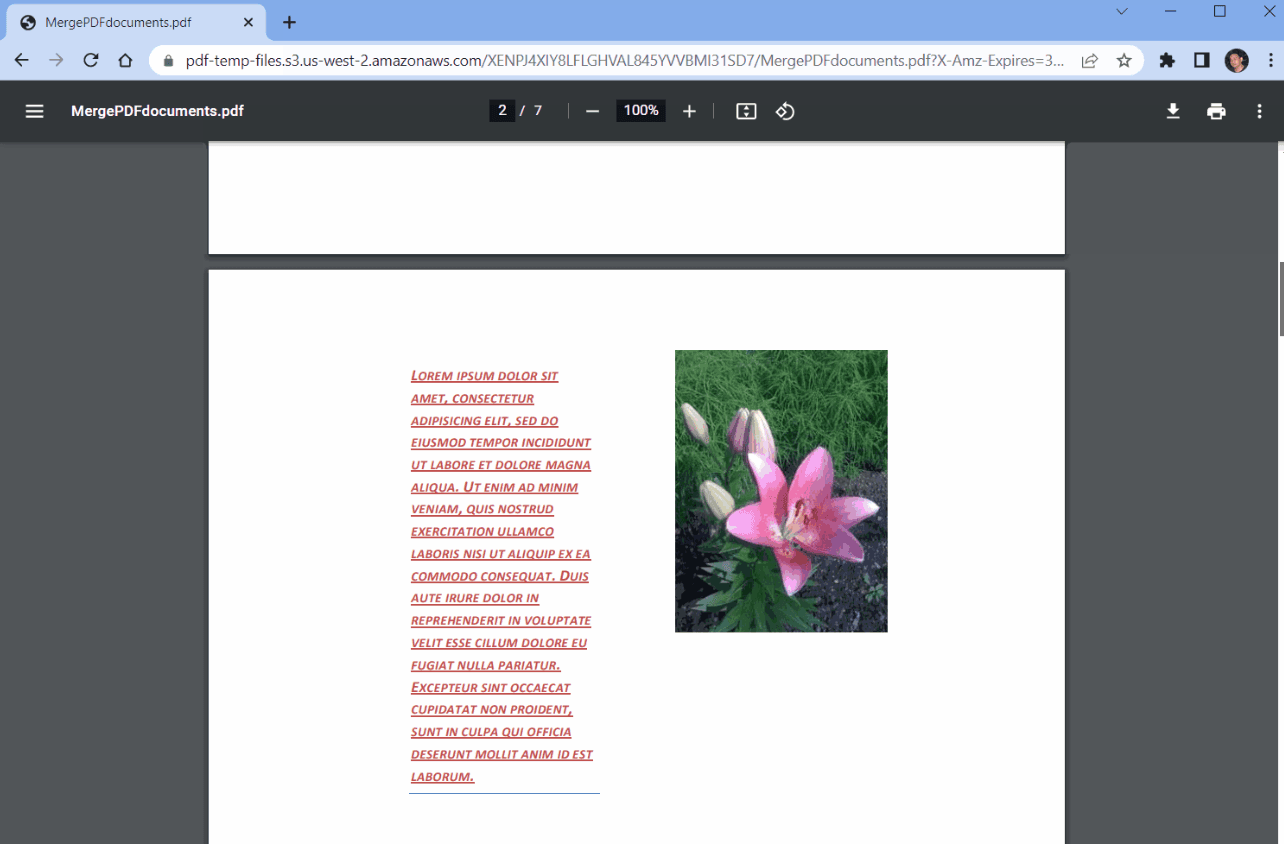
Now that we have successfully merged our PDFs using PDF.co and viewed the output, it’s time to save the merged file to an S3 bucket for future use.
Step 7: Add Honeycode App
- To do this, we’ll use the Honeycode app in Zapier and select the Add Row option to add a new row to our Honeycode table.
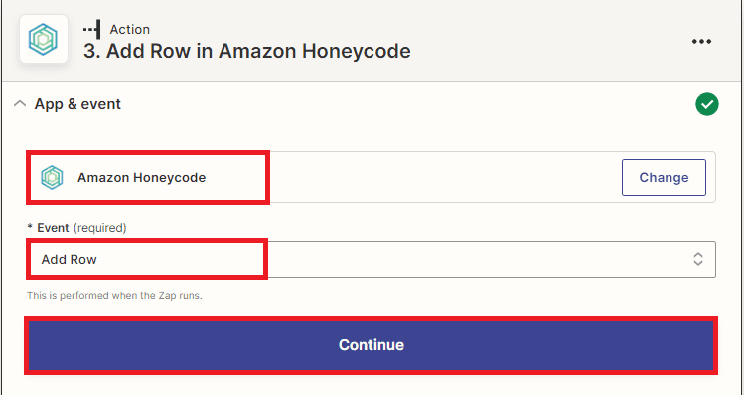
Step 8: Setup Honeycode App
Now it’s time to set up the Honeycode app in Zapier to save the merged PDF file to our S3 bucket. To configure Honeycode, follow these steps:
- In the Workbook field, select the workbook where you want to update the table.
- In the Table field, select the table where you want to update the data.
- In the File field, select the URL output from PDF.co PDF Merger.
- In the Description field, add a brief description of the data you’re adding to Honeycode.
- In the Date field, add the created date for the data.
- In the Priority field, add a priority level or text for the data.
- In the Status field, add the current status of the data in Honeycode.
- In the Contact field, add the contact information associated with the data, such as an email address.
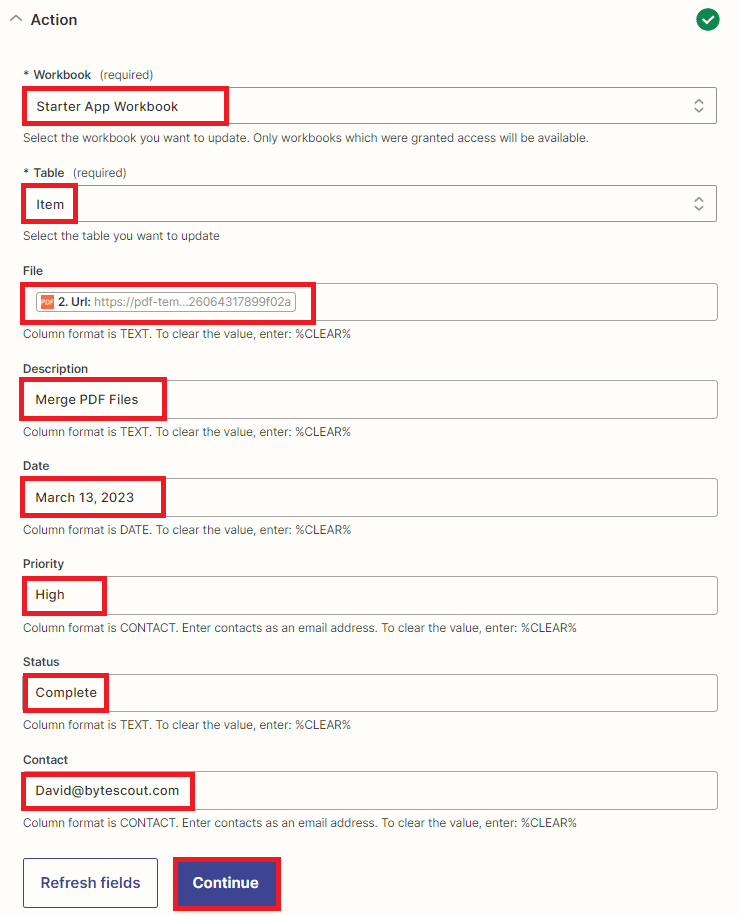
To enable the storage of merged PDF files, create a new workbook in Amazon Honeycode and add a new app to the workbook. Within the app, create a form to store merged PDF file output.
Let’s now put the action of adding a row to Honeycode to the test and process our request.
Step 9: Honeycode Test Result
- Excellent! The test was successful and Honeycode processed our request to store the merged PDF document. Now, let’s save the merged PDF file to an S3 bucket for future use.
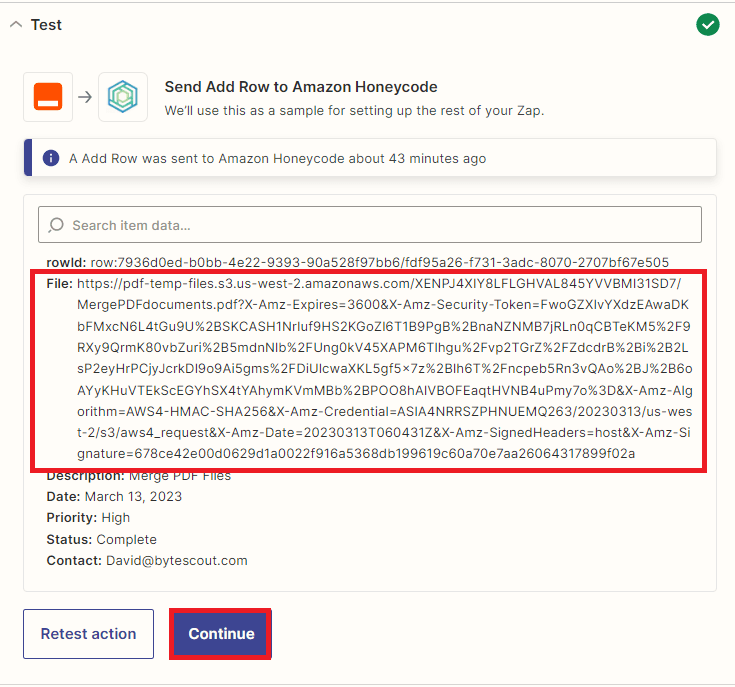
Step 10: Add Amazon S3 App
- For this step, let’s add the Amazon S3 app and utilize the Upload File option to save the merged PDF file to the S3 bucket.
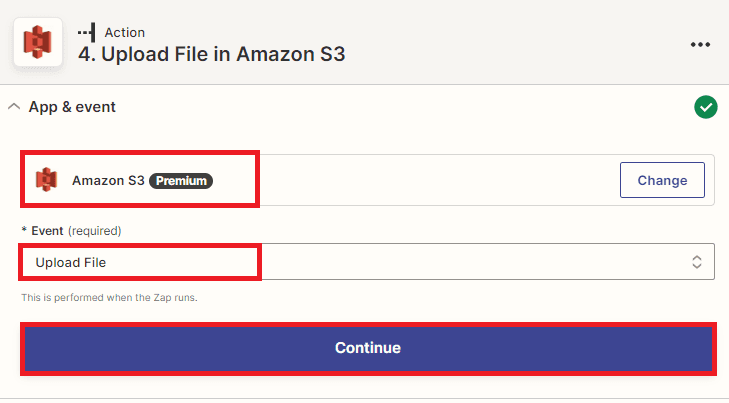
Step 11: Setup Amazon S3 Configuration
To set up the Amazon S3 configuration, follow these steps:
- In the Bucket Name field, add the name of the bucket you want to use.
- In the Key field, enter the name of the object that will be created in the specified S3 bucket.
- In the File field, input the URL of the merged PDF file from Honeycode.
- In the Mimetype field, add application/pdf to specify the file type.
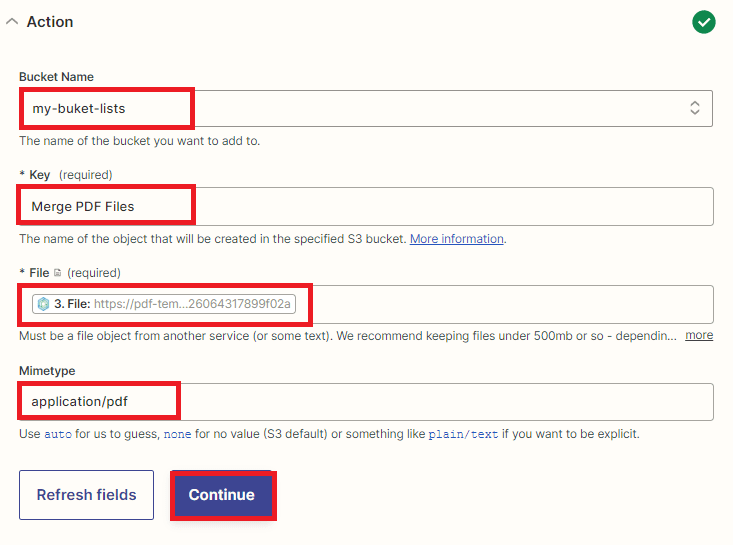
Let’s now test Amazon S3 to upload the merged PDF file to the S3 bucket.
Step 12: Amazon S3 Test Result
- Awesome! The test was successful, and the merged PDF file has been uploaded to the S3 bucket. You can now go to your Amazon S3 bucket to see the uploaded file.
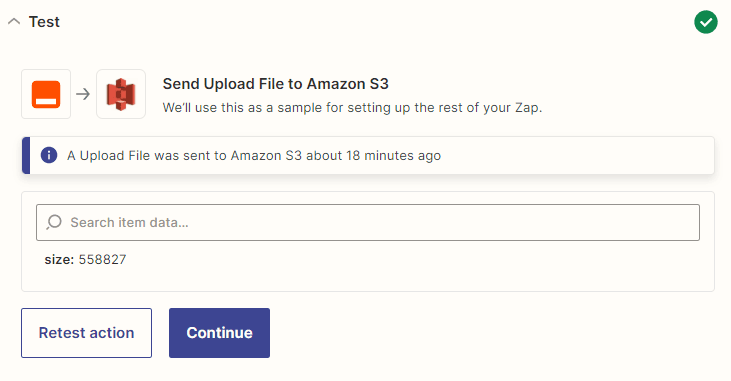
Step 13: Uploaded File to S3 Bucket
- Here’s the S3 bucket where we uploaded the merged PDF file from Honeycode. To view the merged PDF document, click the Open button or you may directly Download the merged PDF file.
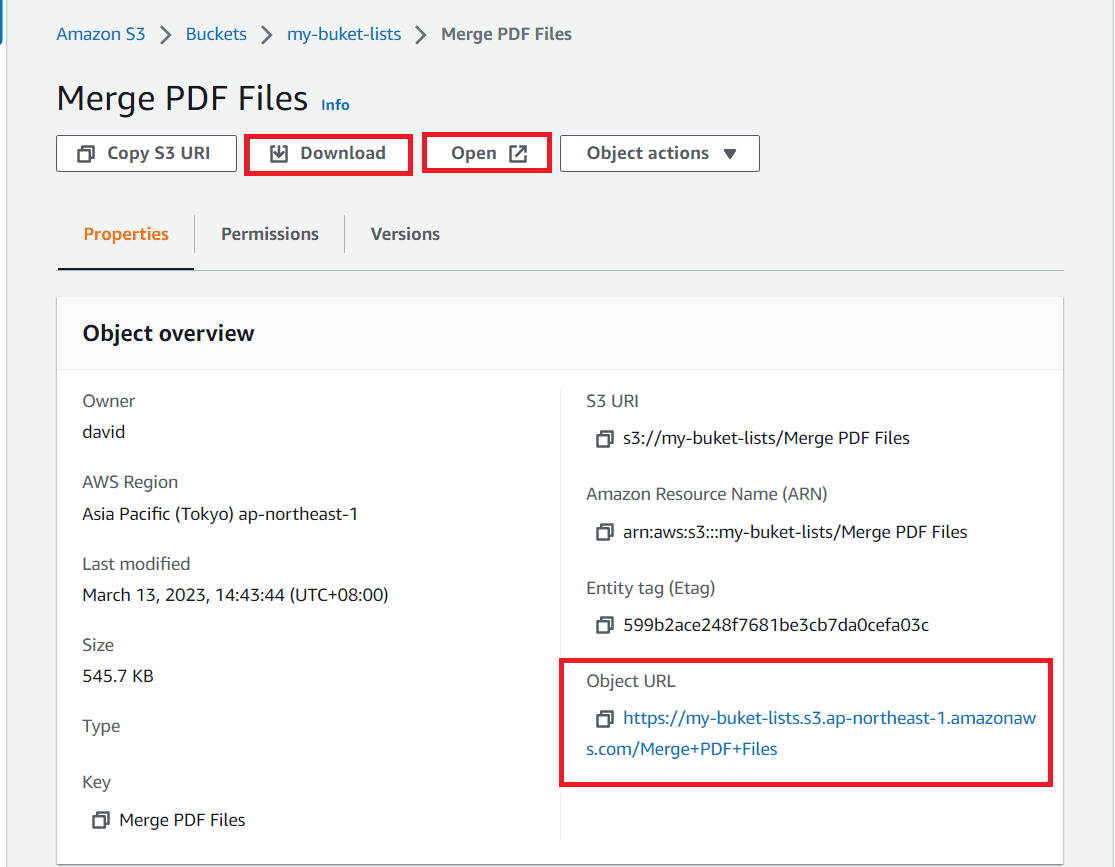
In this tutorial, you learned how to merge PDF files and save them to an S3 bucket using Honeycode with the help of PDF.co and Zapier. Specifically, you learned how to use the PDF.co PDF Merger API to merge multiple PDF files into a single document.
Related Tutorials



