How to Merge PDF files from Airtable using PDF.co and Make
Sep 9, 2024·5 Minutes Read
In this tutorial, we will show you how to merge PDF files from Airtable using PDF.co and Make.
We will use this sample data attachment from Airtable and merge it into a single PDF.
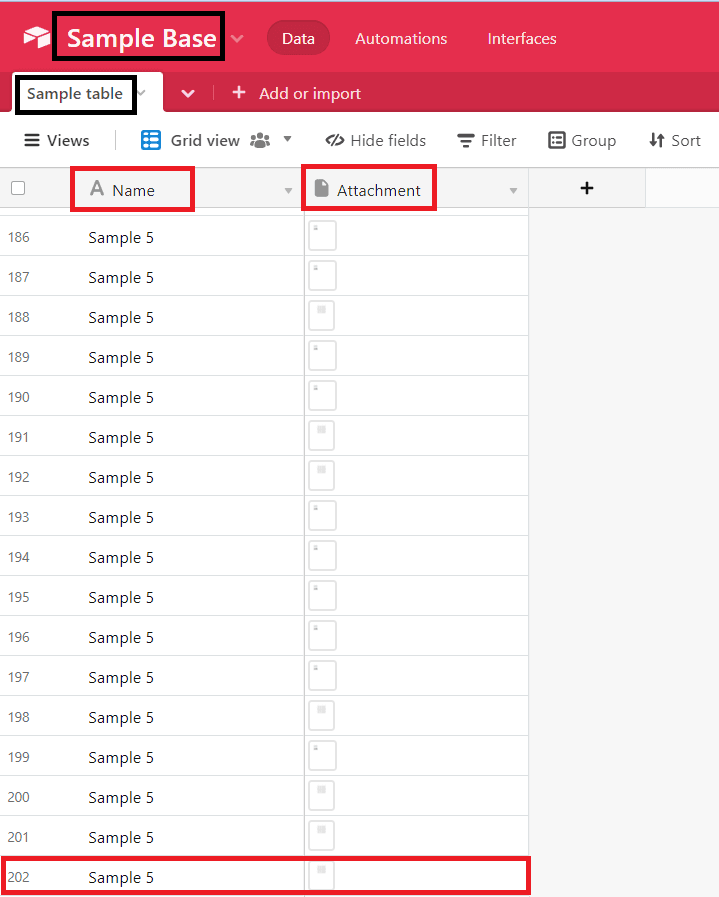
Step 1: Create a New Scenario
- First, log into your Make account and click the Create a New Scenario button.
Step 2: Airtable Module
- Next, search and select the Airtable app. Then, choose the Search Records module to search for specific records or return all records.
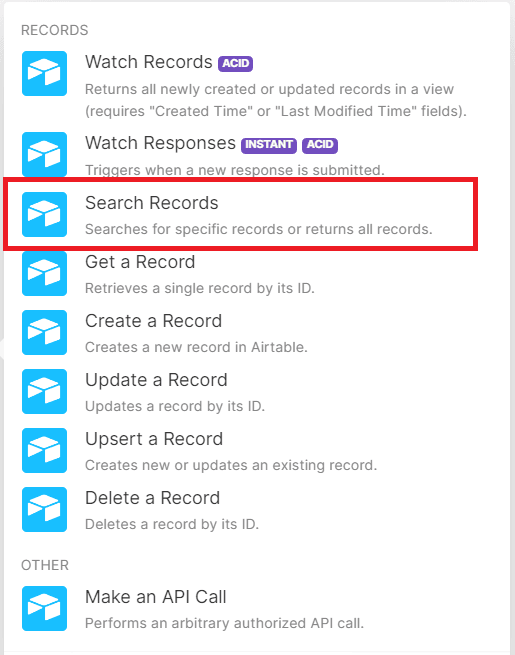
Step 3: Airtable Configuration
Let’s set up the Airtable configuration.
- First, enter the name of your Airtable Base.
- Next, enter the specific Table where your files reside.
- Then, Add the Limit of the maximum number of records to return.
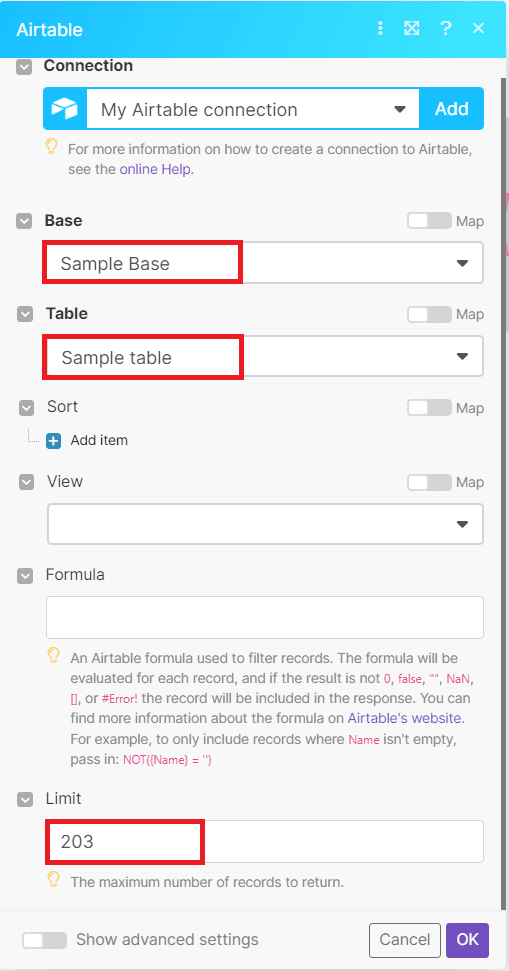
After setting up the configuration, click on the run button.
Step 4: Add HTTP Module
- Let’s add another module. Search and select the HTTP module. Then, choose to Get a File it will download a file from a given URL.
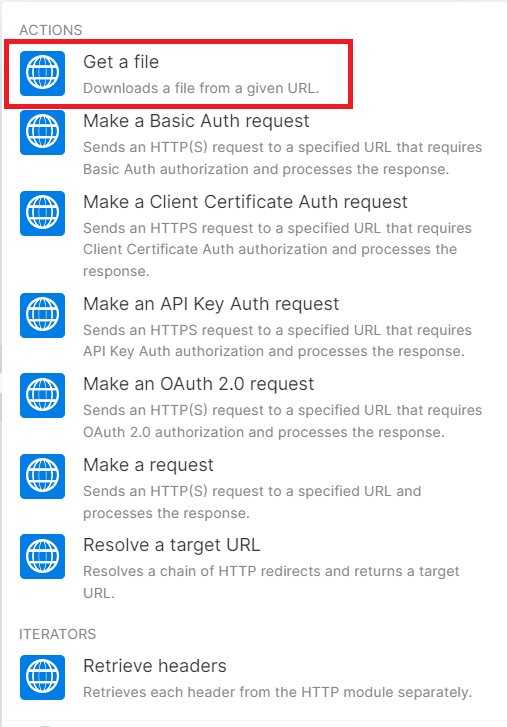
Step 5: Setup HTTP
- Under the URL field, select the Attachment URL from Airtable.
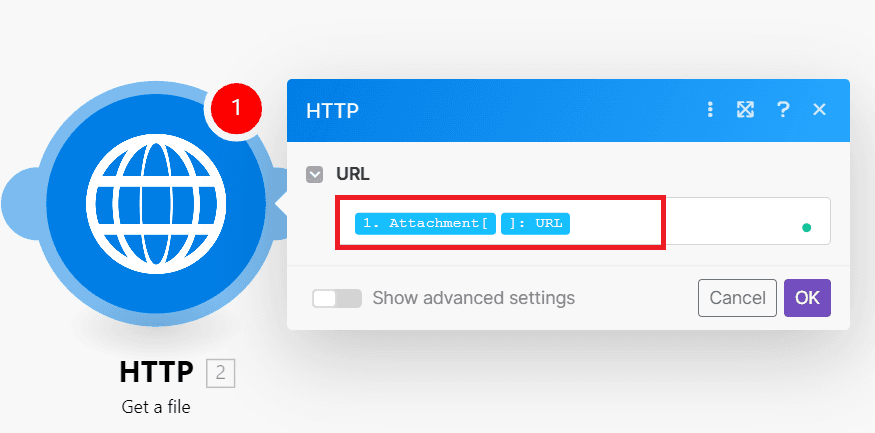
Step 6: Add PDF.co Module
- Let’s add another module and select PDF.co. Then, choose to Upload a File to upload files into temporary storage for use with PDF.co.
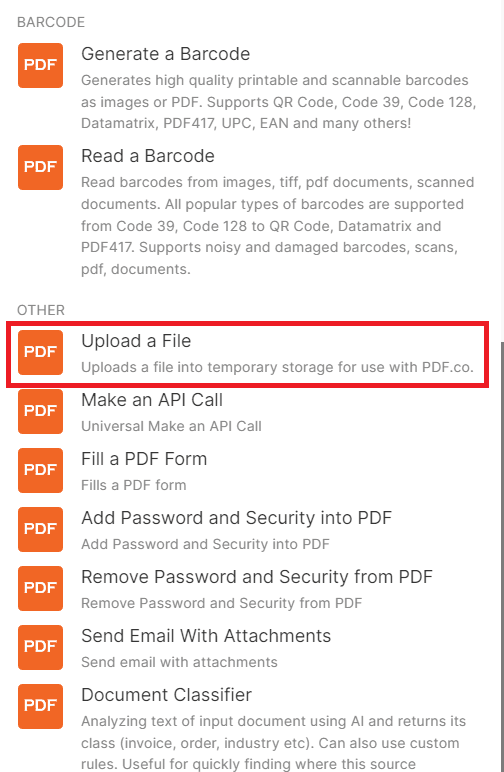
Step 7: PDF.co Configuration
- For the File field, select the HTTP – Get a File.
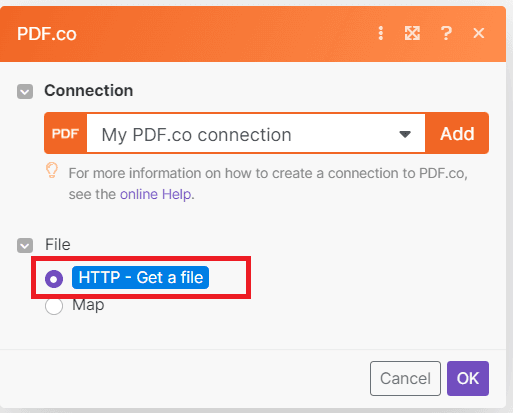
Step 8: Add Tools Module
- Now, let’s add the Tools module and choose the Text aggregator to aggregate multiple strings into one text.
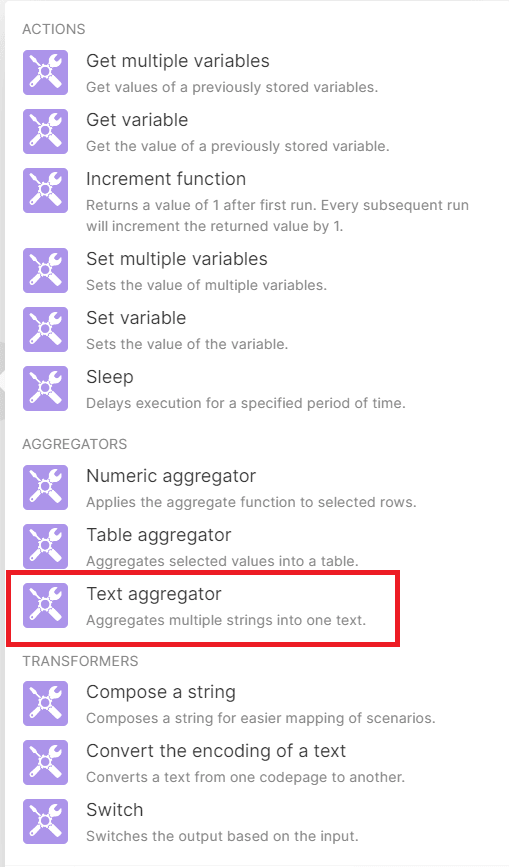
Step 9: Text Aggregator Configuration
Let’s set up the configuration.
- First, enable the Show advanced settings.
- In the Source Module field, select the Airtable – Search Records.
- In the Row Separator field, choose the Other option.
- For the Separator field, input a comma to separate the URLs.
- For the Text field, select the URL from PDF.co – Upload a File.
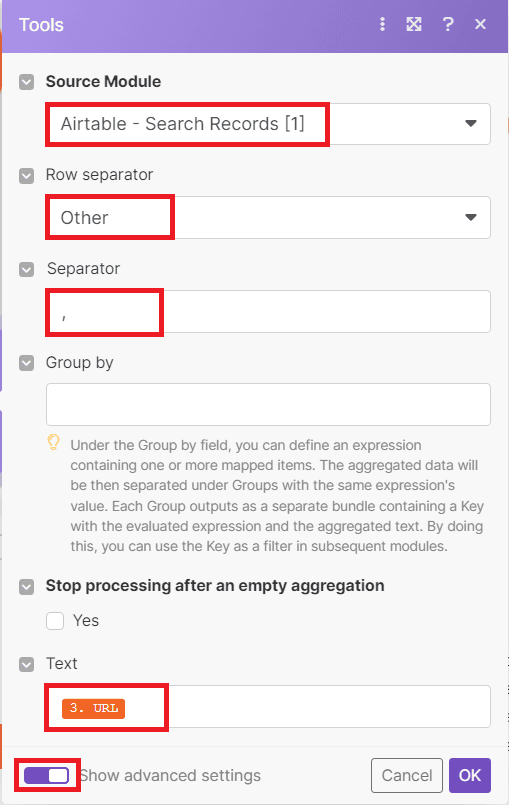
Once you are done setting up the configuration, click on the run scenario button.
Step 10: Add Another Module
- Let’s add the final module. Search and select the PDF.co module. Then, choose to Merge a PDF to merge multiple PDF files into one PDF.
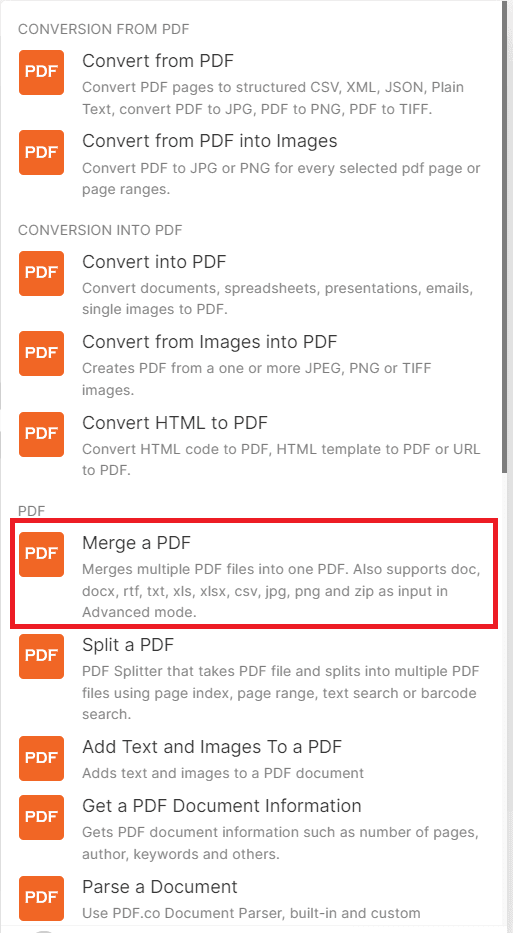
Step 11: Setup PDF.co Configuration
- For the Input Type field, we will use the Input Link(s) mode.
- For the Input Link field, add the Text from Text aggregator result.
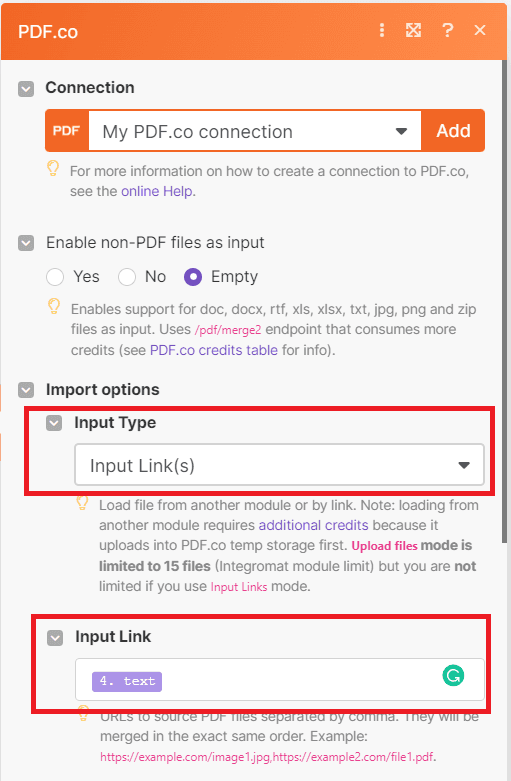
Now, let’s run the scenario to see the result.
Step 12: Run Scenario Result
- Great! The scenario runs successfully, kindly copy the URL and paste it into your browser to view the output.
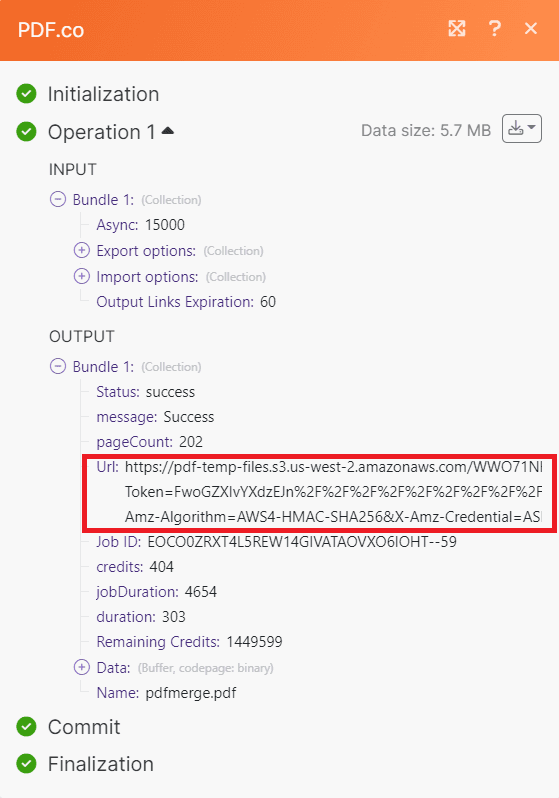
In this tutorial, you learned how to merge PDF files from Airtable using PDF.co and Make. You learned how to set up the Text aggregators to aggregate multiple strings into one text. You also learned how to use the PDF.co Merge a PDF to merge multiple PDF files into a single PDF.


