How to Merge PDF Files with Bubble API Connector
In this tutorial, we will show you how to merge PDFs with Bubble API Connector.
My Templates Page
First, go to the My Templates page and click New Template.
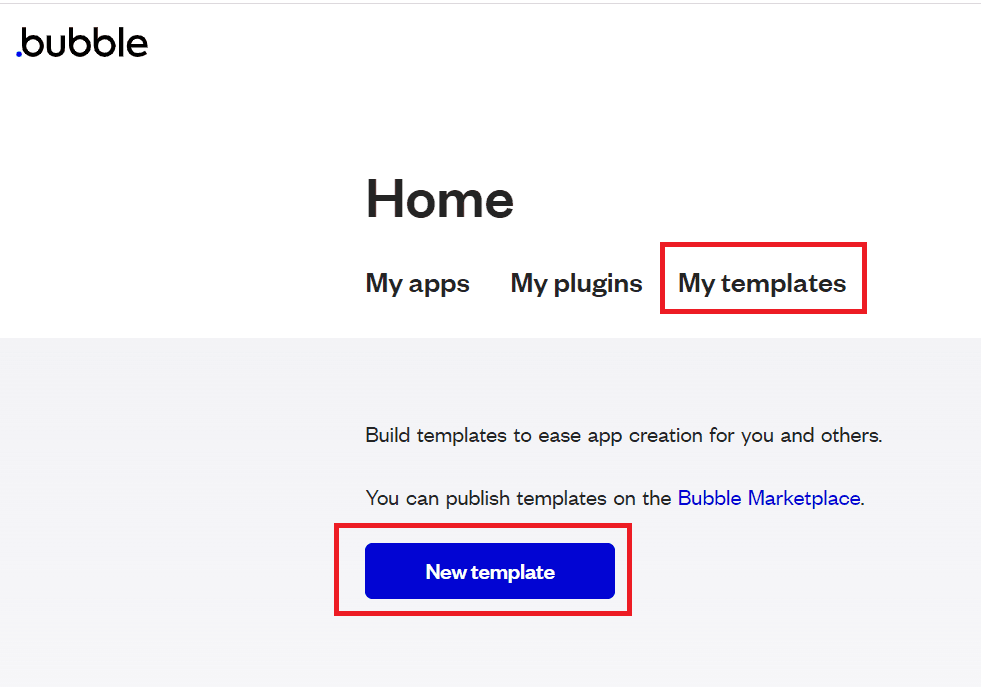
Edit Template
Then, click on the Edit icon to open a new template.
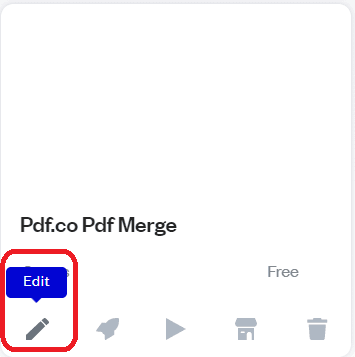
New Application Assistant
Click on the Start with the blank page button and close the assistant.
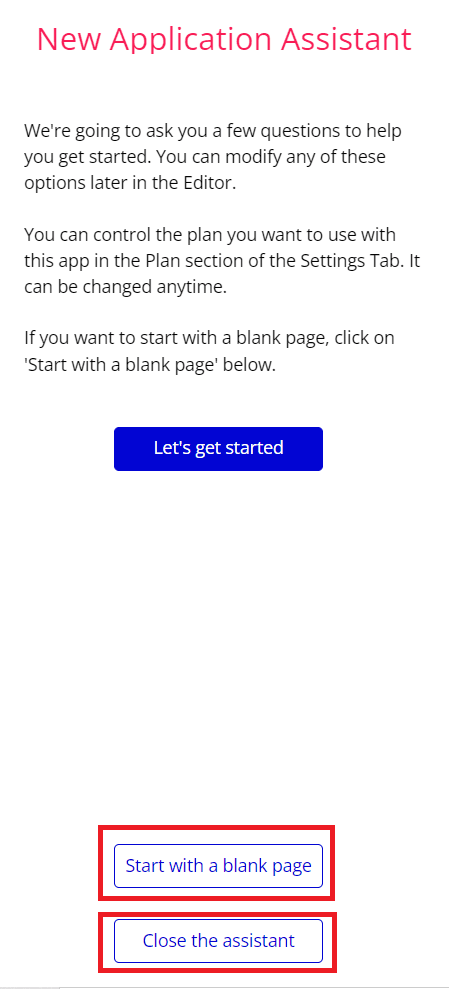
Form Builder
Let’s build a form, click on the Input for the source file and the Button to send a request.
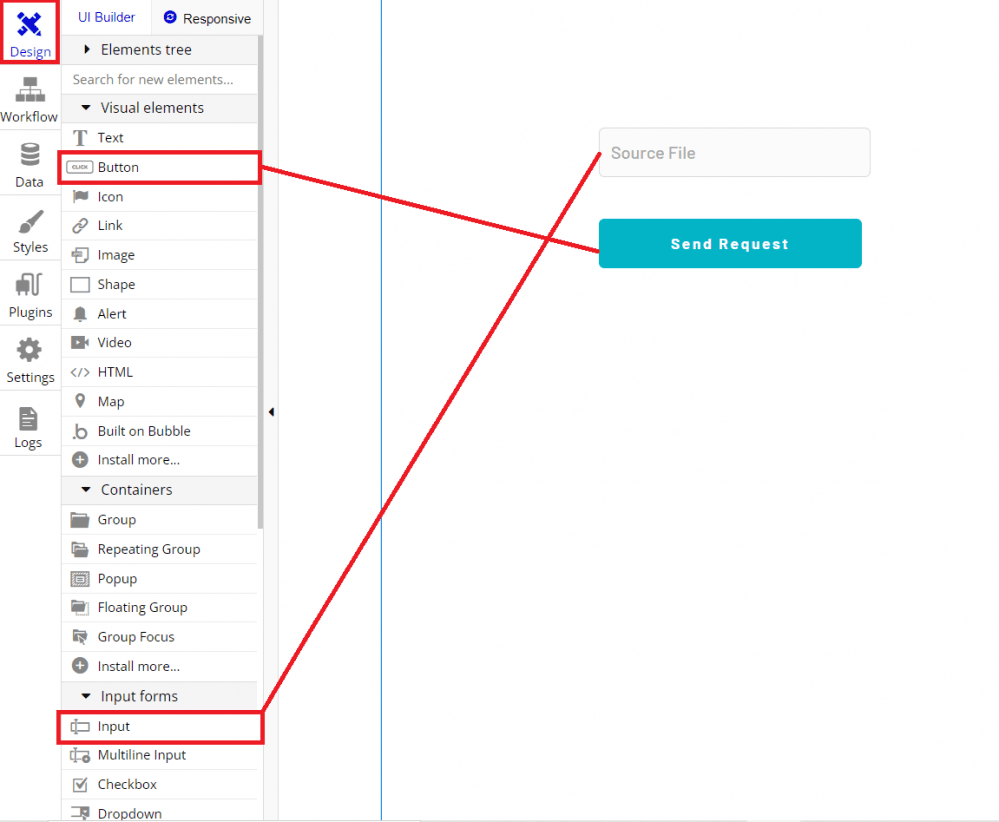
Add Plugins
Next, click on the Plugins tab and add plugins.
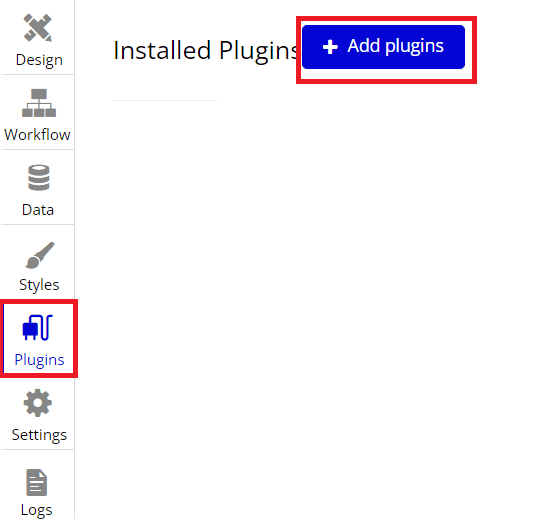
Install New Plugins
Then, install the API Connector plugins.
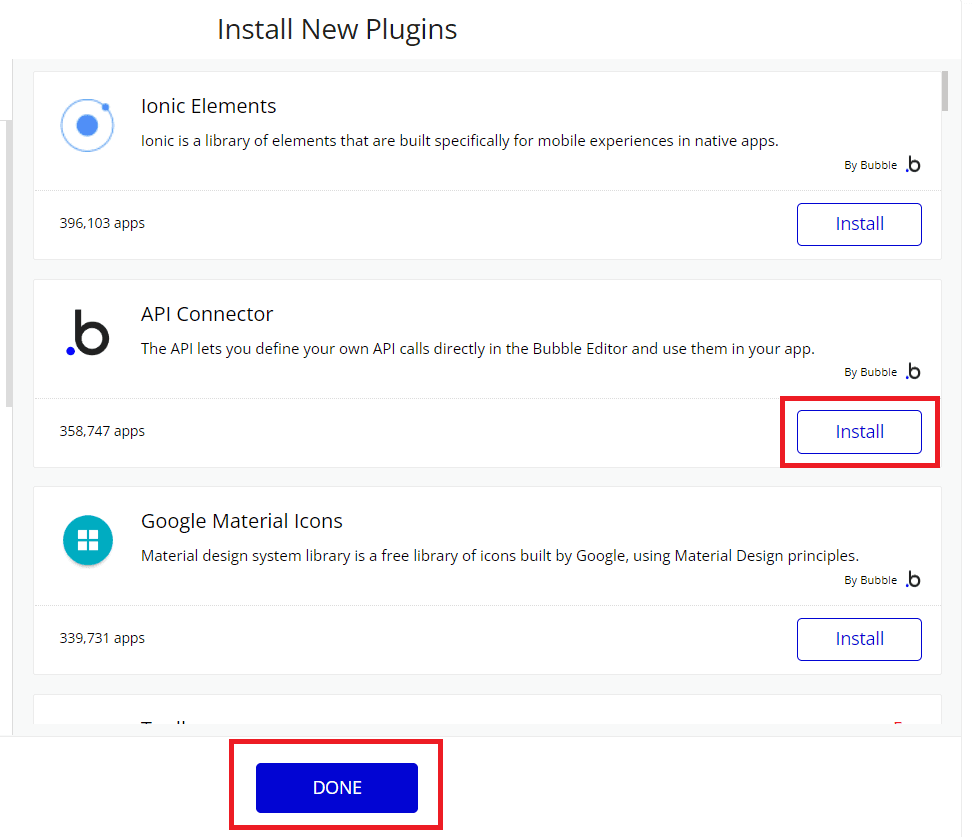
Add Another API
Once the API Connector is installed, click on Add Another API.
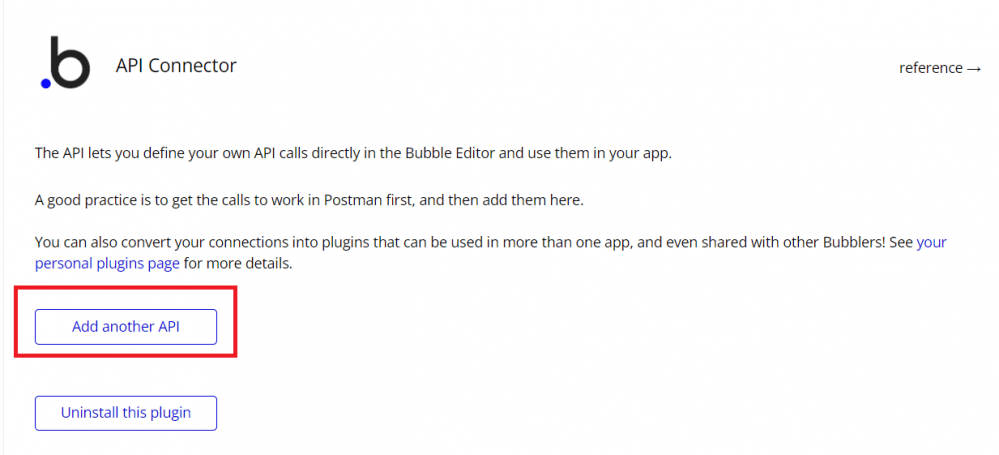
API Connector Configuration
Let’s set up the API Connector.
- In the API Name field, type in your desired API name.
- In the Name field, add your preferred name.
- Select the Action option for Use as.
- Then, choose your preferred Data Type in the dropdown box option.
- Let’s use POST for the method and add the PDF Merge endpoint
https://api.pdf.co/v1/pdf/merge. You can get the PDF.co PDF Merge endpoint here. - Under Headers, add x-api-key for the 1st Key and enter your PDF.co API Key for the Value. You can get the API key here.
- For the 2nd Key under Headers, add accept and type in application/file for the Value.
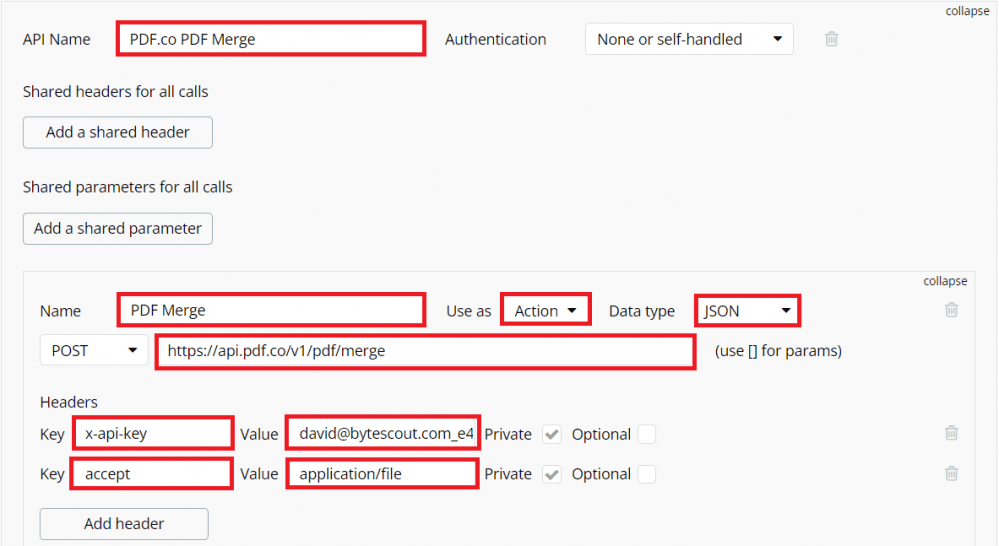
Setup
Let’s add the parameters.
- Type the URL for the Key and add the comma-separated URLs of the source PDF files that you want to be merged for the Value.
- Tick on the Queryst checkbox and click on the Initialize Call button to make sure the API Connector was set up correctly.
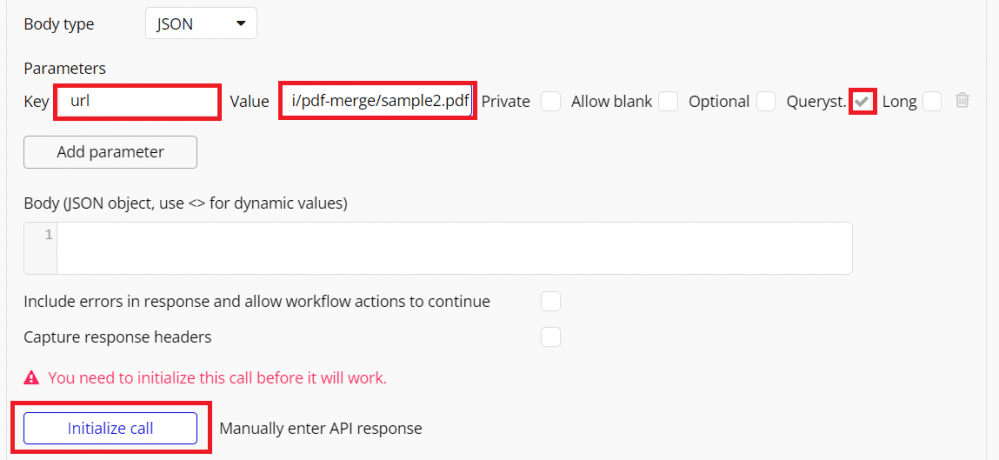
Initialize Call Result
Once the API Connector is set up correctly, PDF.co PDF Merge will return a sample value.
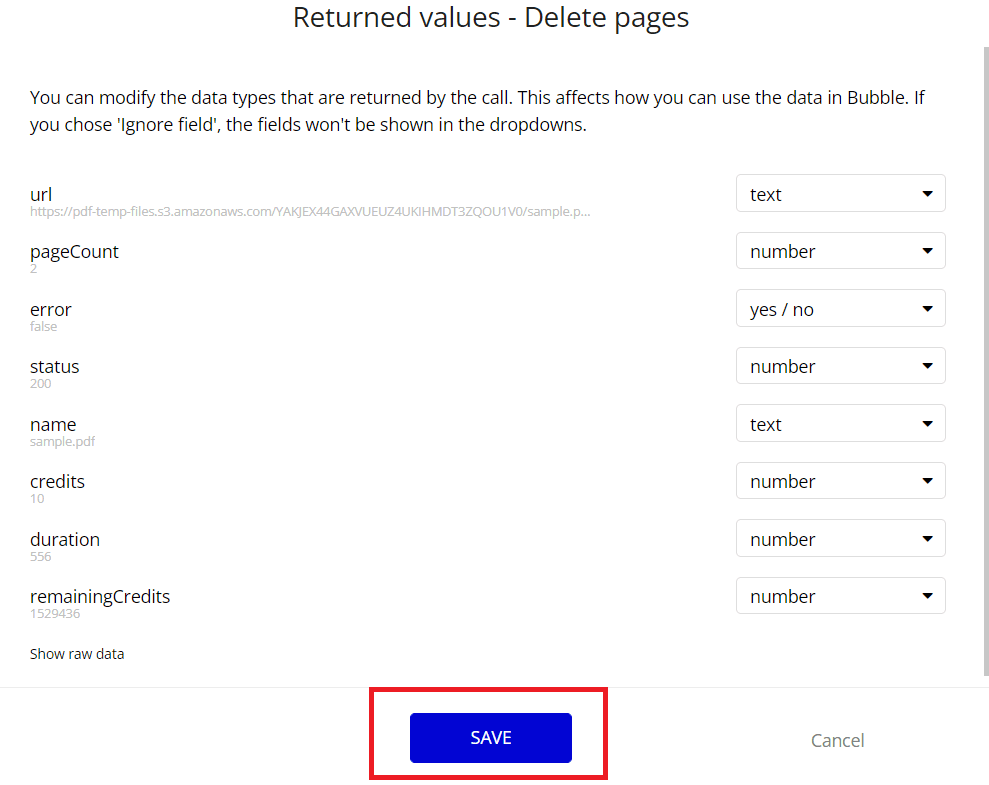
Add Elements
In the Workflow tab, click on the Add an event box. Then, select the Elements and An elements is clicked option.
Add Actions
Now, click on the Add an action button and select the PDF.co PDF Merge – PDF Merge plugins.
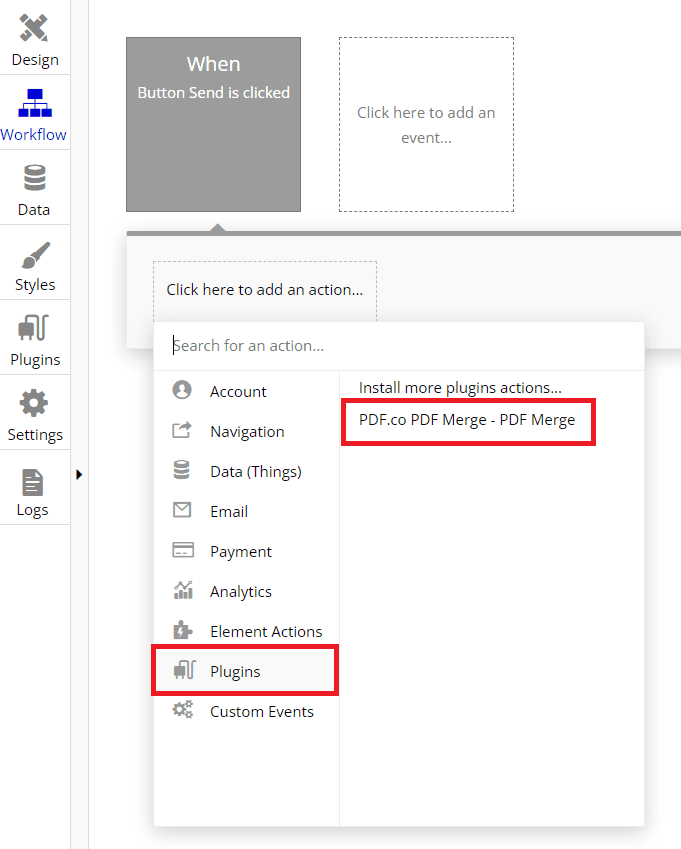
Dynamic Data Value
Let’s map the Dynamic Data value.
- For the URL param, add the Input Source File’s value.
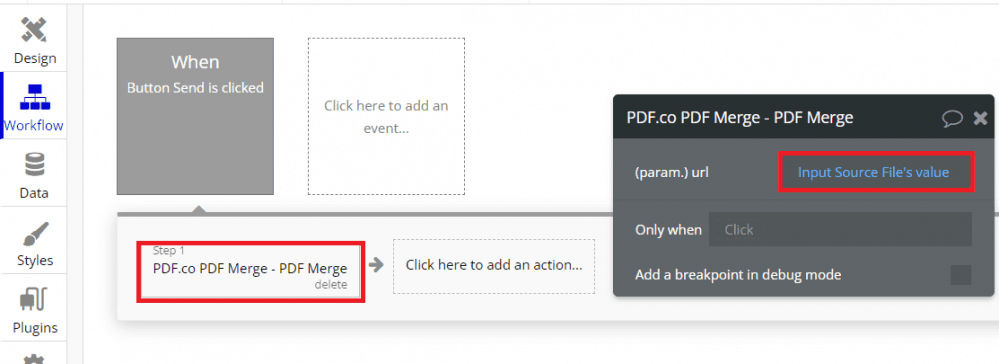
Setup Destination
Let’s add another action and select Open an external website. Then, select the PDF.co PDF Merge body URL result for the Destination and click the Preview button.
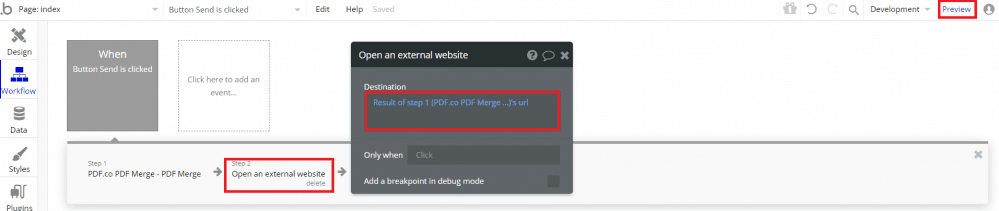
Add Source URLs
Now, add the Source File URLs you want to merge and click the send request button to see the result.
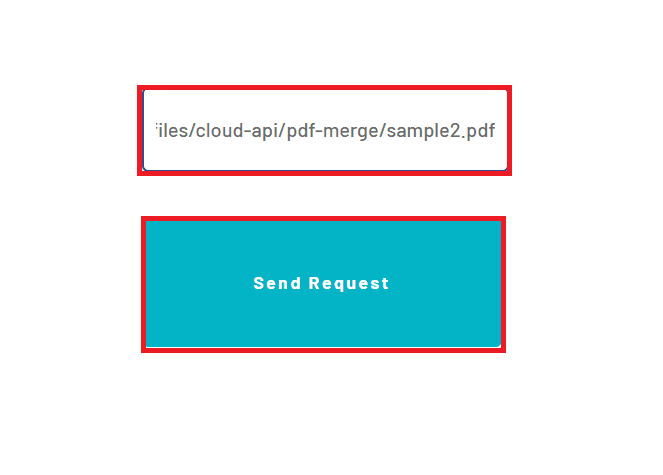
In this tutorial, you learned how to merge PDFs with Bubble API Connector. You learned how to use the PDF.co PDF Merge endpoint to merge PDFs into a single PDF. You also learned how to set up the API Connector and the PDF.co PDF Merge parameter.


