Merge PDF Files using PDF.co and Make
Sep 11, 2024·2 Minutes Read
We prepared a step-by-step tutorial on how to merge PDF files using PDF.co and Make.
Step 1: Create a Scenario
First, let’s start by creating a scenario.
Step 2: Add PDF.co App
Next, select the PDF.co app from the list of apps.
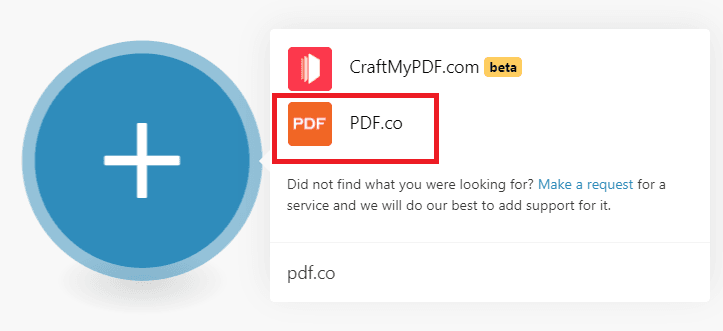
Step 3: Select Merge a PDF
Then, select the Merge a PDF module to merge multiple PDF files into one PDF.
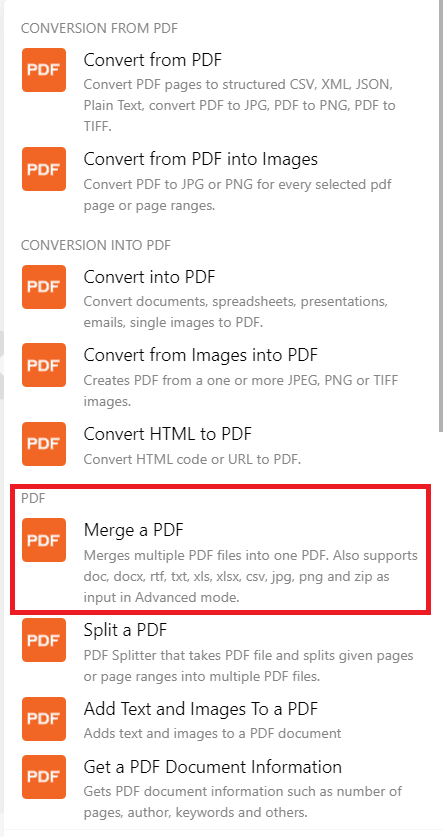
Step 4: Merge a PDF Configuration
Let’s set up the Merge PDF module.
- In the Input Types field, select upload files to load a file from another module or link.
- In the Input Files field, add the data stored from your drive.
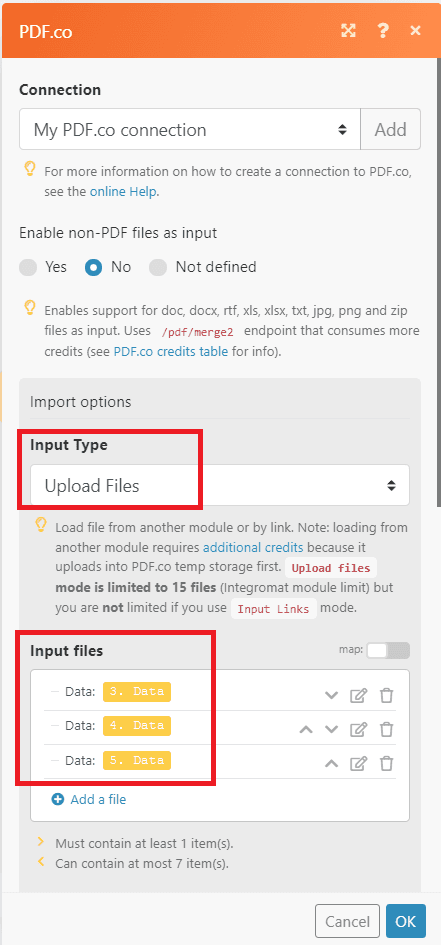
Now, let’s run the scenario and make sure there are no errors in the setup.
Step 5: PDF.co Test Result
Great! We got a successful result. You can copy and paste the URL to view the output.
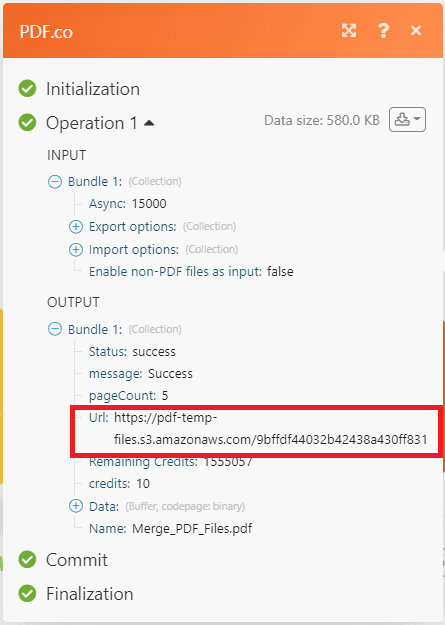
In this tutorial, you learned how to merge PDF files using PDF.co and Make. You learned how to combine multiple PDFs using the PDF.co Merge a PDF module. You also learned how to merge documents in PDF format only.


