Merge all Files in a Google Drive Folder using PDF.co and Make
In this tutorial, we will show you how to merge PDF files in Google Drive folder using PDF.co and Make. We will use these two sample PDF files to merge.
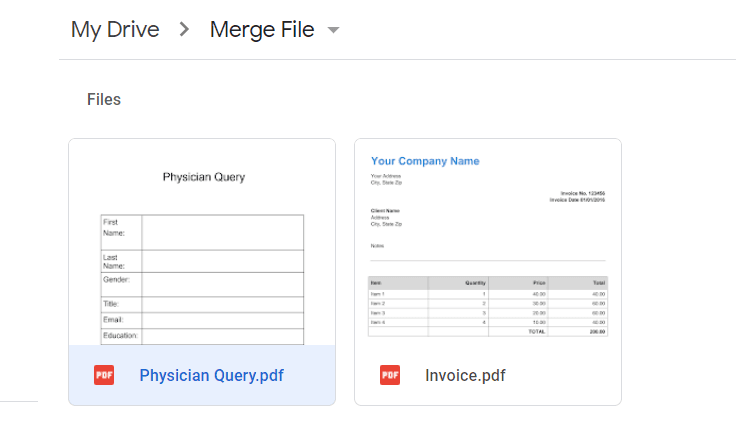
Step 1: Create a Scenario
Create a Scenario in Make.
Step 2: Google Drive App and Watch Files in a Folder
Next, select the Google Drive app from the list of apps and choose the Watch Files in a Folder as the trigger event.
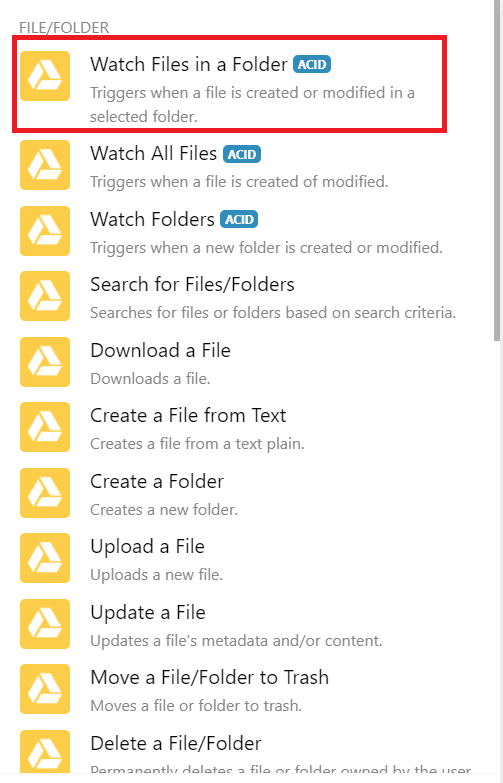
Step 3: Google Drive Connection
Now, let’s set up the Google Drive configuration.
- In the Watch Files field, select the created time of your files.
- In the Choose a Drive field, select the My Drive.
- In the Select the Folder to be Watched field, choose the Google Drive folder name.
- For the File Types to Watch, select all types of files.
- For the Limit field, type the number of results during one execution cycle.
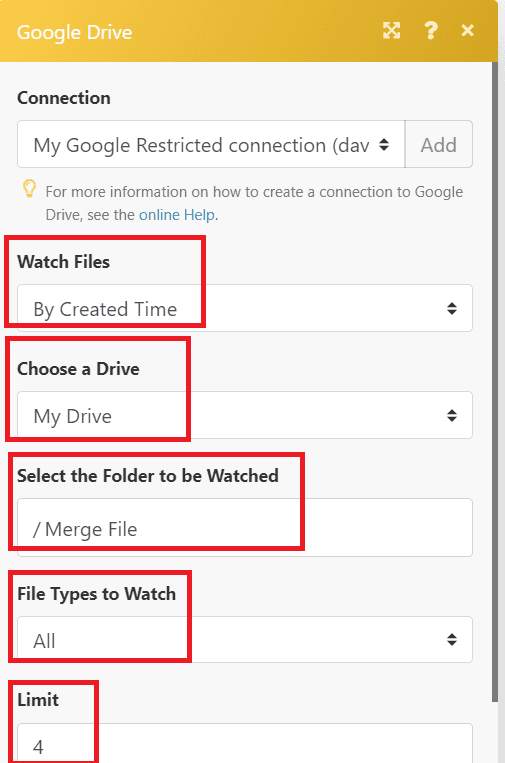
Step 4: Flow Control and Array Aggregator
Next, add the Flow Control and select the Array Aggregator to add the output bundles into a single array.
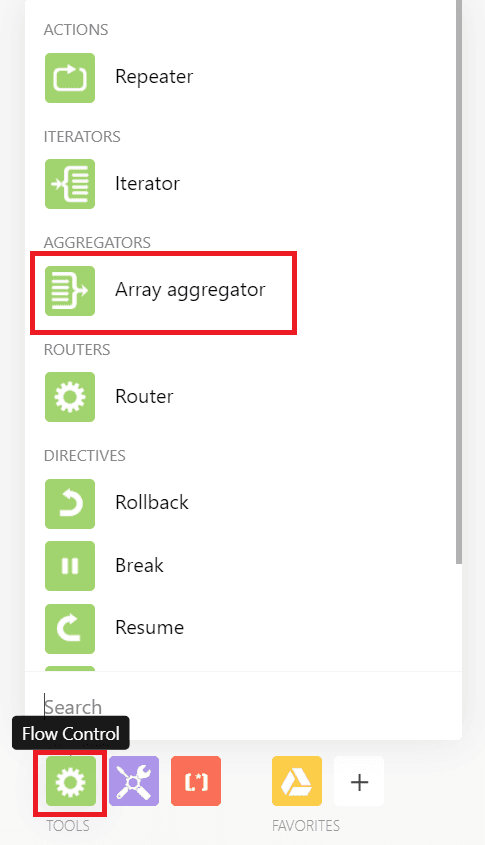
Step 5: Array Aggregator Configuration
Let’s set up the Array Aggregator configuration.
- In the Aggregated Fields field, select the Web View Link.
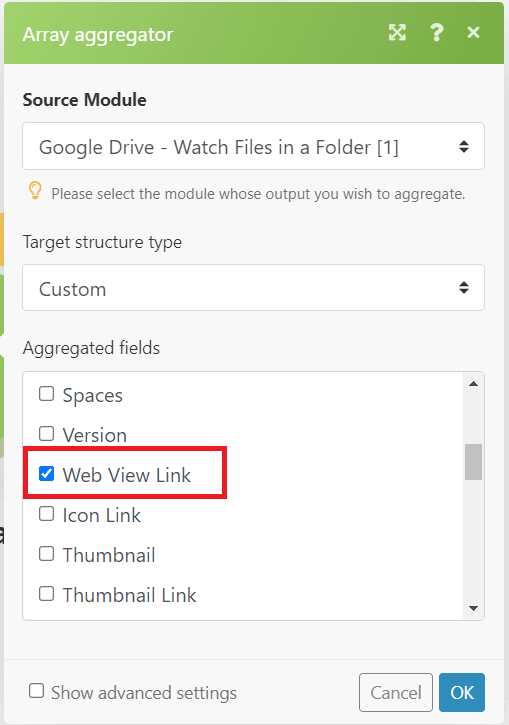
Step 6: Tools and Set Variable
Then, add Tools and select the Set Variable action.
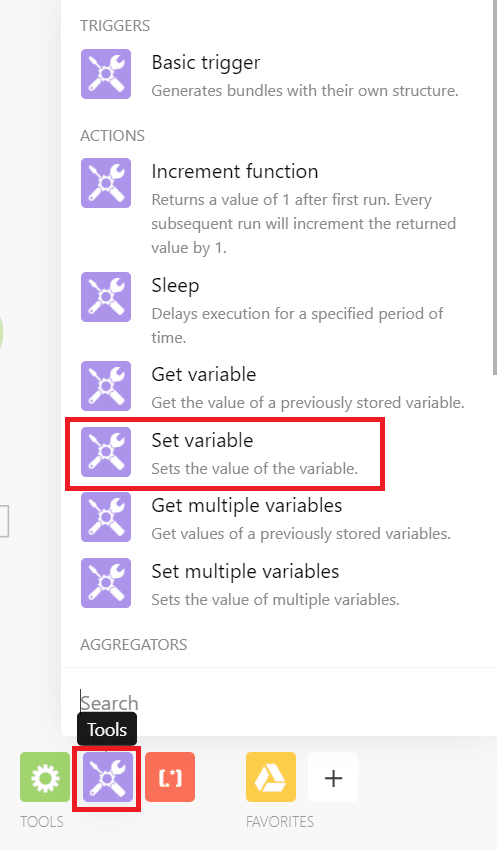
Step 7: Tools Configuration
- In the Variable name field, enter your preferred variable name.
- In the Variable value field, enter
map(2.Array[];webViewLink).
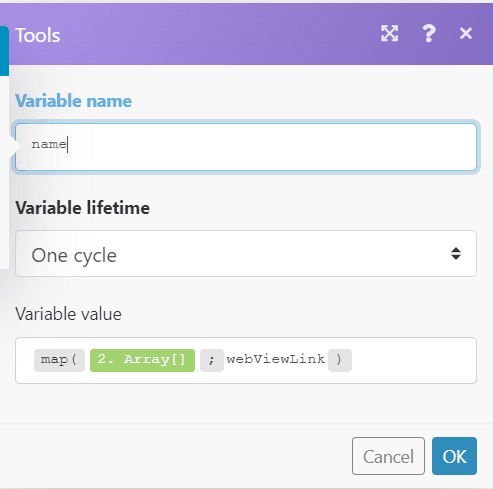
Step 8: PDF.co App and Merge a PDF
Now, let’s add the PDF.co Merge a PDF module to merge the Google Drive files.
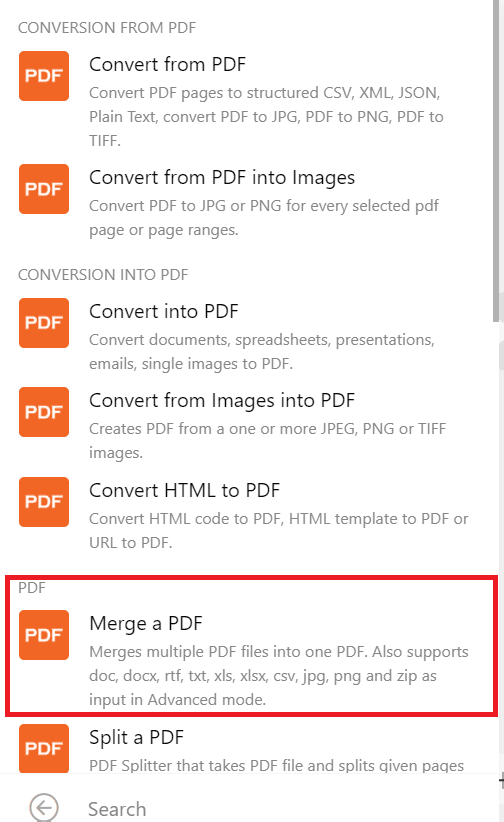
Step 9: PDF.co Configuration
Let’s set up the PDF.co configuration.
- If you need to merge non-PDF files, select
Yesunder thenon-PDF files as input. - In the Input Type field, choose the Input Link(s) to load a file by link.
- In the Input Link field, select the Variable name from Tools.
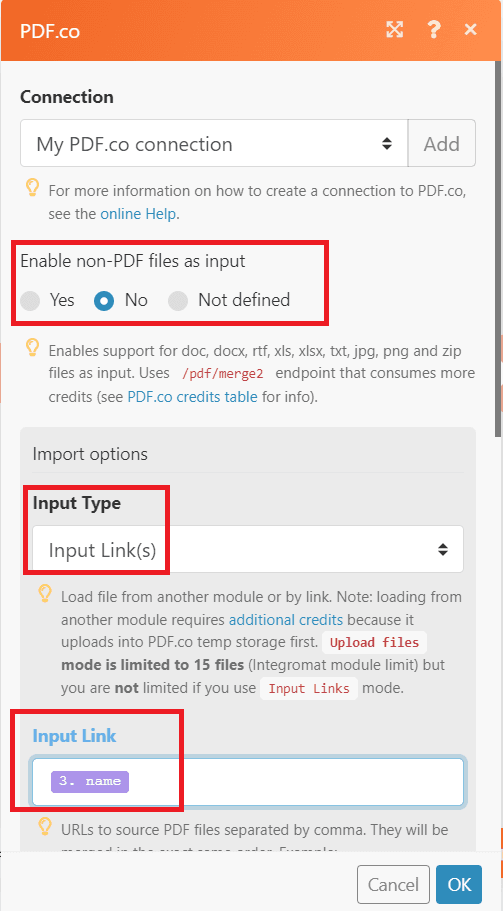
Step 10: Test Result
We will now run the program to see the result.
Excellent! PDF.co returned the merged PDF files output link. You may copy and paste the URL to view the result.
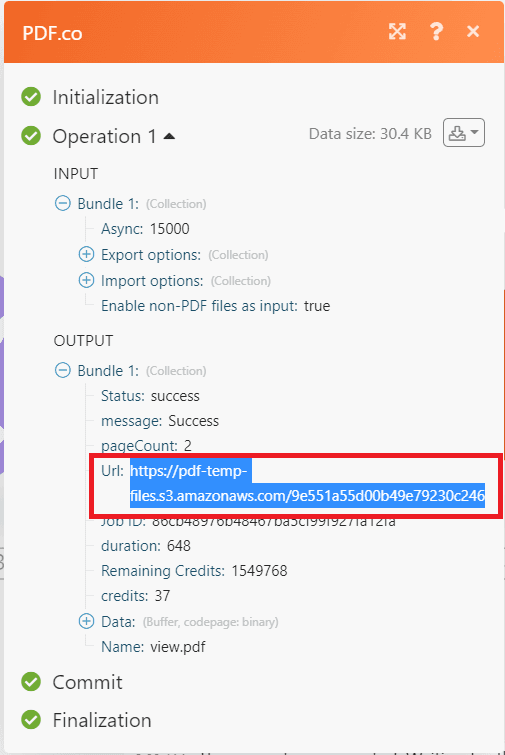
In this tutorial, you learned how to merge PDF files in the Google Drive folder using PDF.co and Make. You learned how to use the Array Aggregator to convert multiple data into a single array containing collections of specified items. You also learned to use the Set Variable Action and extract specific data from an array.
Video Guide
Related Tutorials



