How to Extract Text from Scanned PDF using Zapier
Extract Text from Scanned PDF with Zapier – Step-by-Step
We prepared this step-by-step tutorial with screenshots to teach you how to extract text from scanned PDF using Zapier.
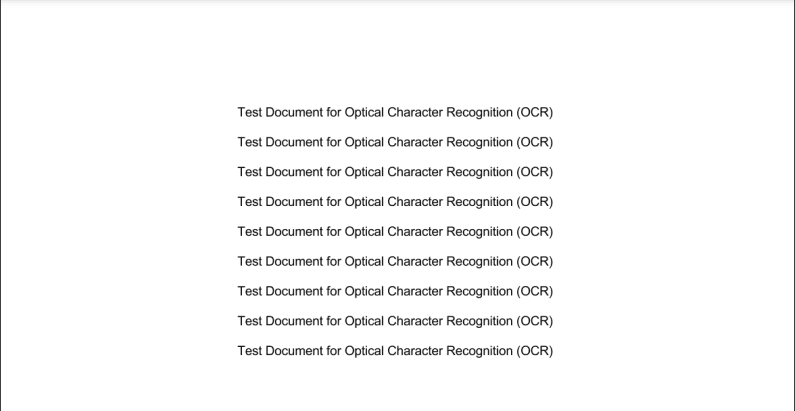
Start by clicking on Make a Zap! at the upper-left corner of your Zapier dashboard.
IN THIS TUTORIAL
Step 1: Setup Trigger, select Google Drive as App Event
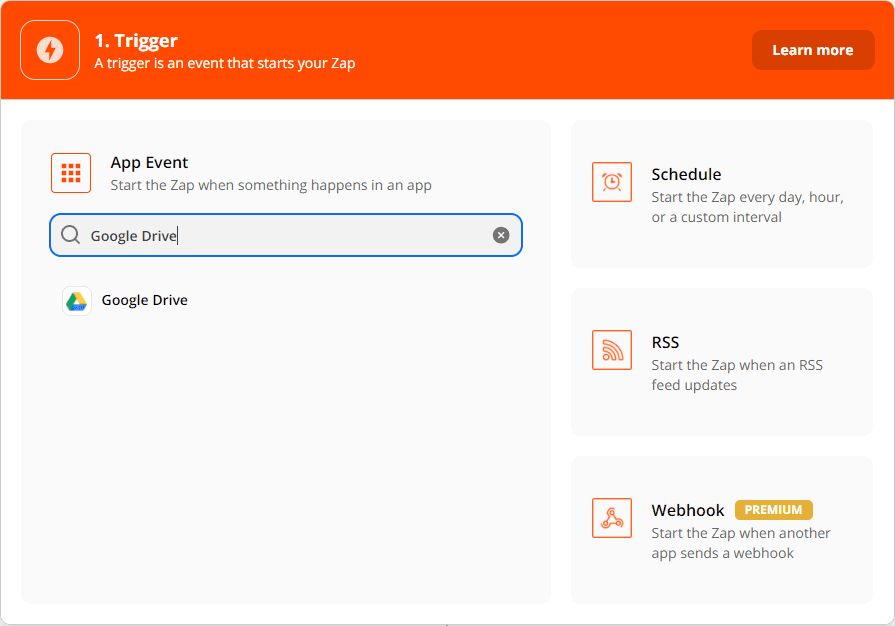
Step 2: Choose New File in Folder as the Trigger Event
NOTE: For this tutorial, I’m using Google Drive storage. You may also use other cloud storage as your trigger, just look for a similar trigger event.
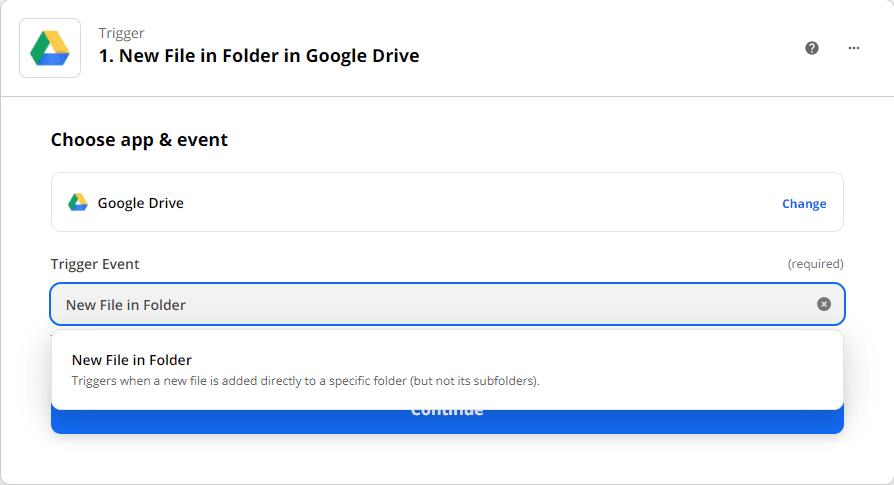
Step 3: Select or connect Google Drive account
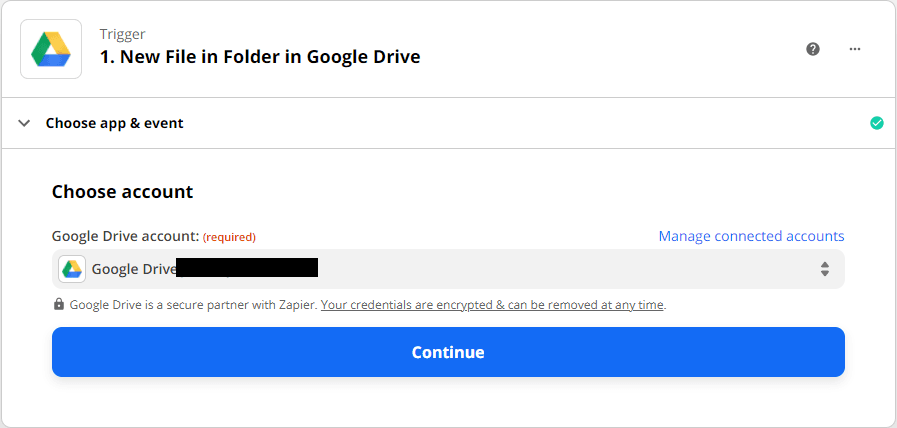
Step 4: Select Drive and Folder
Select My Google Drive as the drive to be used and select the specific folder where the PDF file is located.
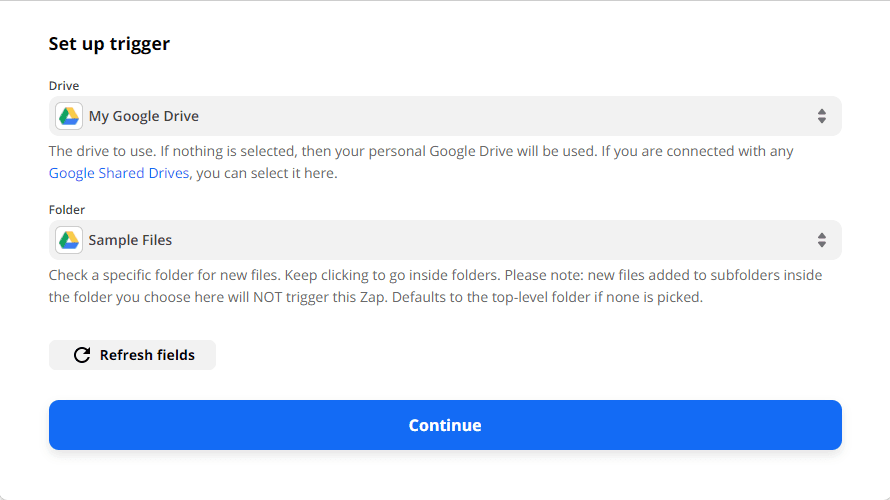
Step 5: Test the Trigger
We will then Test the trigger to see if there are any errors or none.
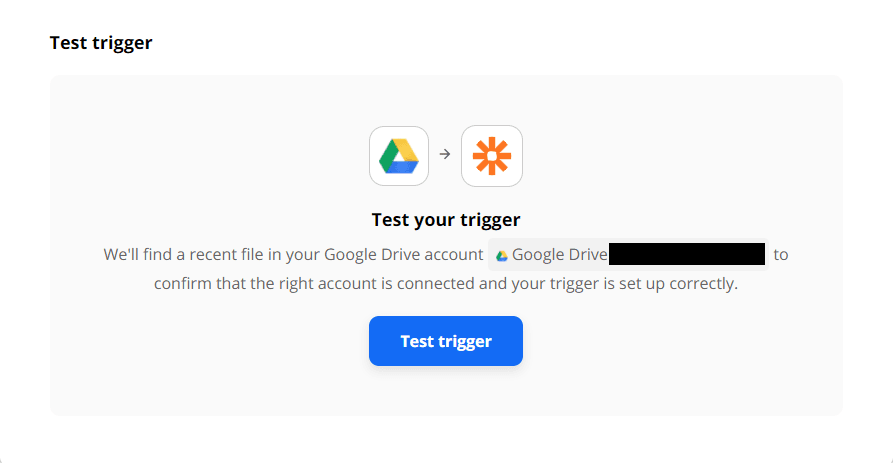
We’re now done setting up the trigger for this Zap. Let’s now move on to the action.
Step 6: Setup Action, select PDF.co as App Event
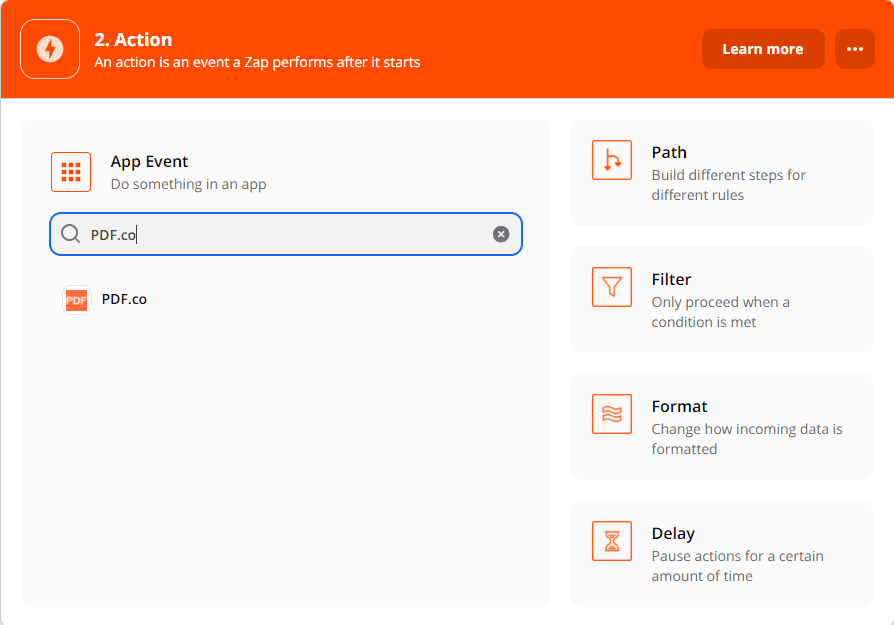
Step 7: Choose PDF to Anything Converter as Action Event
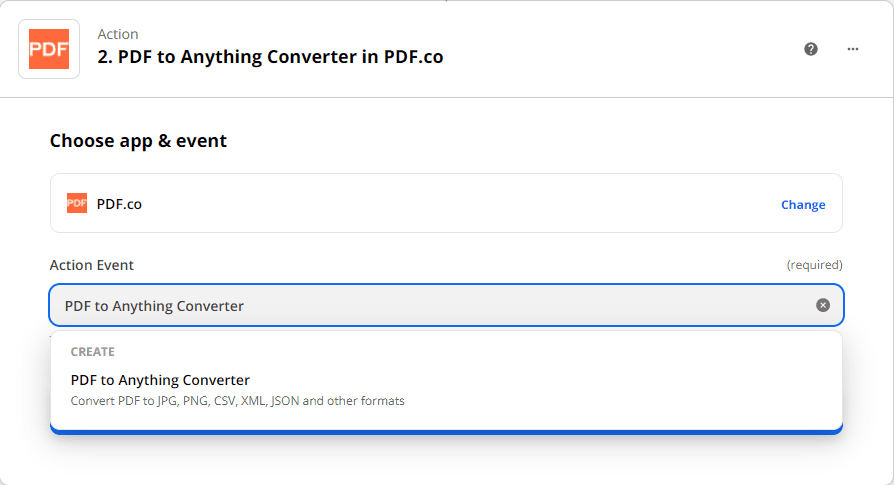
Step 8: Select or connect PDF.co account
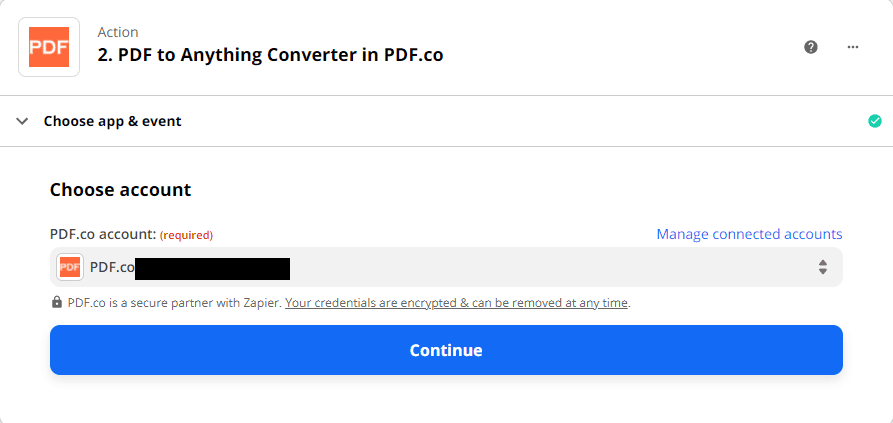
Step 9: Setup Action parameters
Under Setup Action:
- Set Output Format as Plain Text
- Choose Web Content Link as PDF URL
- Set Pages to 0- to select all pages
- Set a Name if you want the output PDF to have a different name
- Set Inline to False if you want the output to be a downloadable URL
- Set OCR Language to the same language as your source PDF
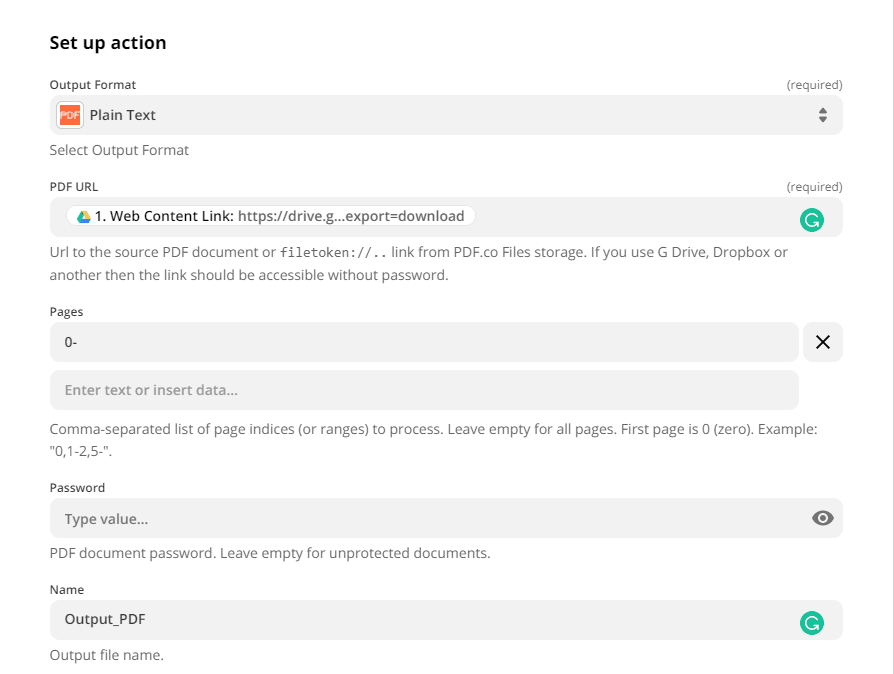
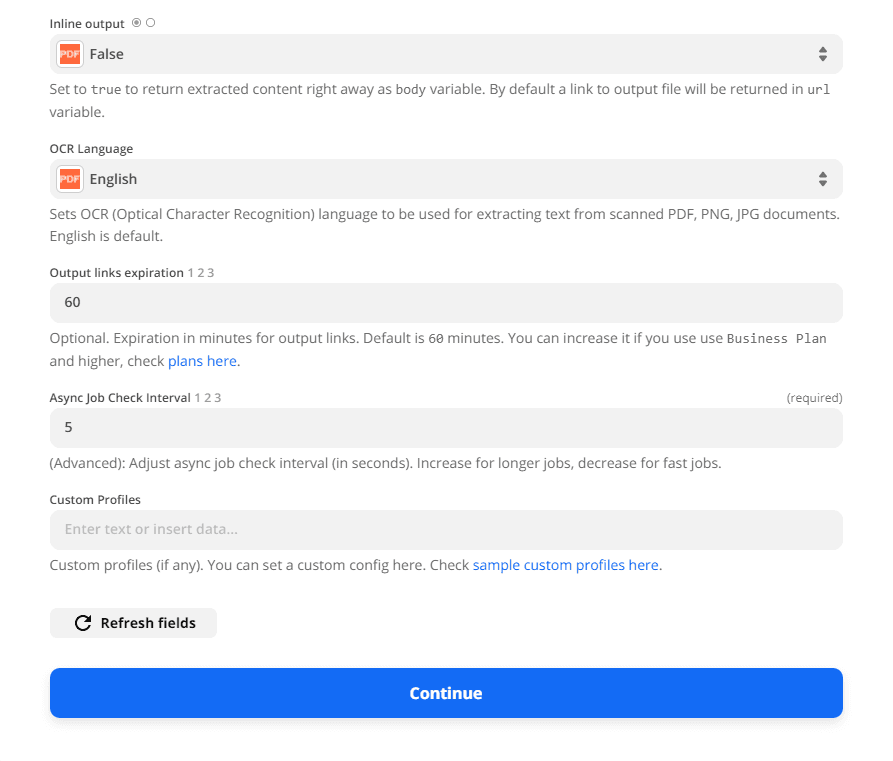
Step 10: Test Action
We will now Test the action to check for errors if there are any.
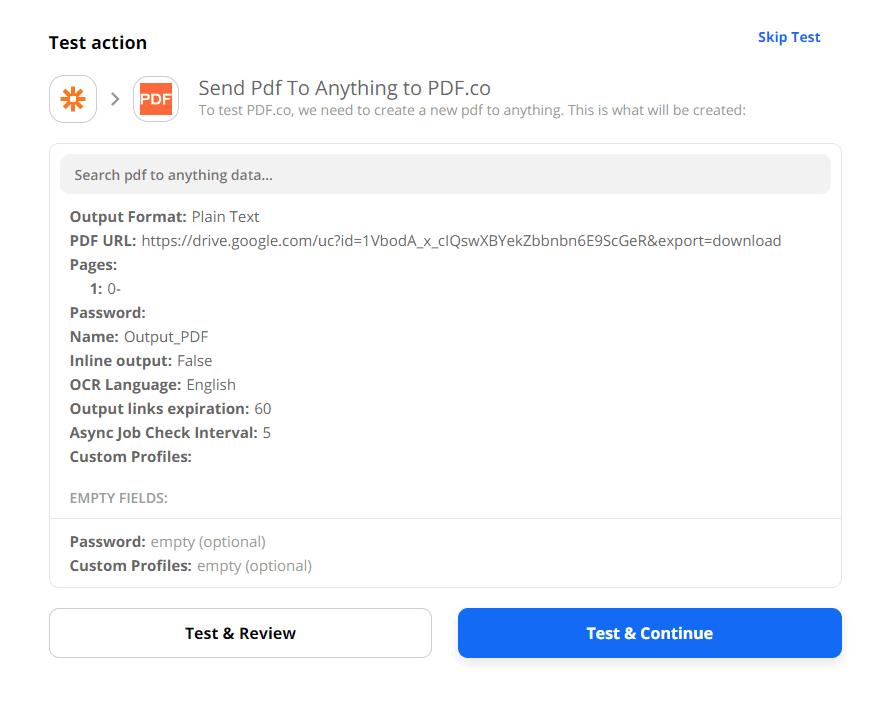
Step 11: Extracted text output
This is the output of our Extracted text.
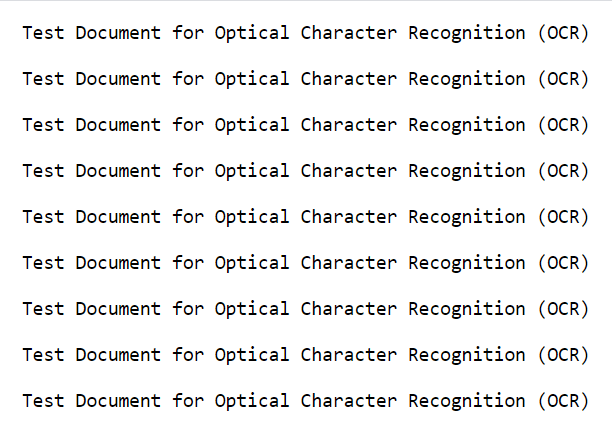
In this tutorial, you’ve learned how to extract text from scanned PDF using Zapier.
Video Guide
Related Tutorials



