How to Extract Bold Text from HTML or PDF Files using PDF.co and Zapier
Sep 2, 2024·4 Minutes Read
We prepared this step-by-step tutorial with screenshots to teach you how to extract bold text from HTML or PDF Files using PDF.co and Zapier. We’ll be using the sample PDF below for this tutorial.
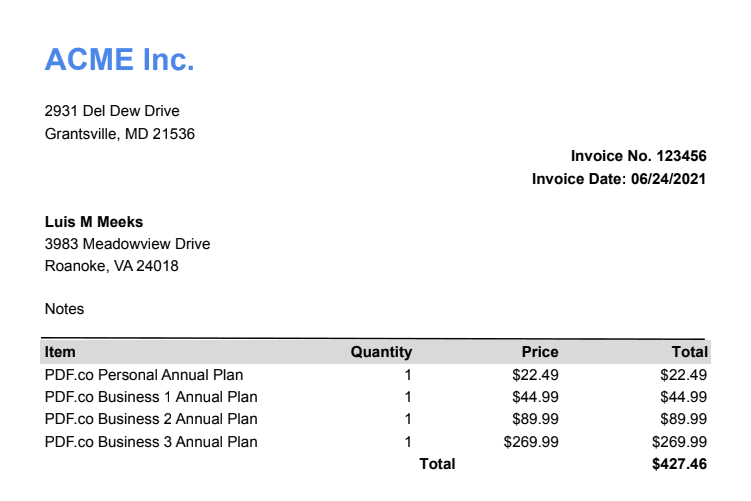
Step 1: Make a Zap
- First, log into your Zapier account and click on the Create Zap button.
Step 2: Select Google Drive as the Trigger App
- Next, search and select Google Drive from the list of available apps.
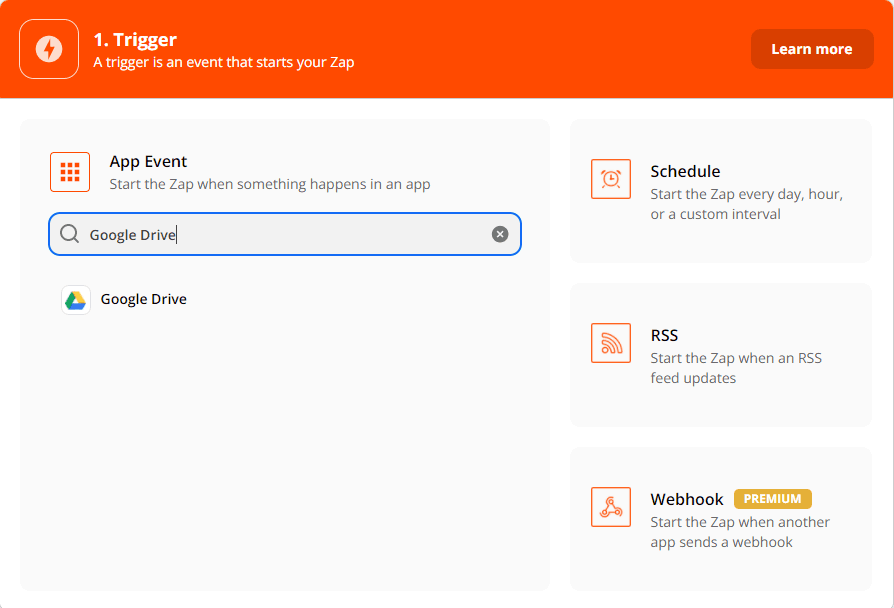
Step 3: Choose New File in Folder as the Trigger Event
- Then, choose the New File in Folder to trigger when a new file is added to a folder.
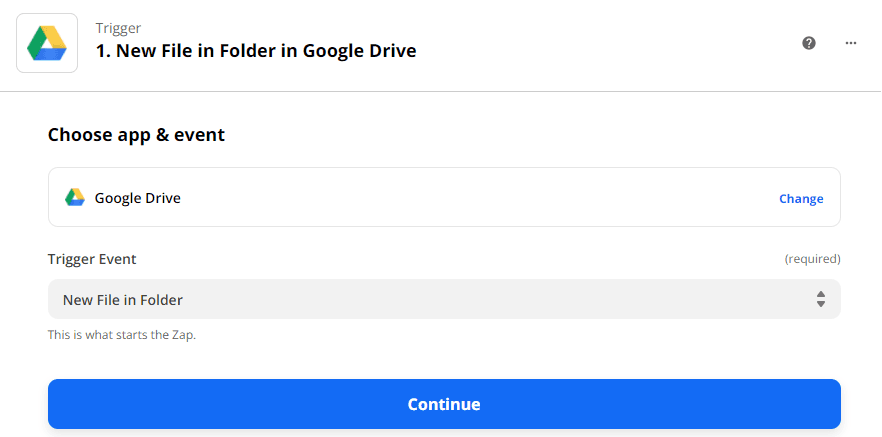
Step 4: Select Drive and Folder
Let’s set up the trigger.
- First, select My Google Drive as the Drive to be used.
- Next, enter the specific folder where the file was stored.
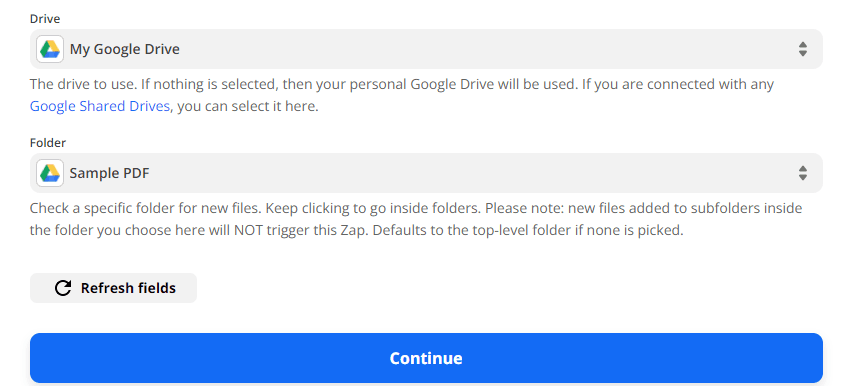
Step 5: Test Trigger
- After setting up the trigger, click on the test trigger button to make sure that we set it up correctly.
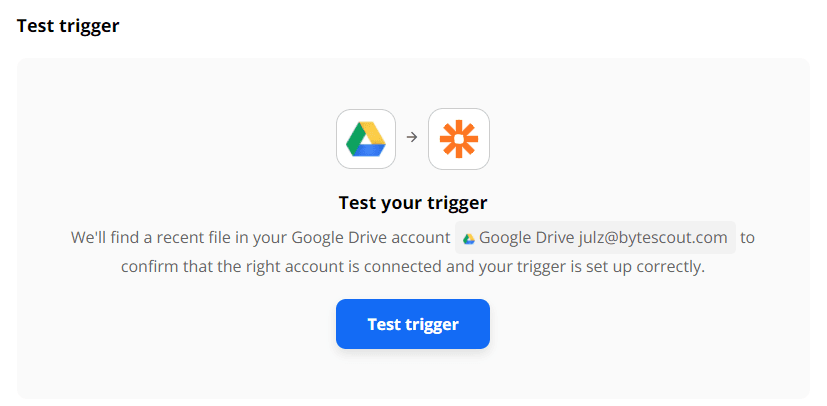
We’re now done setting up the trigger for this Zap. Let’s now move on to the action.
Step 6: Select PDF.co as the Action App
- In this step, let’s add another app and select PDF.co from the list of available apps.
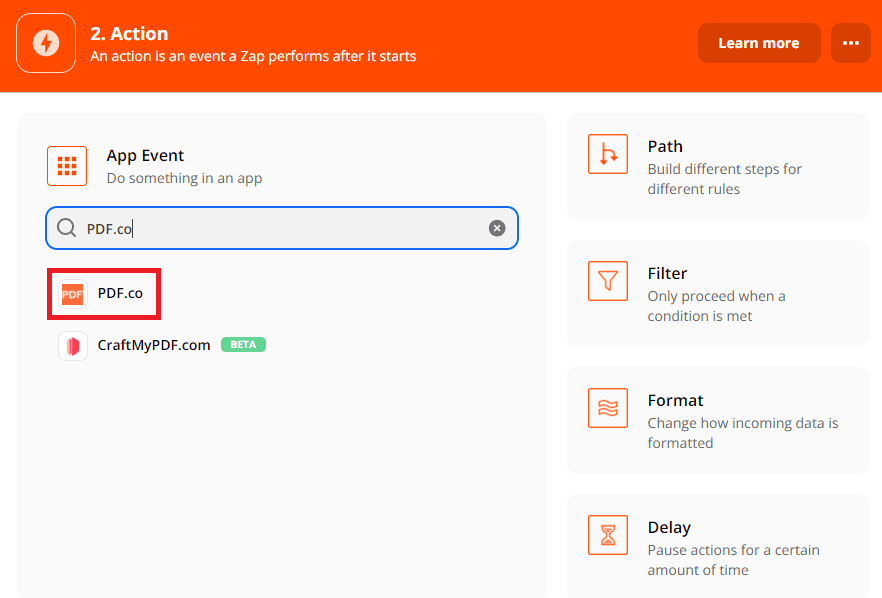
Step 7: Choose PDF to Anything Converter as the Action Event
- Next, choose the PDF to Anything Converter option to extract bold text from the PDF document in JSON format.
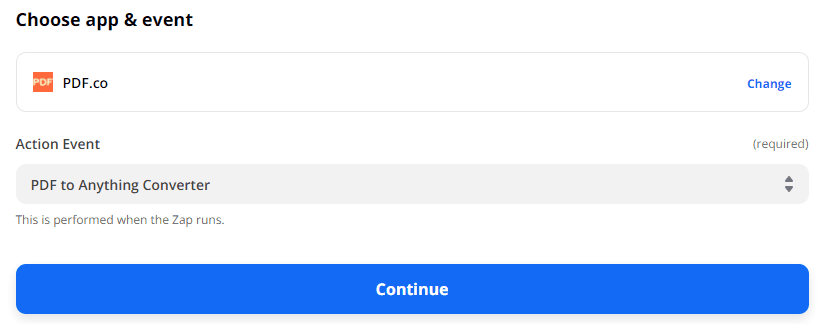
Step 8: Setup Action
Let’s set up the PDF.co action.
- For the Output Format field, choose JSON (text objects and forms).
- For the PDF URL field, choose Web Content Link on the search bar to automatically get the URL of your file in Google Drive.
- For the Pages field, put 0- to select all pages.
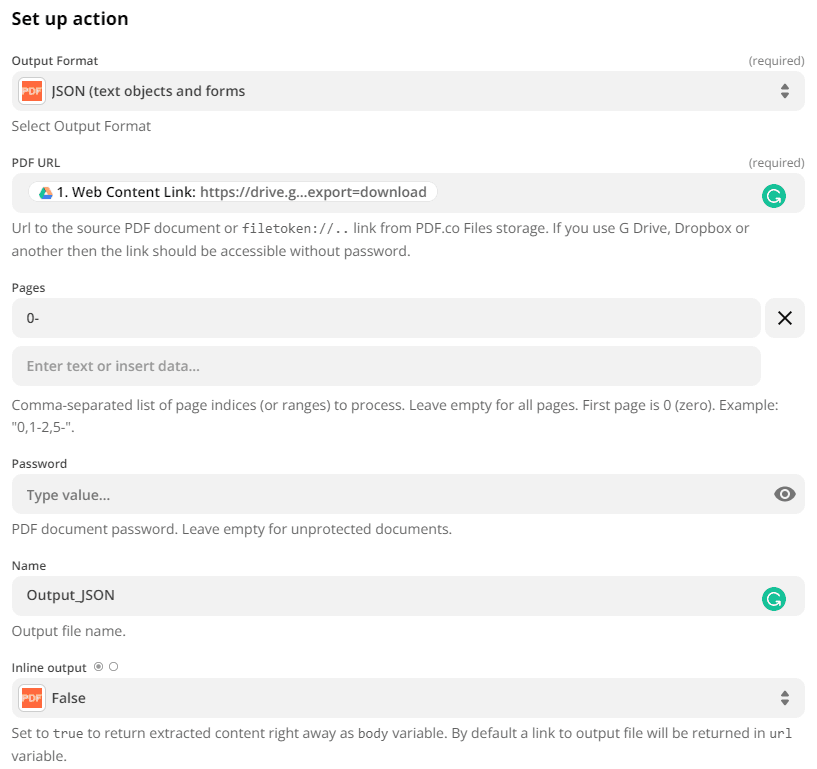
Step 9: Test Action
- We will now Test the action to check for errors if there are any.
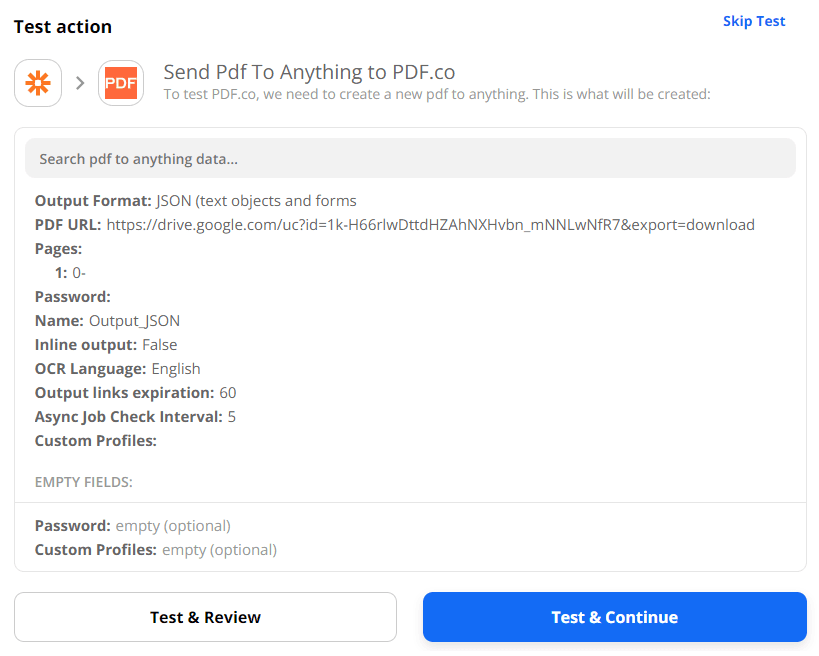
Step 10: Extracted JSON Output
- Here is the extracted bold text from the PDF document in JSON format.
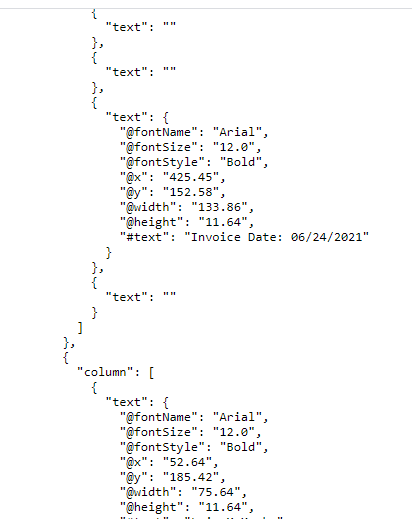
In this tutorial, you’ve learned how to extract bold text from HTML or PDF Files using PDF.co and Zapier.
Video Guide
Related Tutorials

Extract Text with Format from PDF or XPS using PDF.co and Make
Jul 23, 2025·4 Minutes Read


Extract Text with Format from PDF or XPS using PDF.co and Zapier
Sep 2, 2024·2 Minutes Read

Extract Text from Scanned PDF in JavaScript using PDF.co Web API
Jan 9, 2025·6 Minutes Read