Convert PDF to JPG Image using Zapier
Sep 2, 2024·3 Minutes Read
In this tutorial, you will learn how to Convert a PDF to JPEG using our PDF.co Web API and Zapier integration.
IN THIS TUTORIAL
Zapier Setup
- Let’s start by logging into your Zapier account and creating a Zap.
- Under “Do this …” Choose App & Event search and select PDF.co from the list of apps.
- Under Choose Action Event select the PDF to Anything Converter option.
- Proceed and select or connect your PDF.co account to Zapier by adding your API Key. You can obtain the API Key in your PDF.co dashboard.
Connect Google Drive
You will need to connect your Google Drive account to Zapier and select a folder for your input files. Check the screenshot below and fill in your next step in making a Zap with the same data:
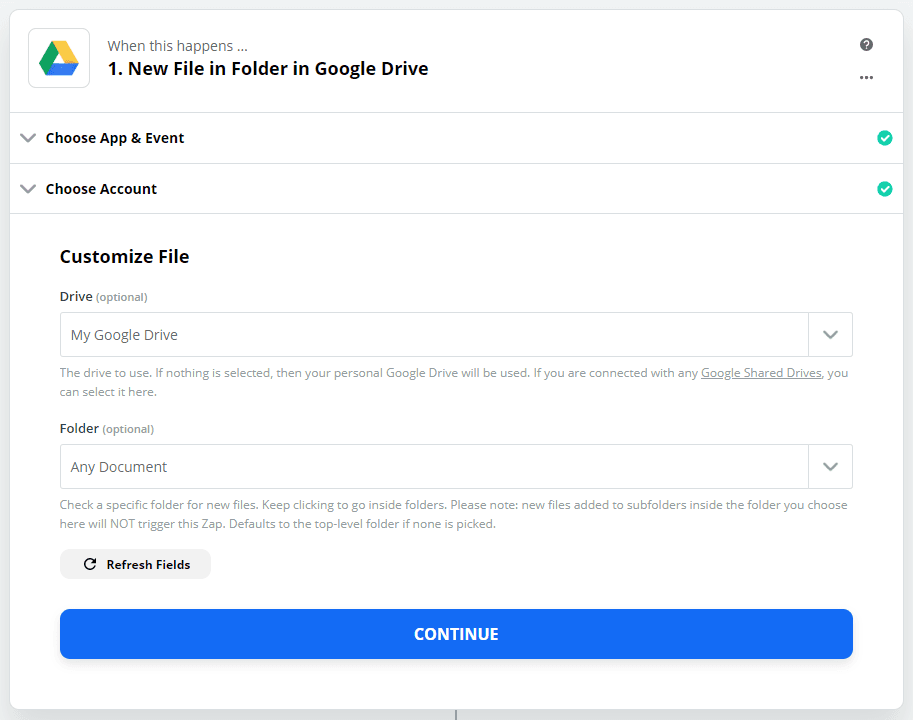
Setup PDF.co Action
- Under Customize PDF To Anything set the Output Format to JPG image(s) and the PDF URL to Web Content Link.
- At this point, optional parameters such as Pages, Passwords, and the output file Name can be defined.
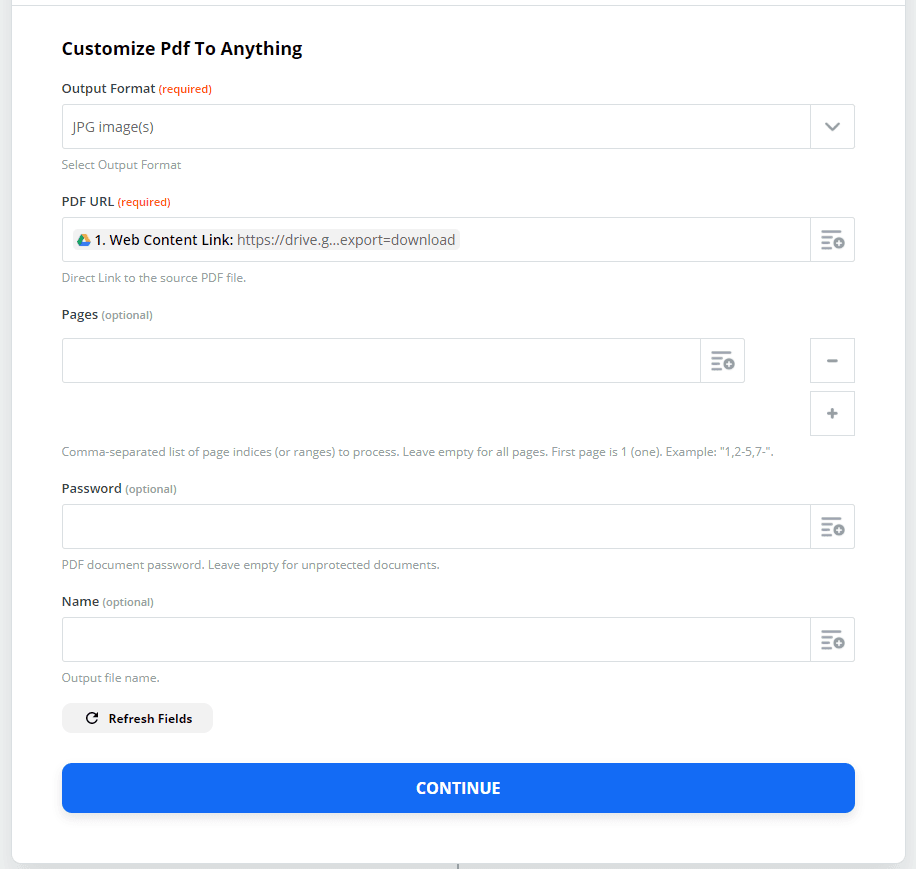
Wrapping Up
- Now, let’s test the action to see the result.
- If the test was successful you should be returned a temporary URL, copy the URL and paste it into your browser to view the output.


