Convert PDF Invoices to Google Sheets using Make
In this tutorial, we will show you how to parse a PDF Invoice table and save the table items on Google Sheets using PDF.co Web API and Make.
We will use this sample PDF Invoice and parse all the table items. To follow along, you can copy this sample invoice link.
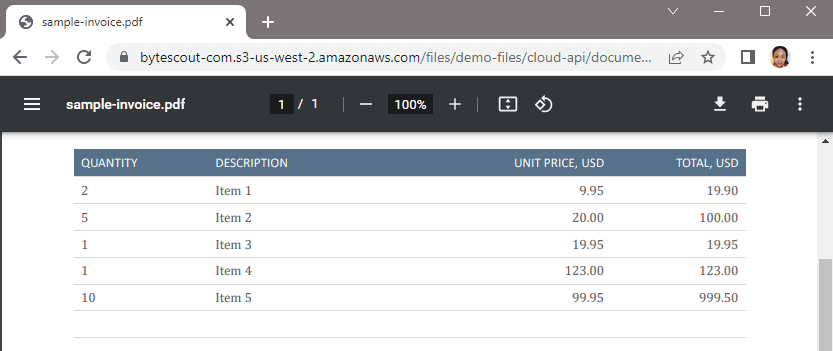
We also prepared a Google Sheet with four headers.
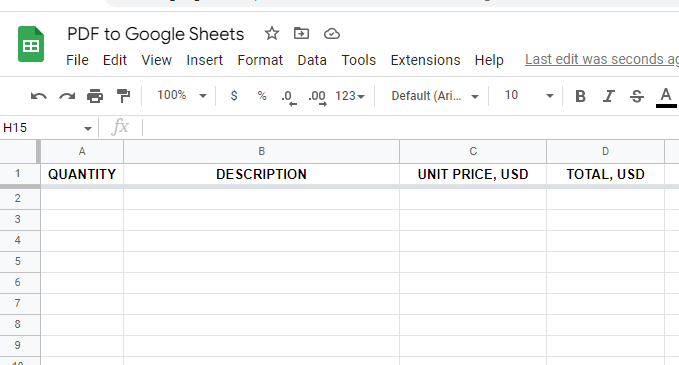
Step 1: Add PDF.co Parse a Document Module
To begin, let’s create a Scenario and add the PDF.co Parse a Document module.
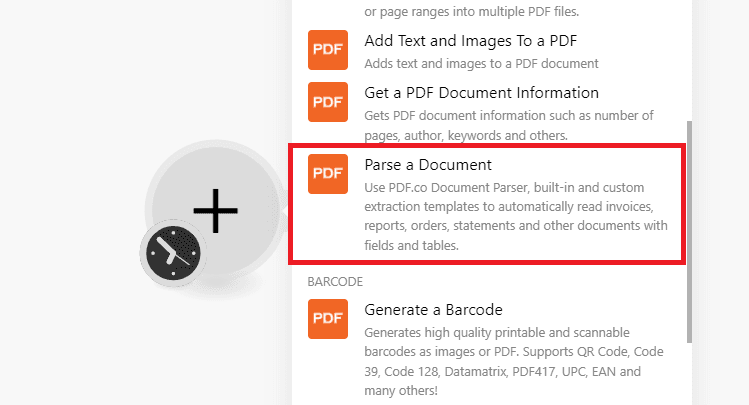
Step 2: Setup Parse a Document
Next, let’s set up the module.
- In the Input File field, select the Import a file from URL option.
- In the URL field, enter the source file url.
- In the Document Parser Template ID field, we will use the default ID. If you have a custom template, you can get the ID on the Document Parser page. For more information about Document Parser, please visit the Document Parser product page.
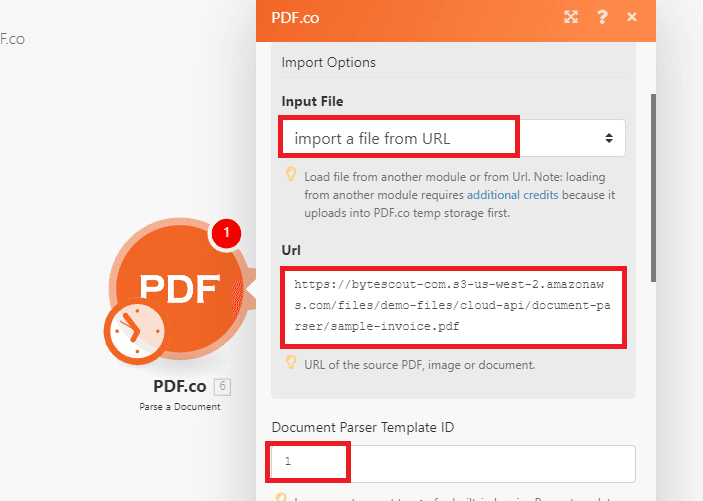
- In the Output Format field, select the JSON format.
- In the Async field, you can leave the default value.
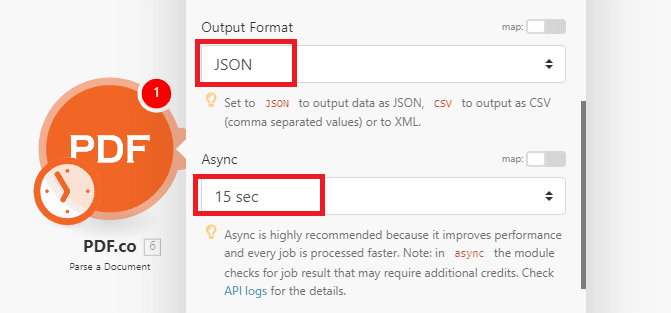
- Finally, set the Export Type to JSON Output.
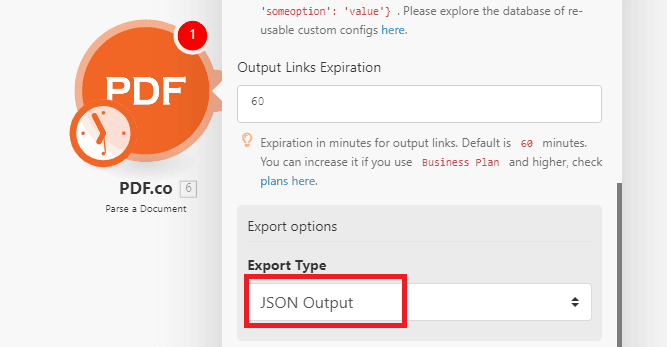
Step 3: Run Scenario
Let’s run the scenario and make sure that our output includes a table Array.
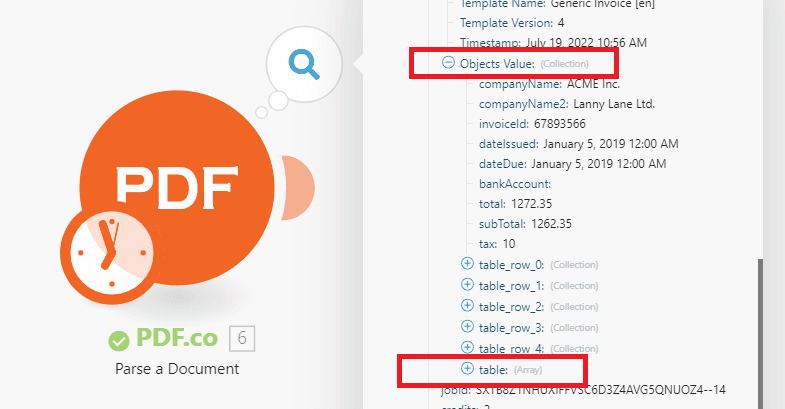
Step 4: Add Iterator
Let’s add a Flow Control Iterator.
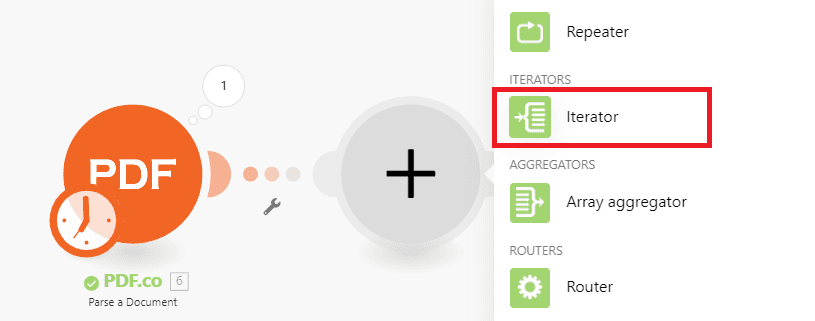
Step 5: Add Array
In the Array field, select table[] from the Parse a Document output.
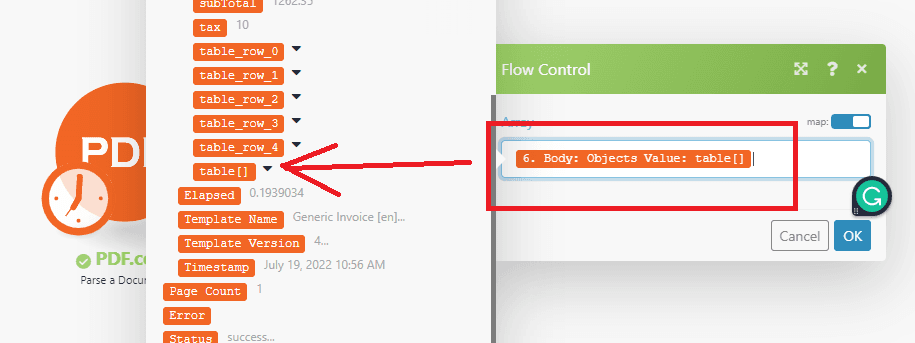
Step 6: Add Google Sheets
Finally, let’s add the Google Sheets Add a Row module.
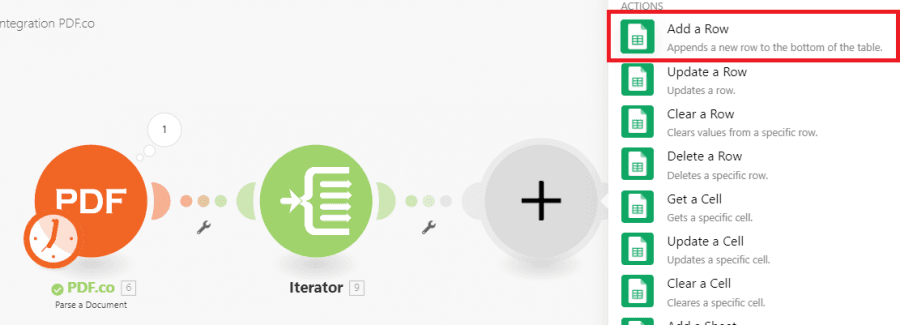
Step 7: Configure Google Sheets
Let’s configure the Add a Rows module.
- First, let’s choose the Method, Drive, and Spreadsheet ID.
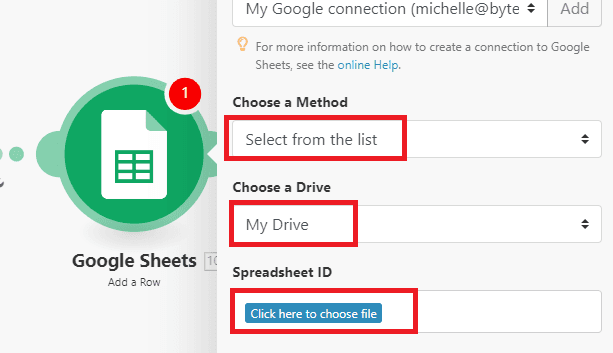
- Next, select the Sheet Name.
- Then, choose Yes for the Table contain headers field.
- Finally, map the Iterator output with their corresponding Google Sheets columns.
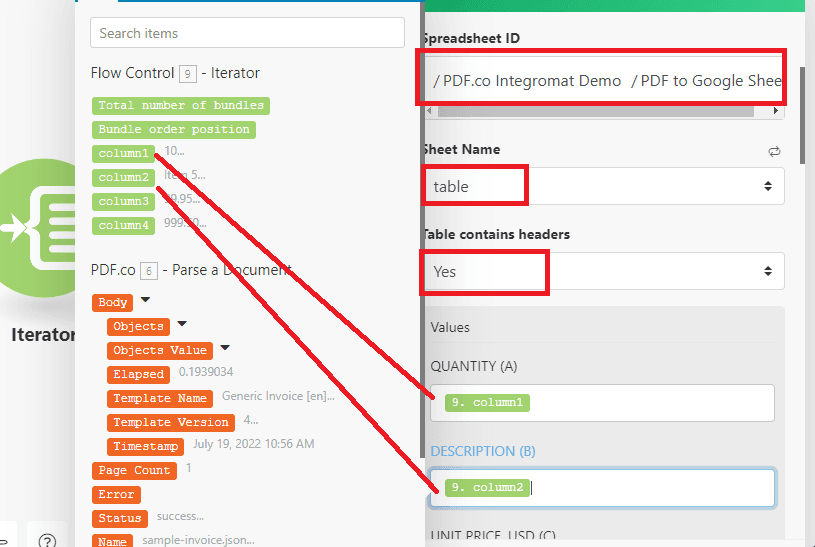
Step 8: Re-run Scenario
Let’s re-run the scenario to see the output.
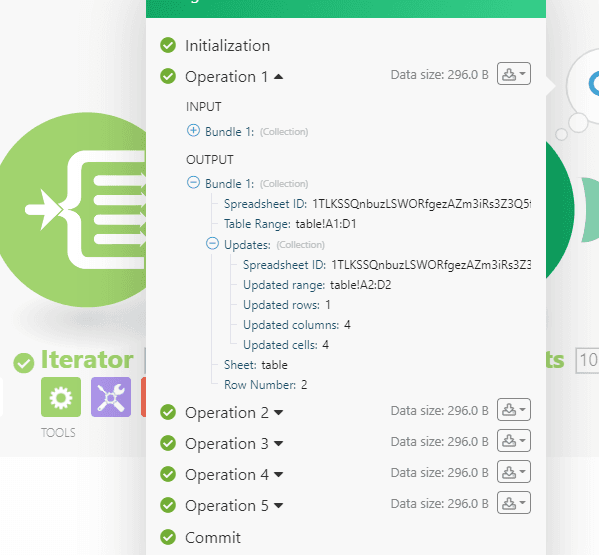
Step 9: Google Sheets Output
Here’s the Google Sheets output.
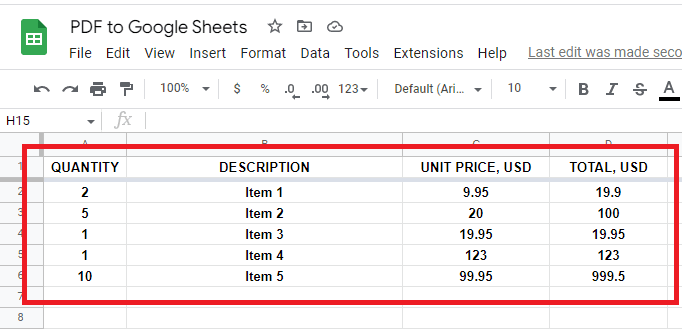
In this tutorial, you learned how to convert a PDF Invoice to Google Sheets using PDF.co and Make. You learned how to parse the table items using the Parse a Document module. You also learned how to map these table items to their corresponding columns on Google Sheets.
Video Guide
Related Tutorials



