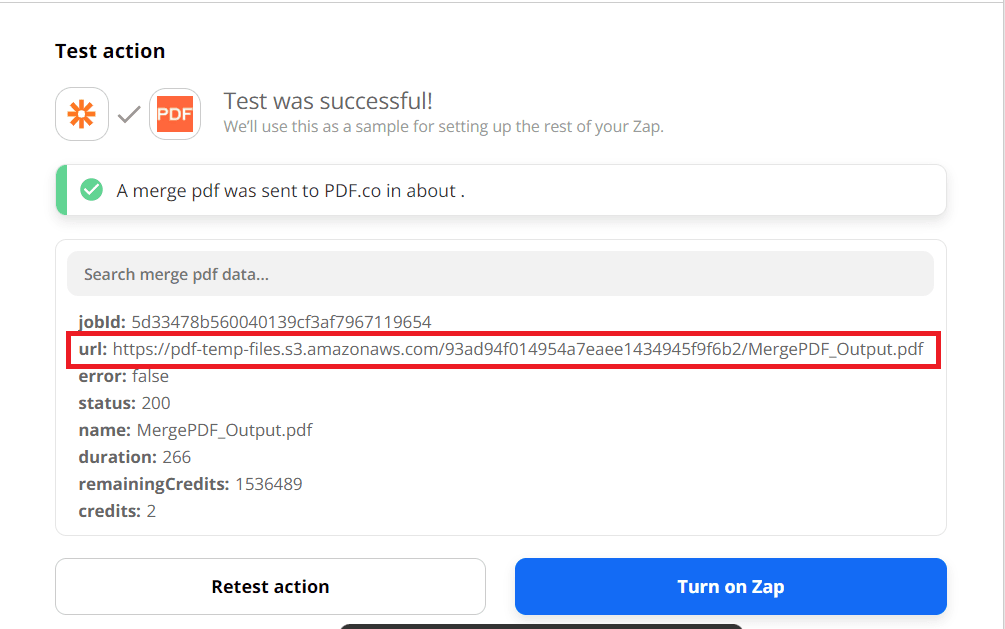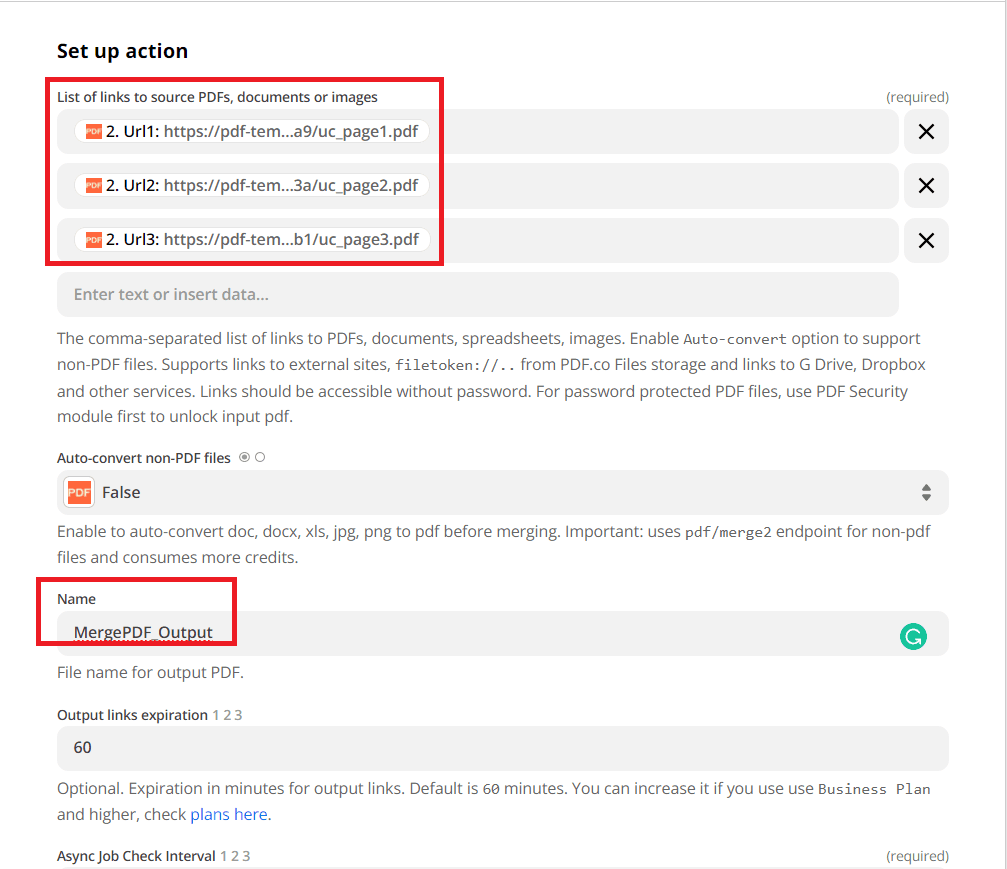Split and Merge PDF with PDF.co using Zapier
In this tutorial, we will show you how to split and merge PDF with PDF.co using Zapier. We will use this sample 3 pages PDF for this tutorial.
Step 1: Add Google Drive
To begin, search for the Google Drive app and choose the New file in folder for the trigger event.
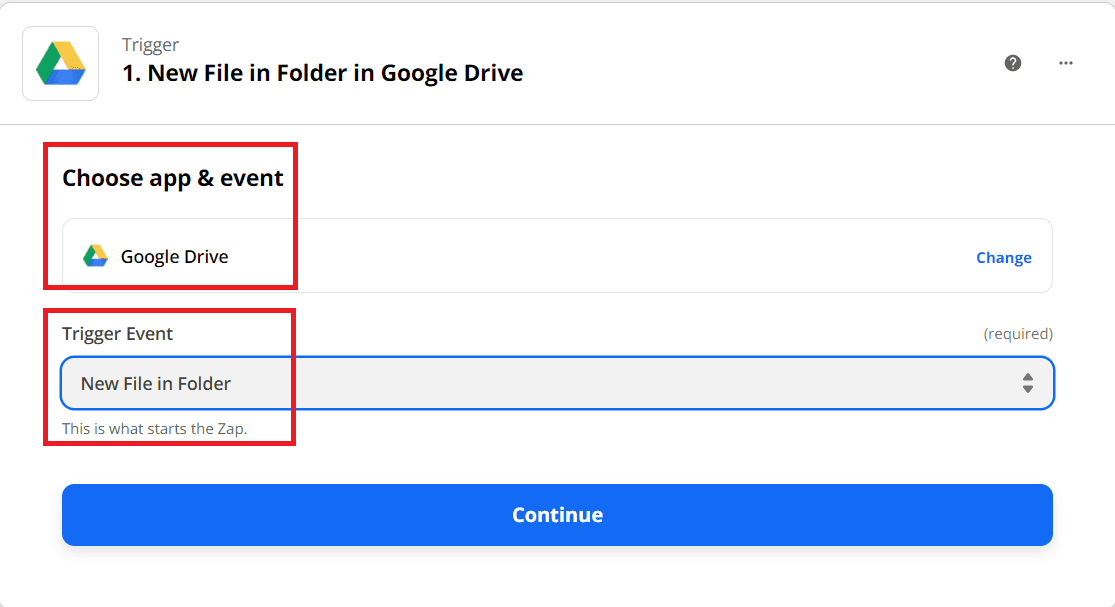
Step 2: Setup Trigger
Next, let’s set up the trigger.
- In the Drive field, select My Google Drive.
- In the Folder field, enter the specific folder where your file was stored.
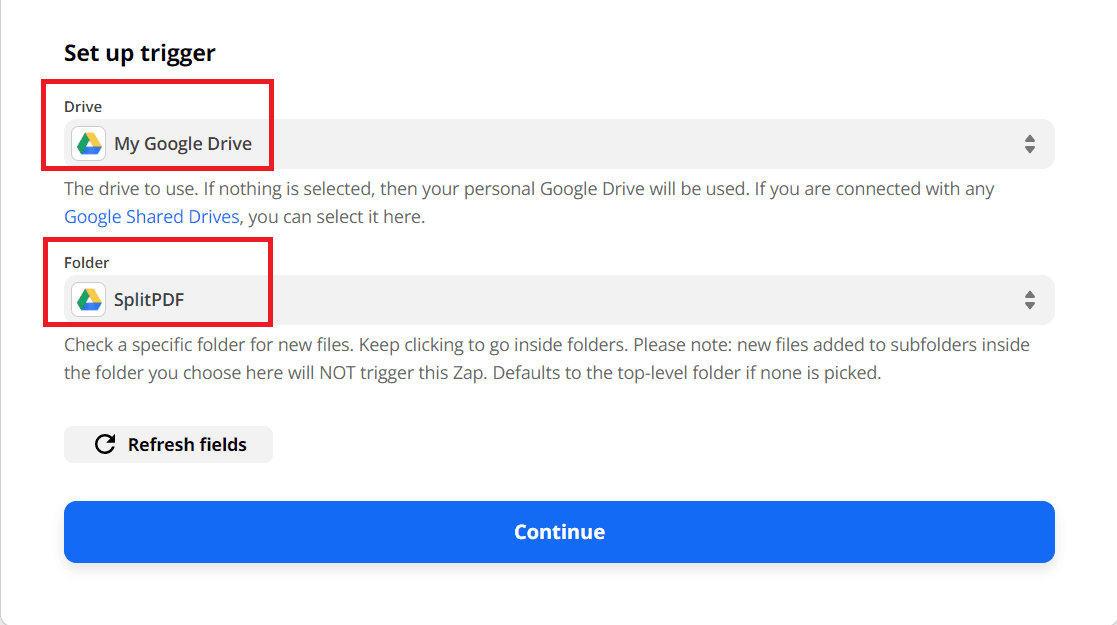
After setting up, click the Test Trigger button.
Step 3: Test Trigger Result
Great! Our test was successful. We can now add another app.
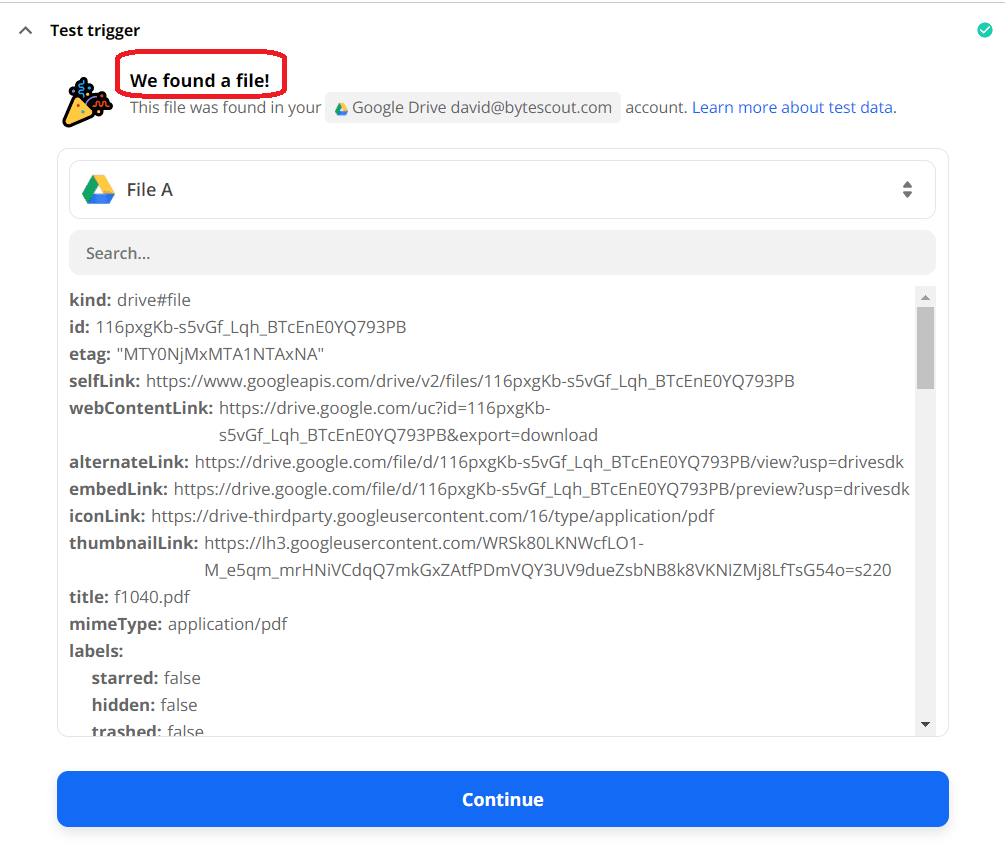
Step 4: Add PDF Splitter
Let’s add another app. Select the PDF.co app and choose the PDF Splitter for the action event.
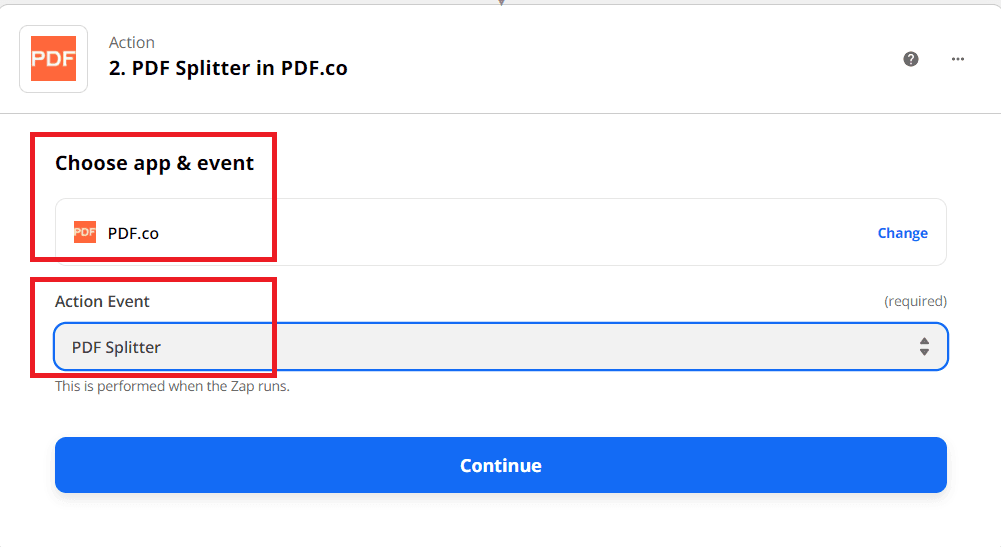
Step 5: Setup PDF Splitter
Let’s set up the PDF Splitter.
- In the PDF URL field, select the Web Content Link to fetch the source URL from your Google Drive.
- In the Pages field, type the list of pages separated by a comma to split into PDF.
- In the Name field, enter your desired output file name.
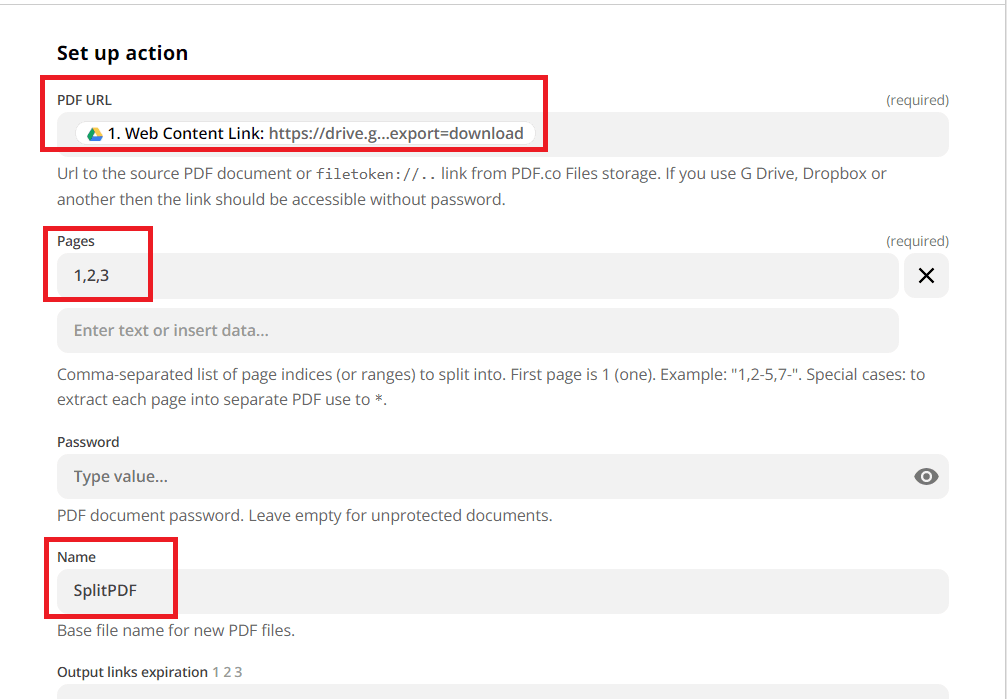
Once you complete the setup, click the Test and Review button.
Step 6: PDF Splitter Test Result
Excellent! The PDF.co successfully process our request. You can copy and paste the URL to view the output.
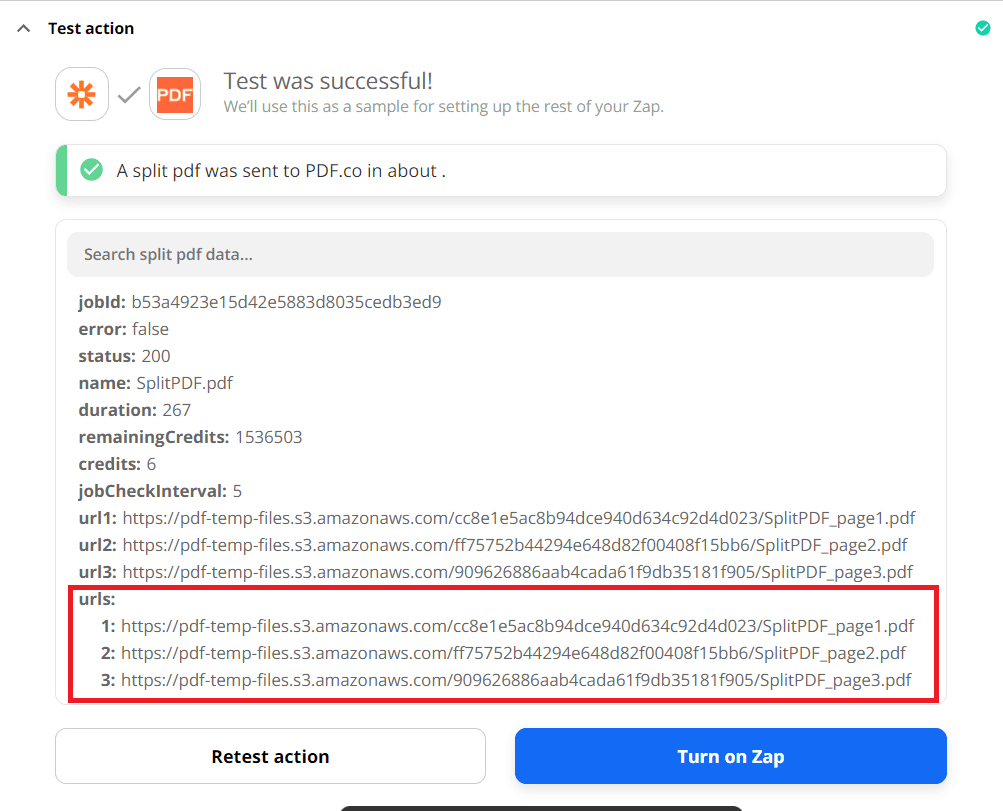
Step 7: PDF Splitter Output
The output should be successfully split into multiple PDFs.
Step 8: Add PDF Merger
Finally, let’s add another app. Select the PDF.co app and choose the PDF Merger to merge multiple documents into a new single PDF.
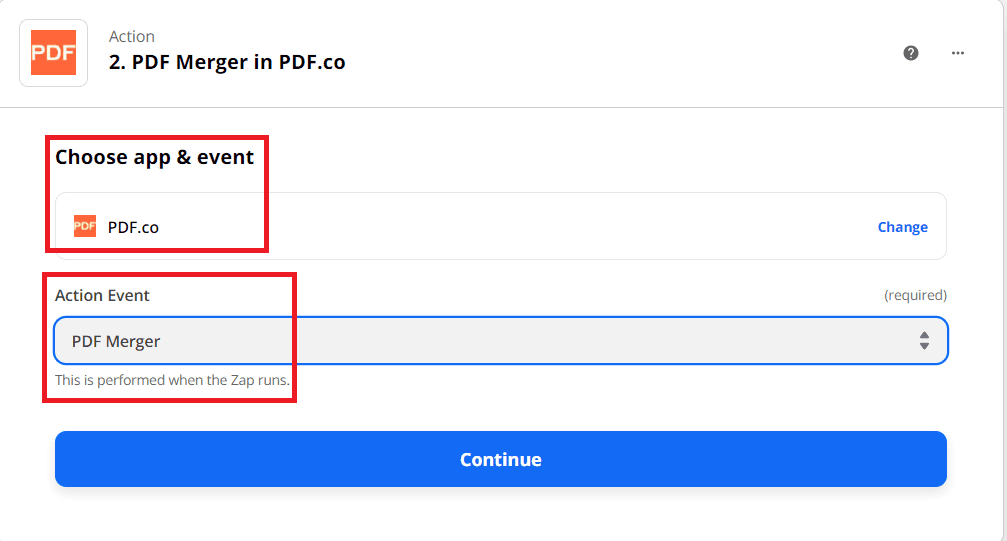
Step 10: PDF Merger Test Result
Good! Our test was a success. You can copy the URL and paste it to your browser to view the output.