How to Send Multiple PDFs as One Attachment
Sep 2, 2024·4 Minutes Read
Do you have multiple PDFs that you want to send as one attachment? PDF.co can help you merge all of your PDFs into one and by using Zapier you can automate the process. That also includes sending the PDF as an attachment to an email.
We will use these PDF files for this tutorial:
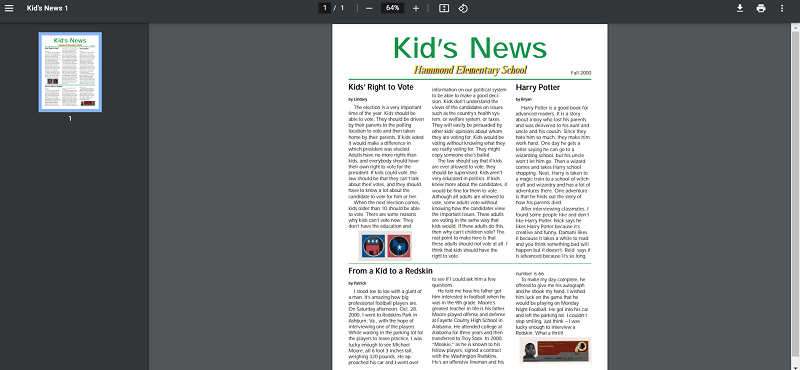
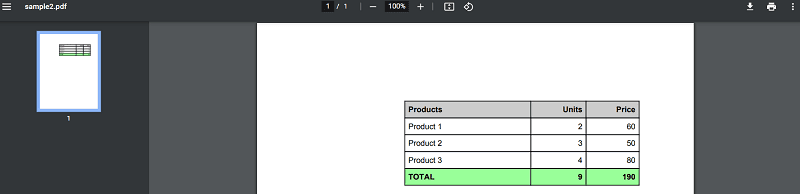
Step 1: Create a Zap
- On your Zapier Dashboard, click Create Zap
Step 2: Select and setup a Trigger
- You may choose any trigger app that you want to use
Step 3: Select an Action App
- Search and select PDF.co as your Action App
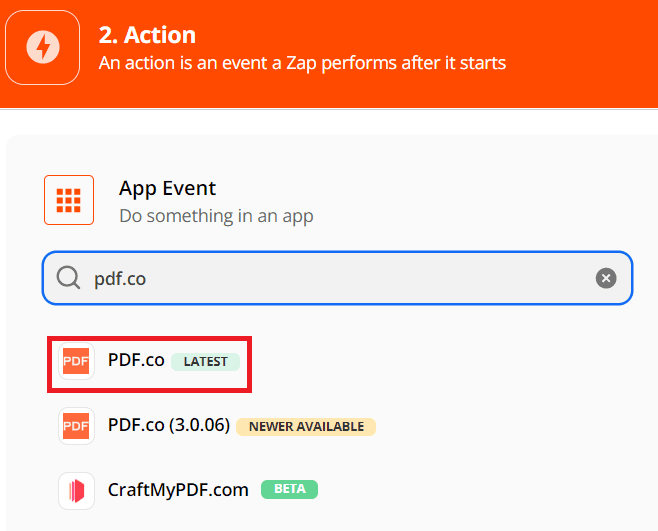
Step 4: Select an Action Event
- For the Action Event, select PDF Merger. This API will help you merge all of your PDF files into one
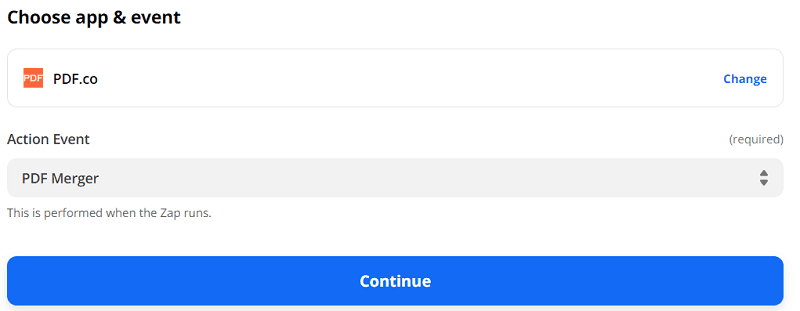
Step 5: Setup Action
- For the List of links to source PDFs, insert all the links where your PDFs are located
- If you have a non-PDF file that you want to include, you may set Auto-convert non-PDF files into true
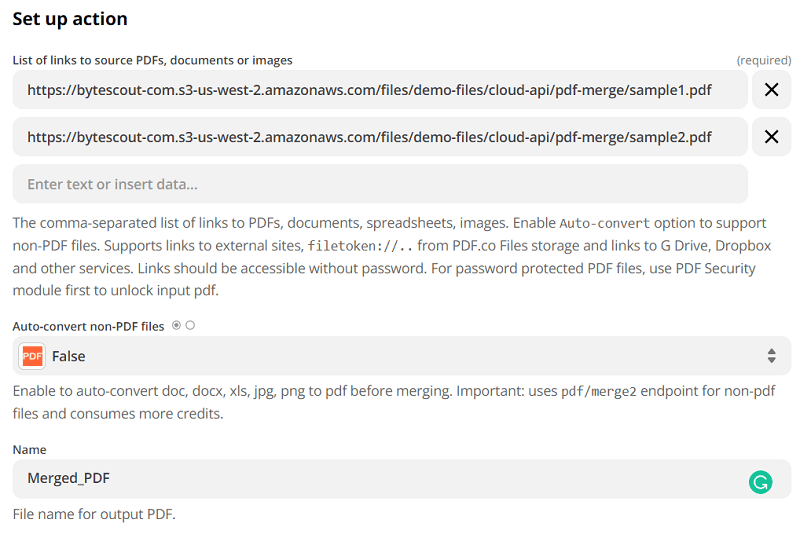
Step 6: Test Action
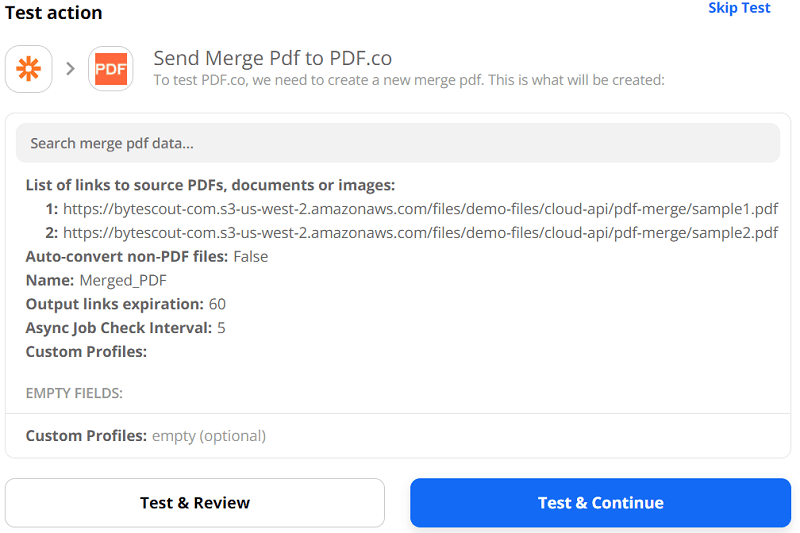
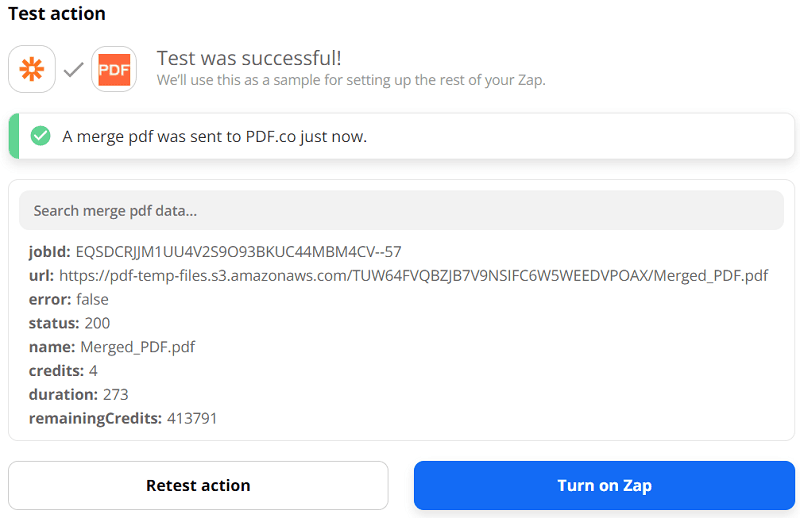
Step 7: Result
- Here’s what the merged PDF looks like
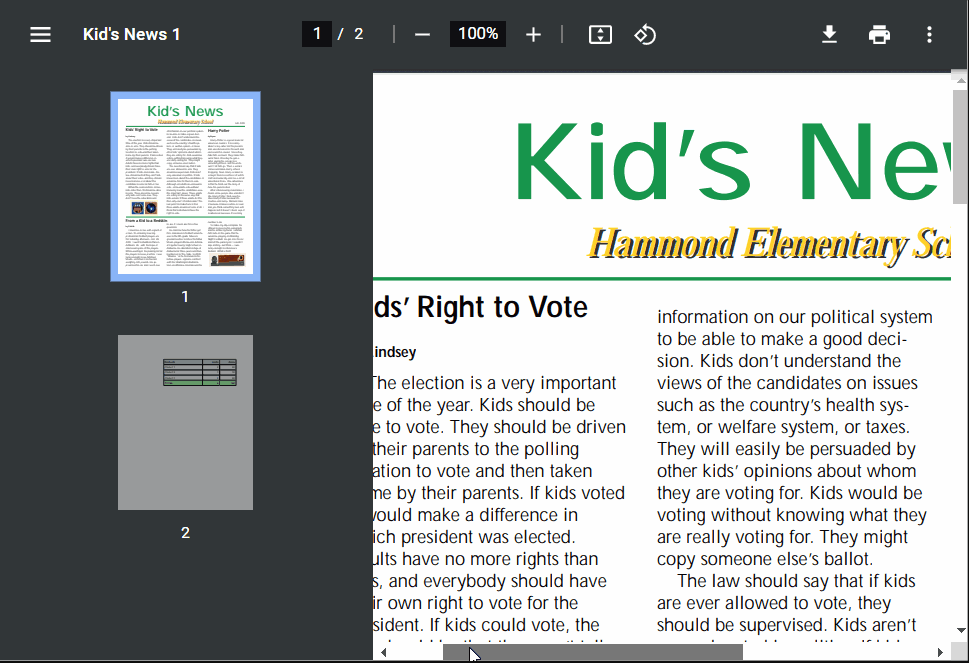
Now to automatically send the merged PDF as an attachment to an email:
Step 8: Select another Action App
- For this tutorial, we will use Gmail
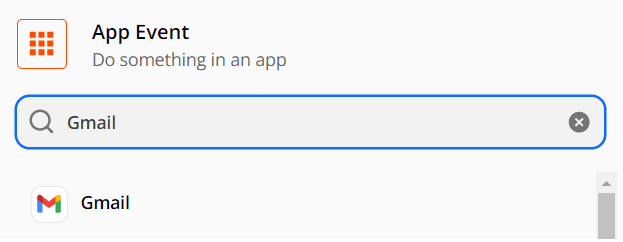
Step 9: Select an Action Event
- For the Action Event, select Send Email
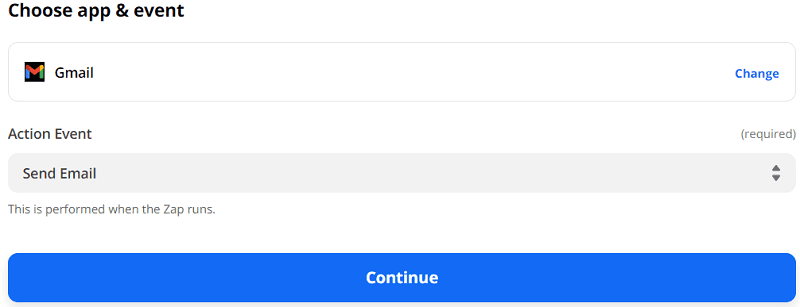
Step 10: Setup Action
- Insert the email address where you want to send the attachment. You may also add a cc if needed
- Select your email address
- You may insert your name or a different name
- Add a subject to your email
- You may choose the Body Type as Plain or HTML
- Add a body to your email
- For the Attachments, insert the temporary output link from your PDF.co action
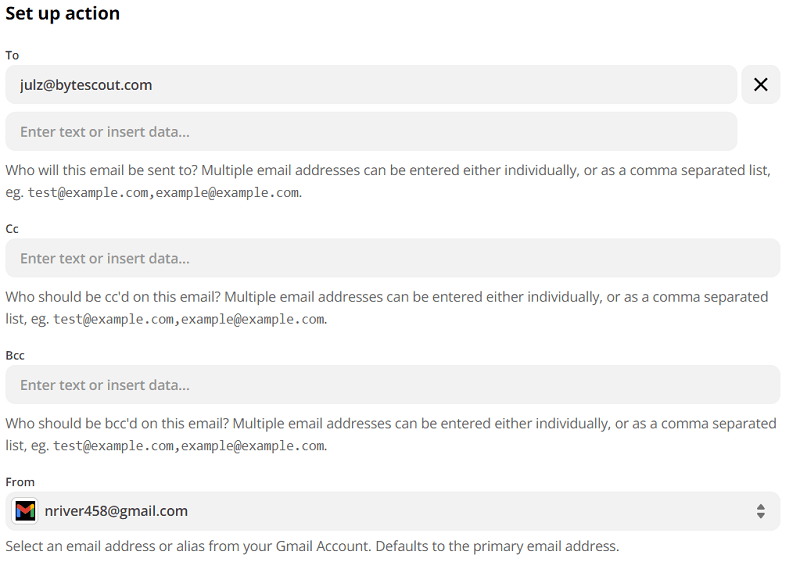
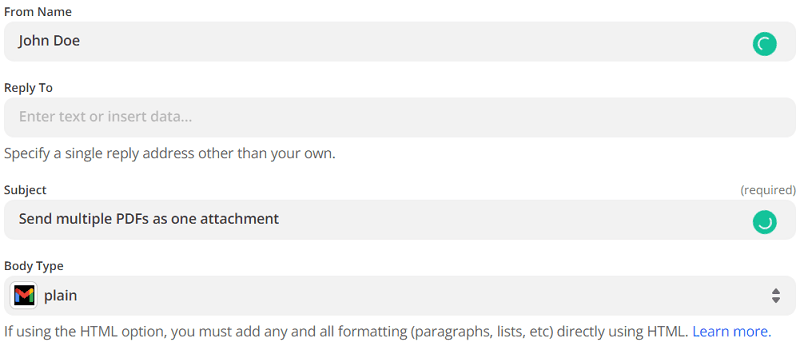
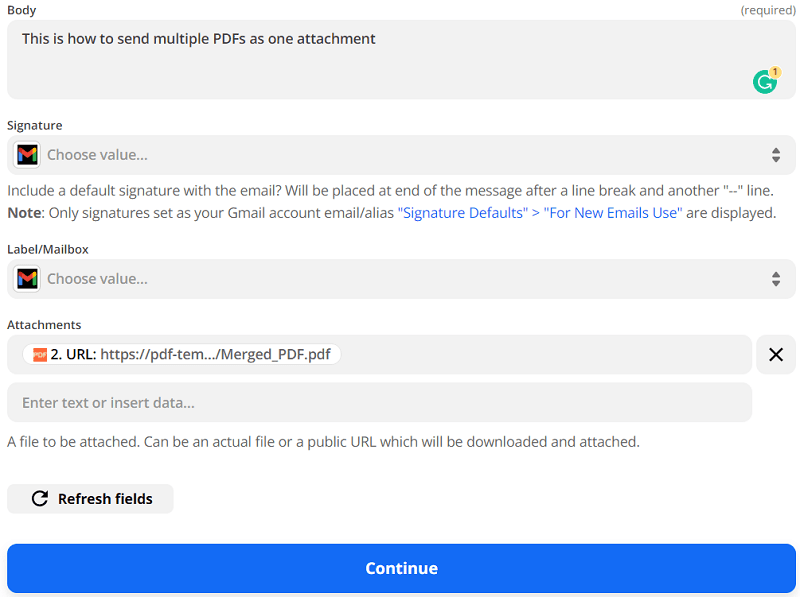
Step 11: Test action
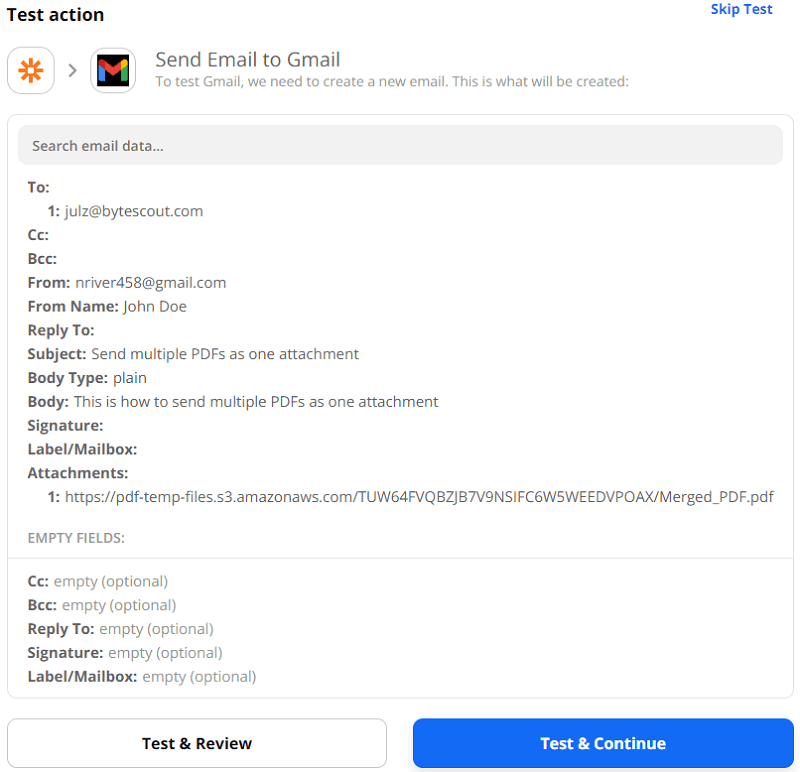
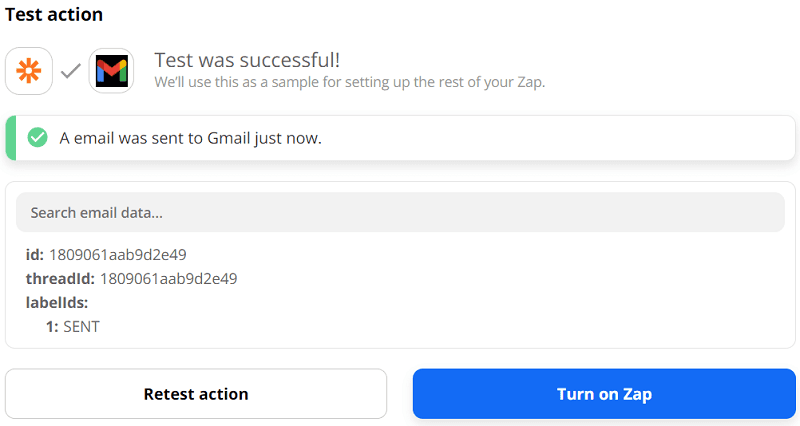
Step 12: Email with an Attachment
- Here’s the email with an attachment
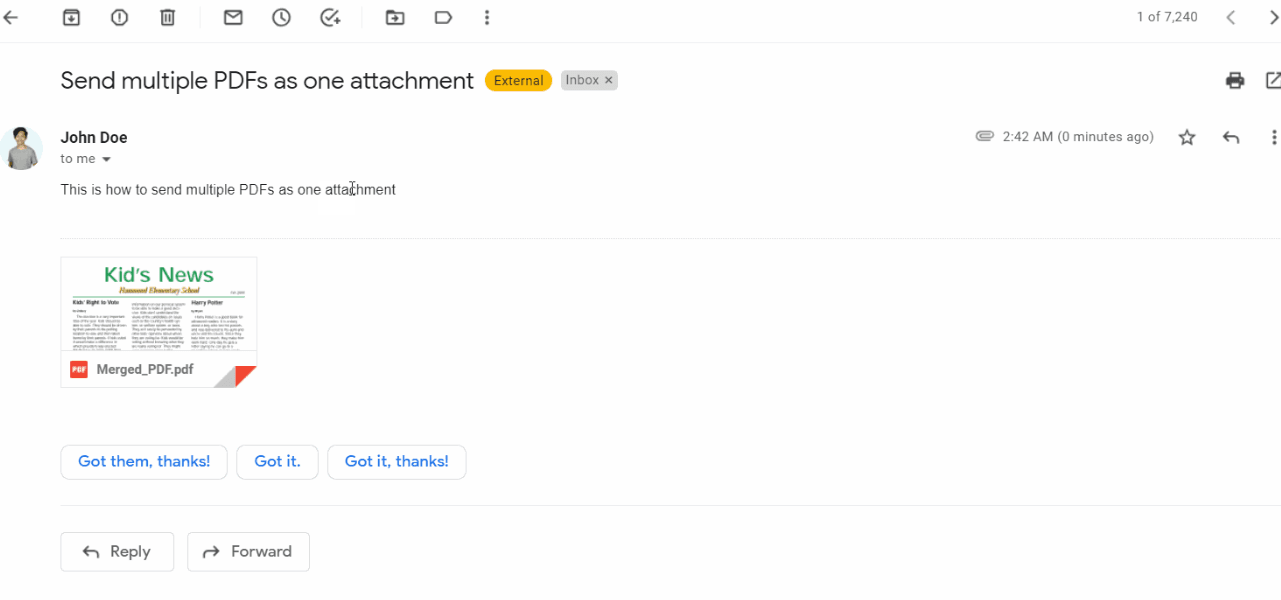
Through this tutorial, you learned how to send multiple PDFs as one attachment with the help of PDF.co Web API and Zapier.
Related Tutorials

How to Merge PDF files from Airtable using PDF.co and Make
Sep 9, 2024·5 Minutes Read


Convert DOC to Protected PDF using Make (Formerly Integromat)
Sep 11, 2024·5 Minutes Read
