How to Extract Objects from PDF using PDF.co Document Parser
Extracting objects from PDF documents can be made easy with PDF.co Document Parser. This API tool can parse various types of objects, including booleans, numbers, strings, names, arrays, dictionaries, streams, and null objects from PDF files.
PDF.co Document Parser is a powerful tool that allows you to easily extract objects from PDF files. With its advanced features and intuitive interface, PDF.co Document Parser simplifies the process of extracting data from PDFs, making it a valuable tool for businesses, researchers, and individuals alike.
In this tutorial, we will provide you with a step-by-step guide on how to extract different types of objects from a PDF document using PDF.co Document Parser Template Editor. So let’s get started!
Here is a sample PDF Invoice that contains different types of objects, and we will extract various objects from the PDF document using PDF.co Document Parser Template Editor.
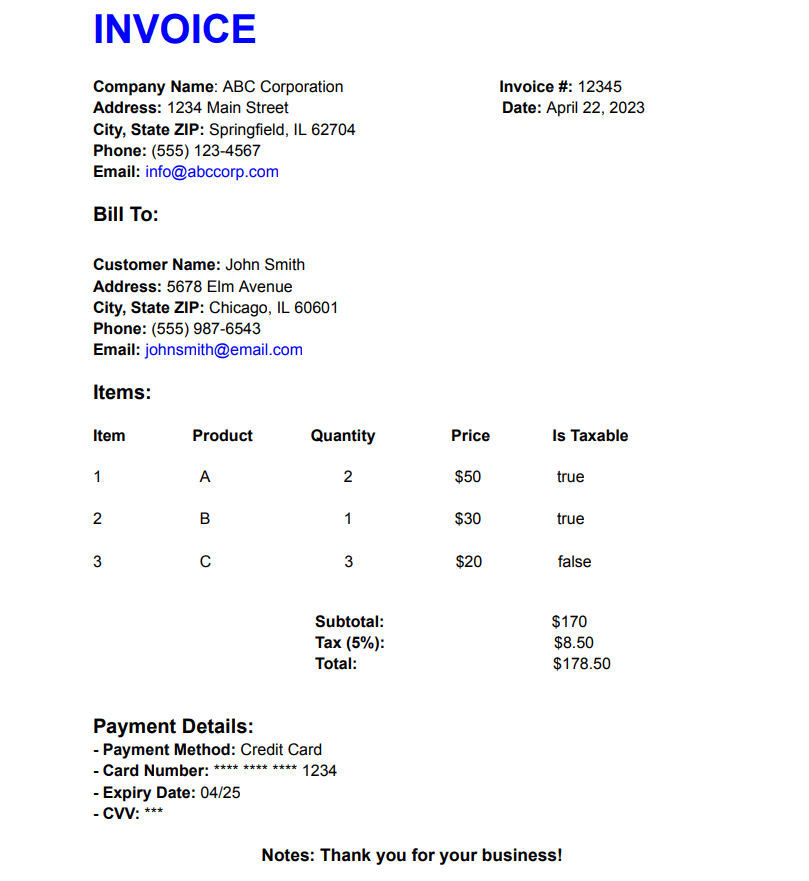
Here is a step-by-step guide on how to extract different types of objects from a PDF document.
Step 1: Open Document Parser
To start, you will need to log in to your PDF.co account.
From the API Tools tab, select Document Parser.
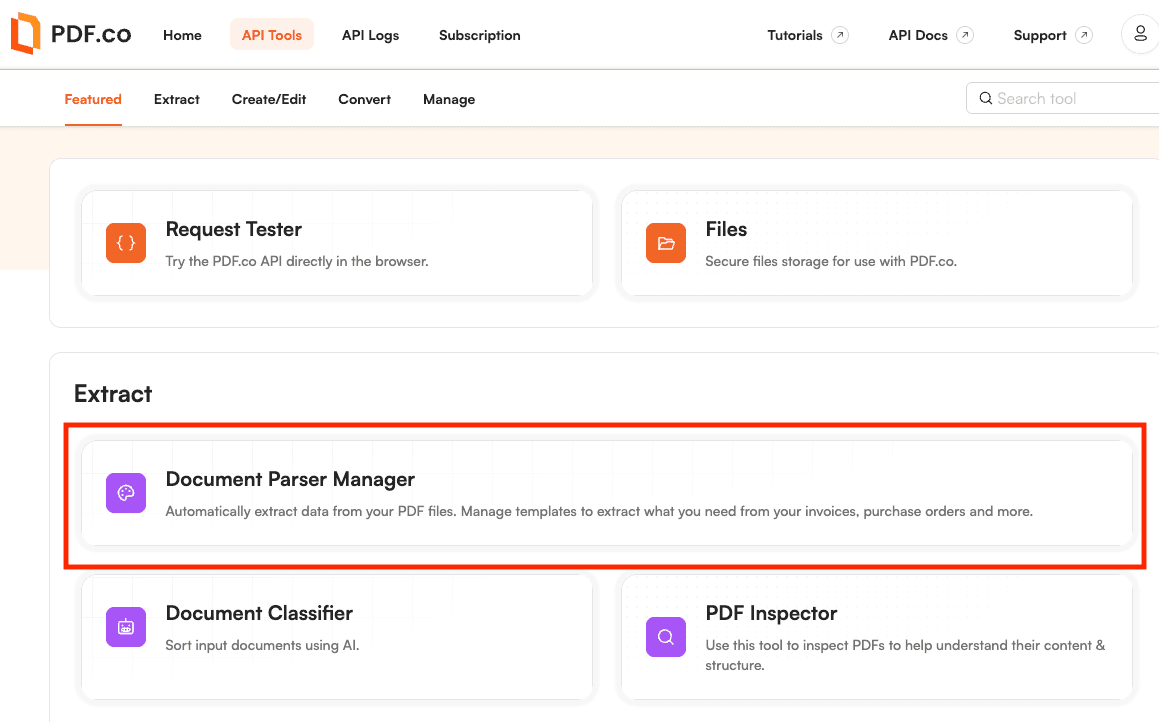
Step 2: Create New Template
Click on the Manage Templates button.
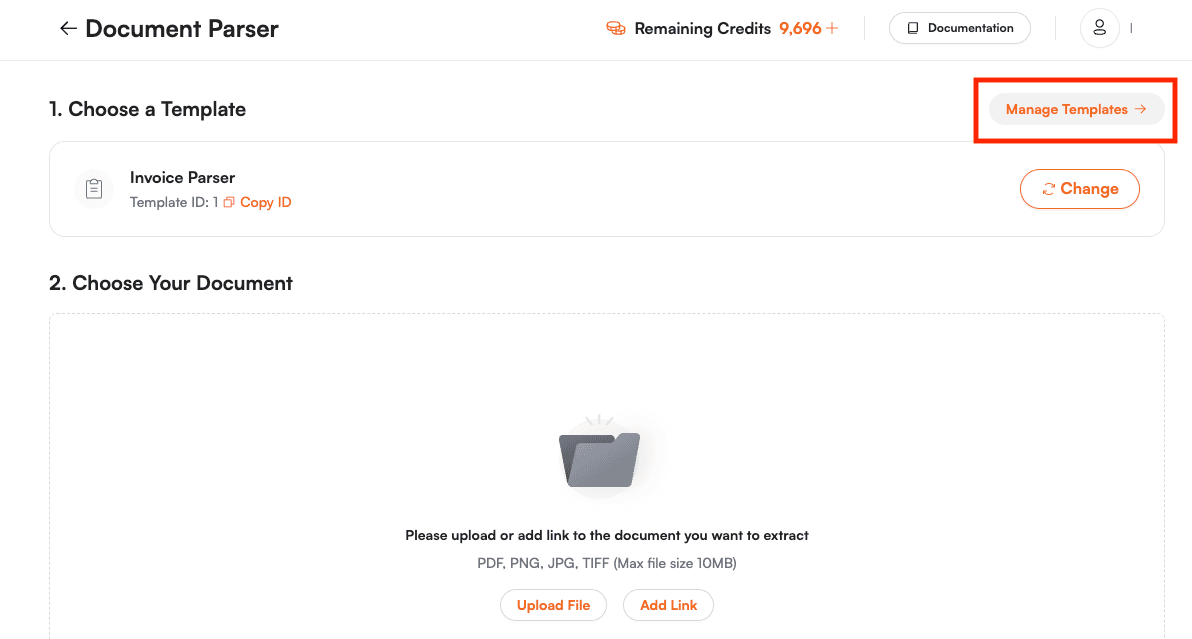
Next, click on the New Template button to create a new template.
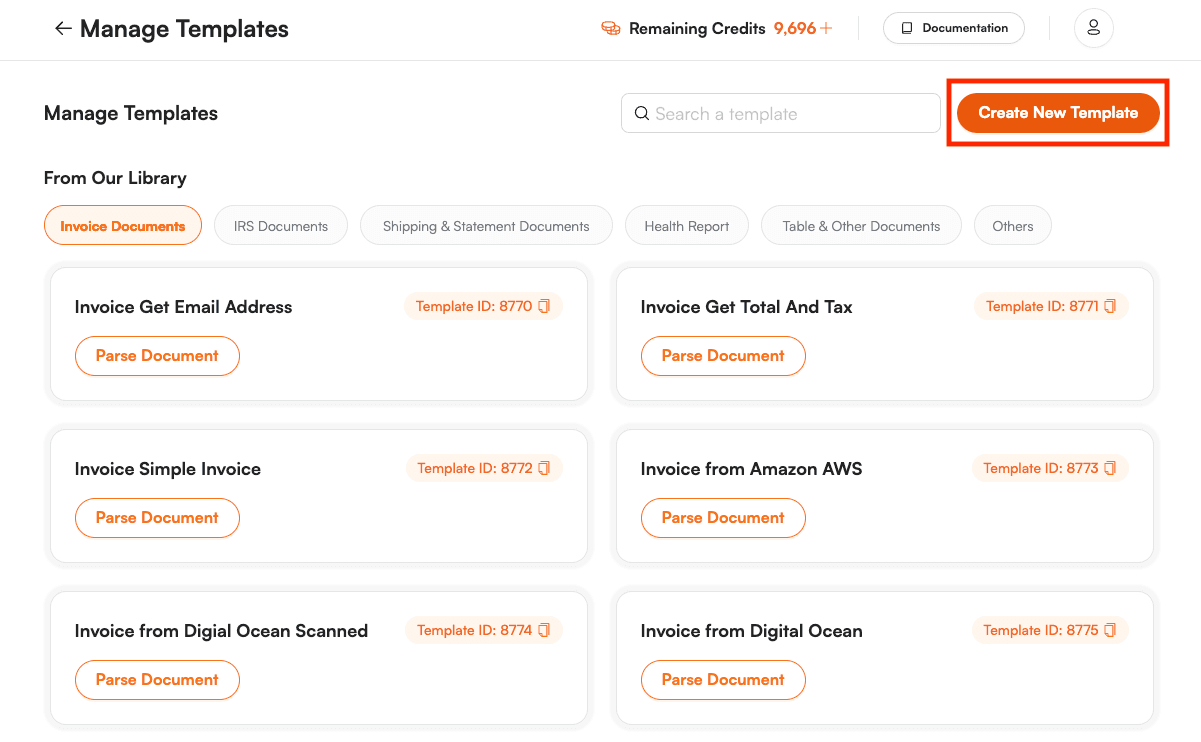
Step 3: Document Parser Template Editor
On your Document Parser Template Editor, click on the Load Test PDF or Image button to upload your source PDF or image file.
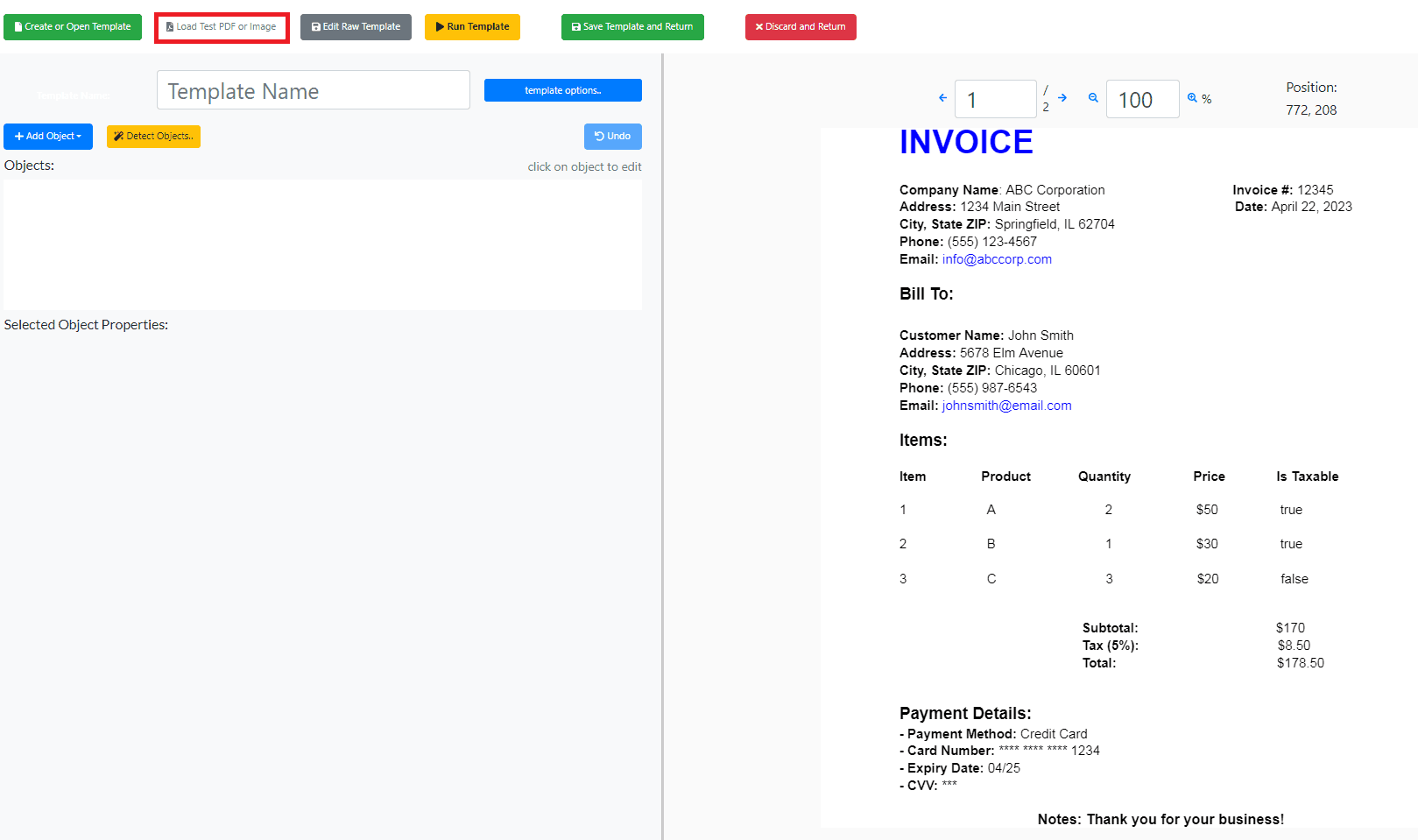
Step 4: Add Object Field
Next, click on the Add Object button, then choose to Add Field from Rectangle selection to add a field selection object. Drag the rectangle to the desired objects in the PDF document that you wish to extract.
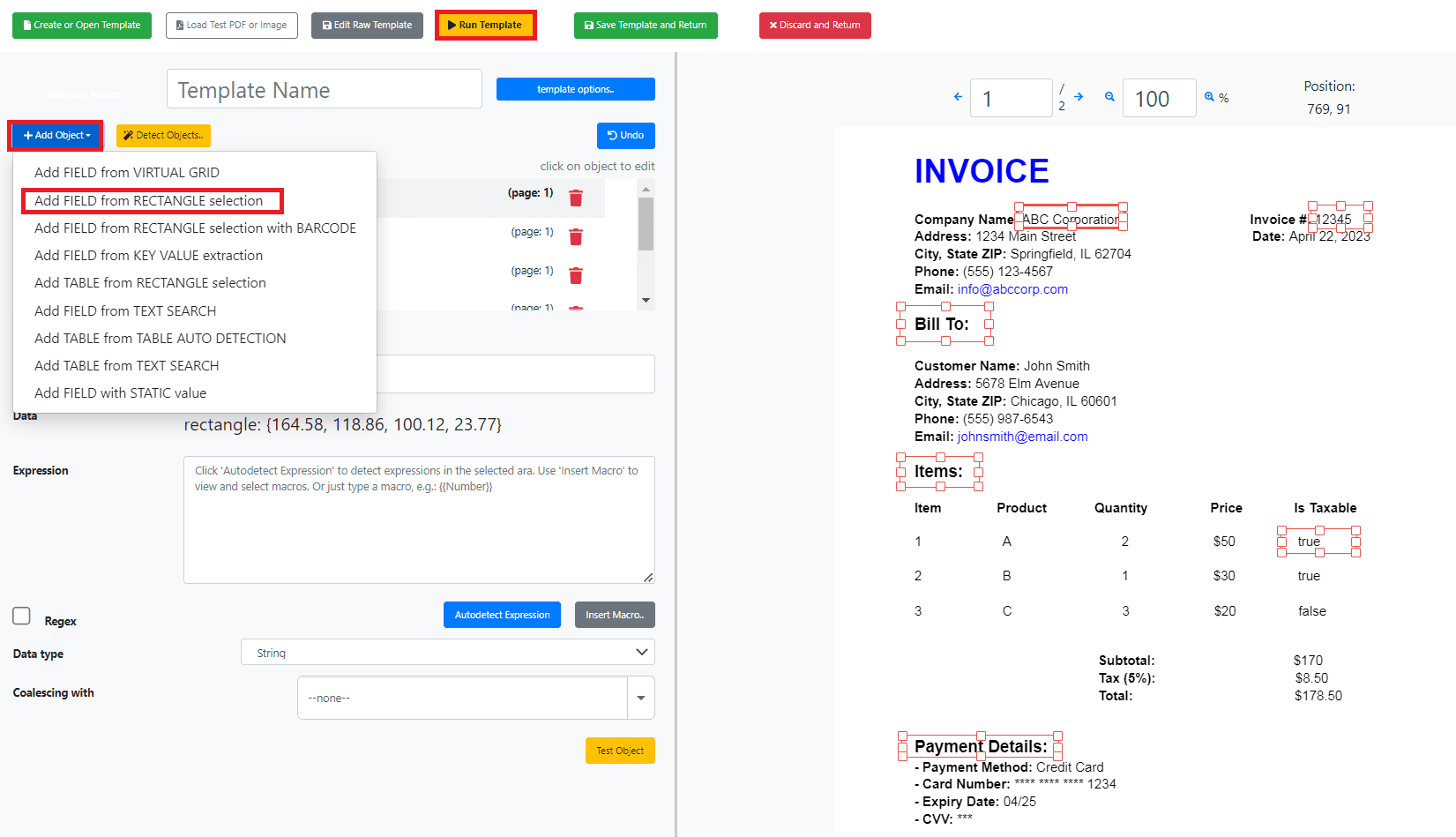
Step 5: Extracted Objects
Once you have reviewed and confirmed the extracted objects from the PDF document using PDF.co Document Parser, click on the Save Template and Return button to save the template for future use. PDF.co Document Parser allows you to save the output in various formats such as JSON, CSV, and XML based on your requirements.
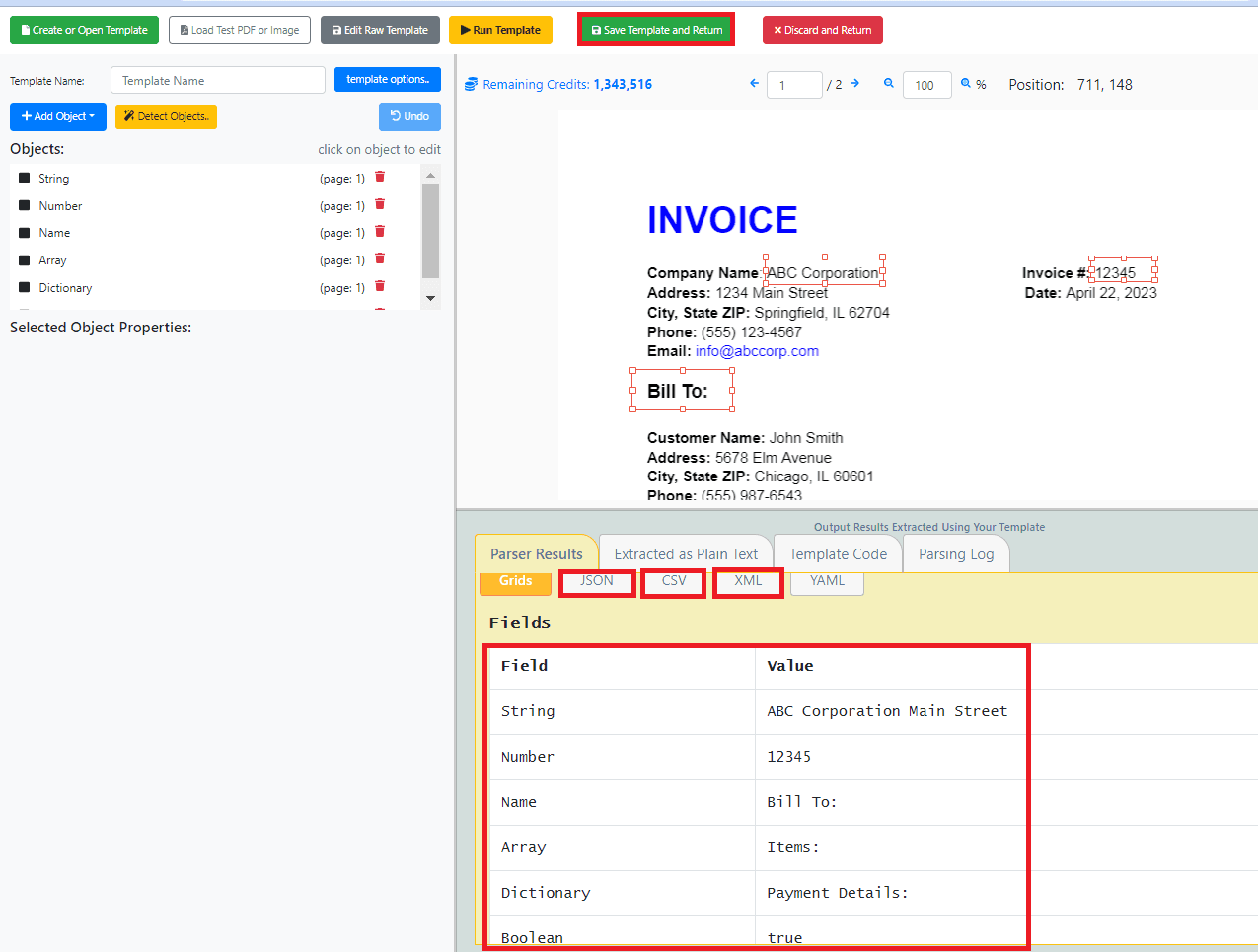
In this tutorial, you learned how to extract various objects from PDF documents using PDF.co Document Parser.
Video Guide
Related Tutorials



