How to Convert Text PDF to Scanned PDF using PDF.co and Zapier
Sep 2, 2024·4 Minutes Read
This article explains how you can convert a text PDF to an image of a PDF using Zapier. We will use the PDF.co Web API to make this conversion easier. For this demonstration, we will use Google Drive as a trigger and storage of our source file.
Google Drive is a free cloud-based storage service that enables users to store and access files online.
We will use this sample text PDF and convert it into a scanned PDF:
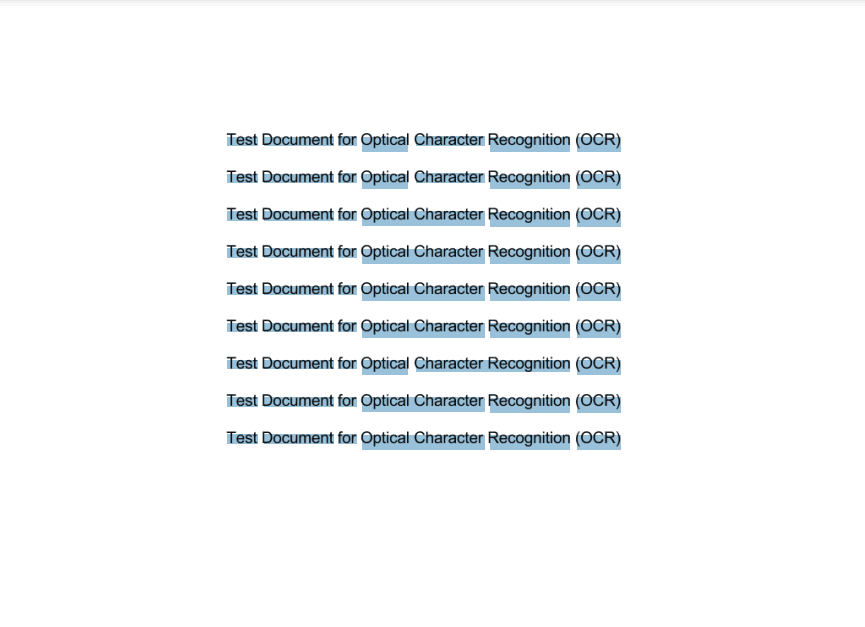
Step 1: Create a Zap
- To begin. First, log into your Zapier account and click the Create Zap button.
Step 2: Google Drive App
- Next, select the Google Drive app and choose the New File in Folder as a trigger.
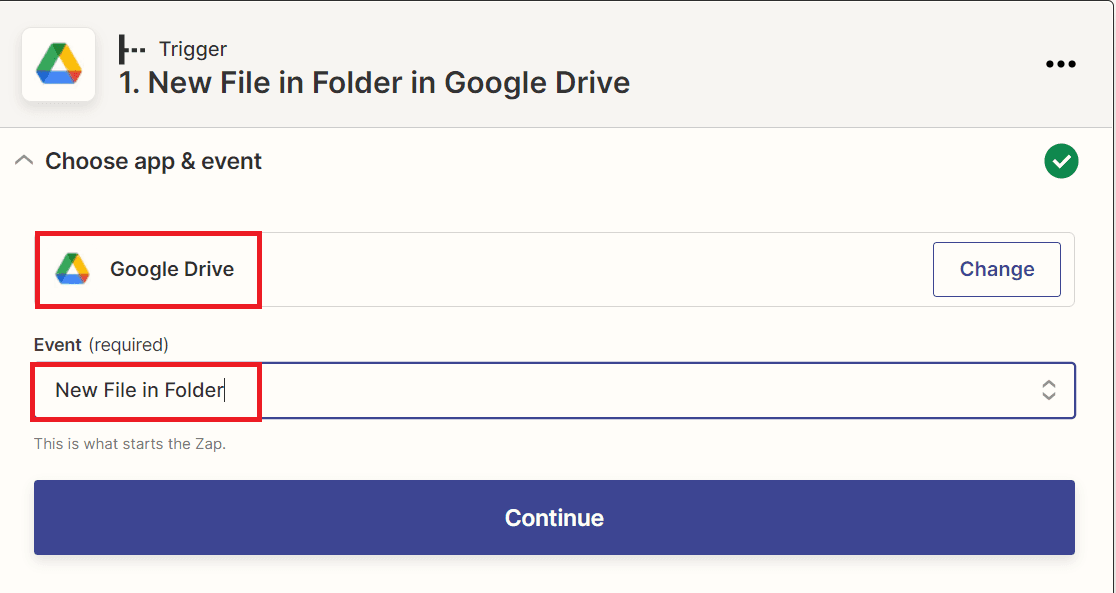
Step 3: Setup Trigger
- For the Drive field, select My Google Drive.
- For the Folder field, enter the specific folder where the file resides.
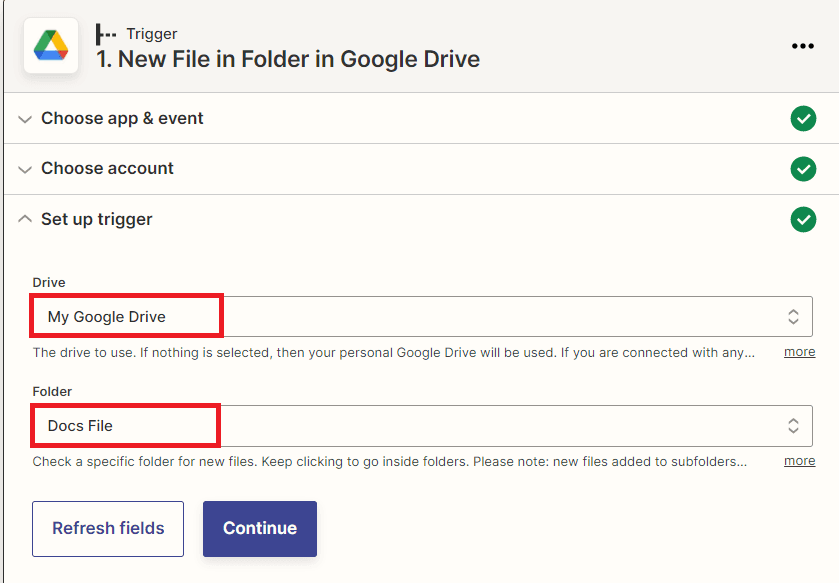
Step 4: Test Trigger
- Let’s test the trigger to see the result.
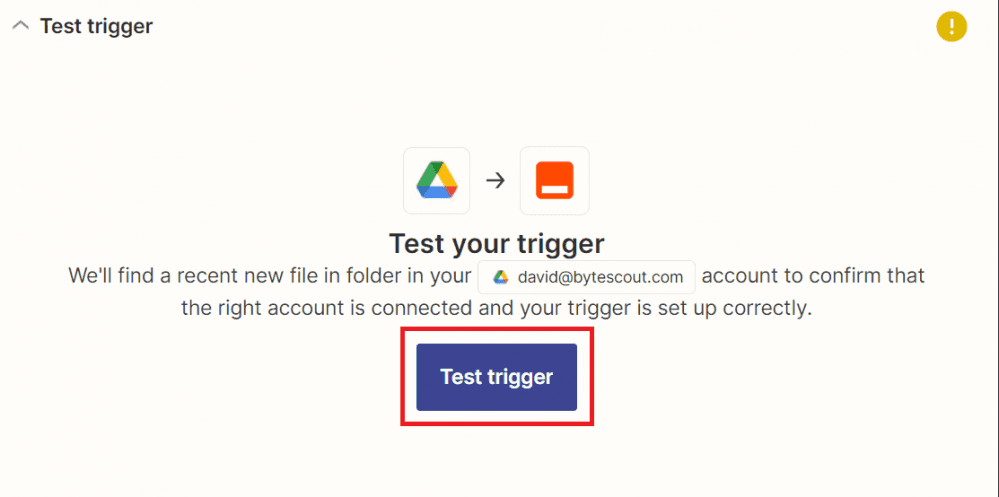
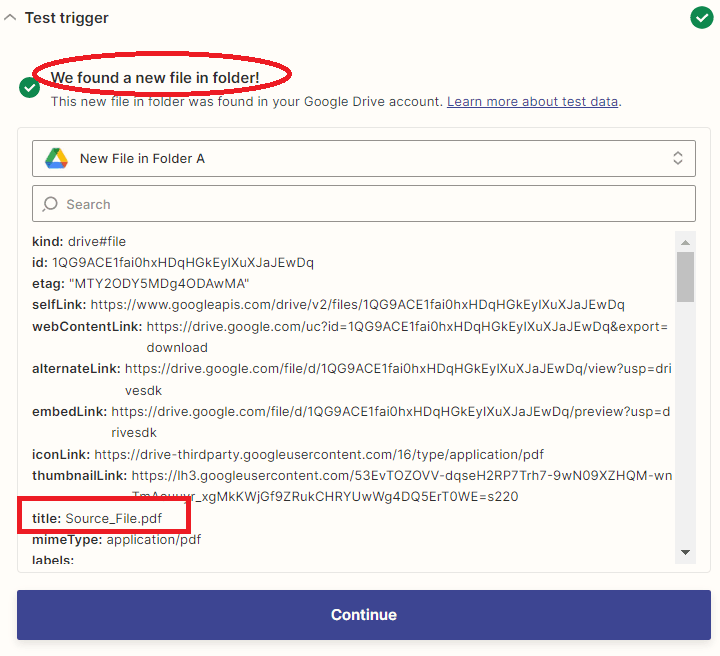
Once the test trigger was successful, add another app.
Step 5: Add PDF.co App
- Let’s add another app and select PDF.co. Then, choose the Custom API Call.
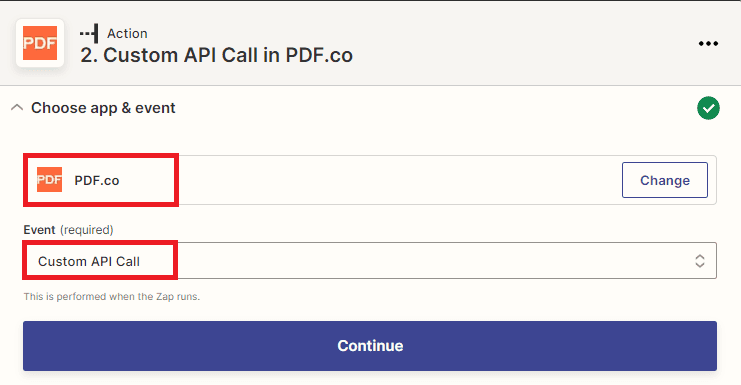
Step 6: Setup Action
- For the PDF.co API Endpoint field, search and select the
v1/pdf/makeunsearchable. This endpoint will convert text PDF to scanned PDF. - For the URL input parameter override field, select the Web Content Link from Google Drive.
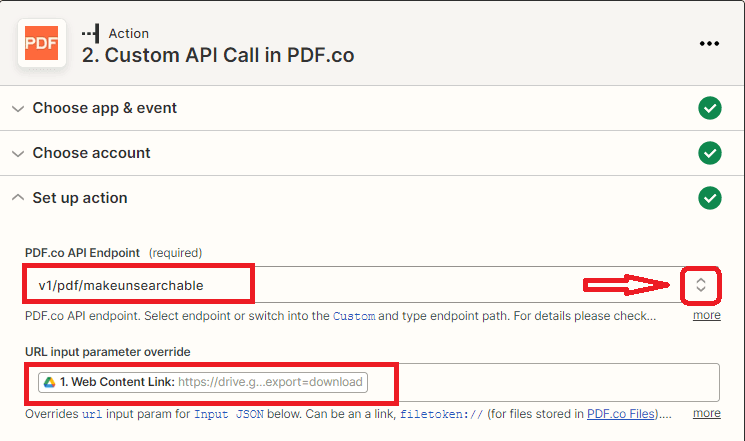
Step 7: Test Action
- Now, let’s test the action to make sure that we set it up correctly.
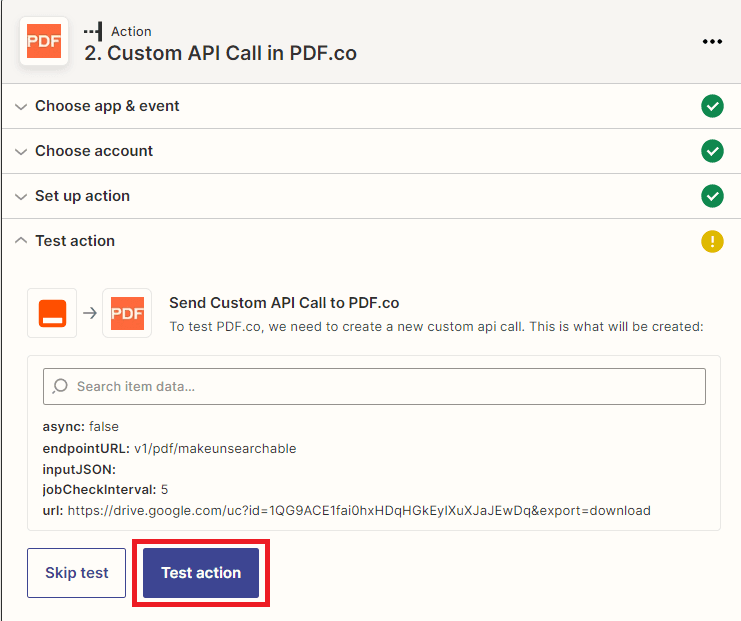
Step 8: Test Result
- Great! The test was successful, kindly copy the URL and paste it into your browser to view the output.
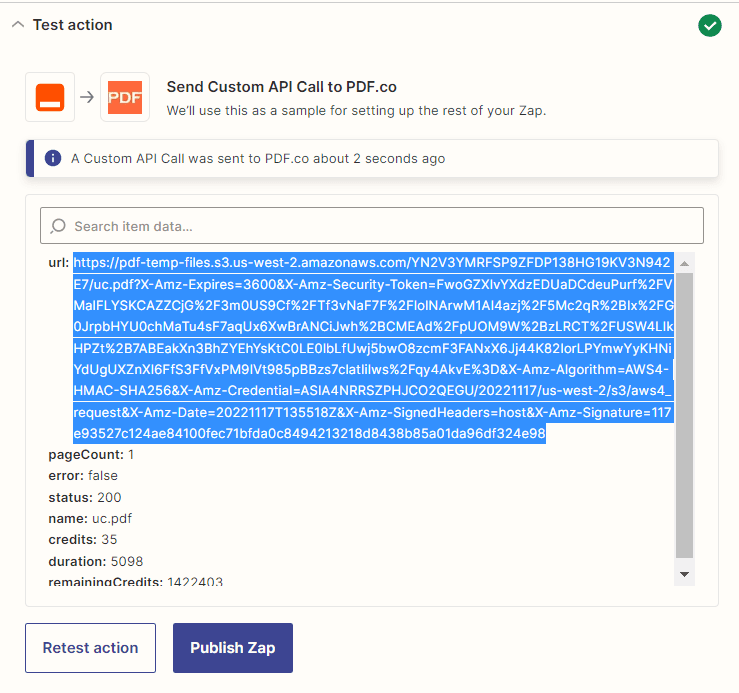
Step 9: Output
- Here’s the converted scanned PDF output
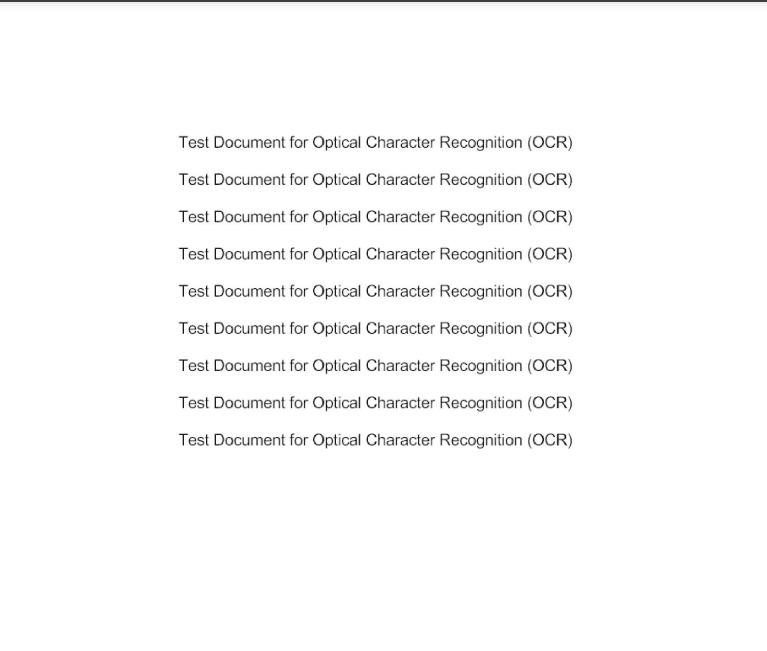
In this article, you learned how to convert text PDF to PDF Images using PDF.co and Zapier.


