Convert PDF Invoices to Google Sheets using Zapier
Creating and sending invoices takes time and effort, especially when it is done manually. Moreover, to process those invoices, the data need to be scanned and transformed. Automation can save time tremendously and provide better data accuracy.
The PDF format for invoices is your optimal choice whether you need to send a bill to your client or process an incoming invoice.
In this article, we will show how to process an incoming invoice and convert it to Google Sheets using Zapier and PDF.co automation. You will learn how to connect your Google Drive account so that any PDF Invoice can be used in your Google folder. You will also find out how to set up Google Sheets to add all the parsed line items in their columns and rows automatically.
We will use the table line items in this sample PDF Invoice and automatically add them to the Google Sheets.
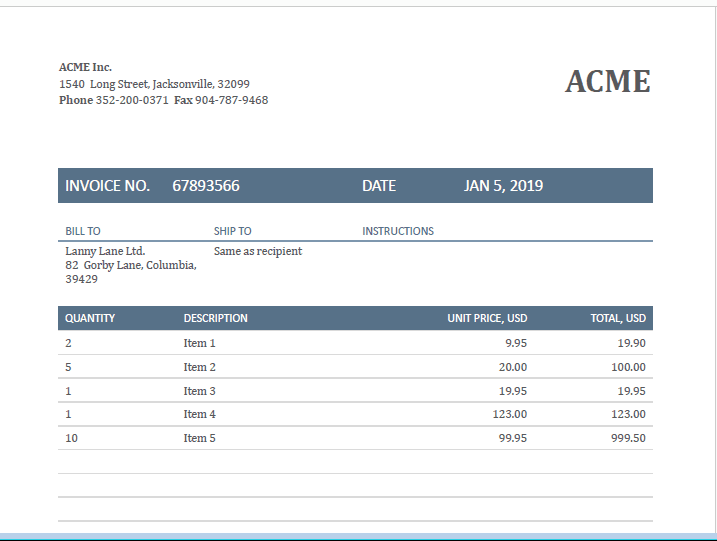
IN THIS TUTORIAL
Step 1: Create A Zap
- First, we will Make A Zap! and click on the upper-left corner button in the Zapier dashboard.
Step 2: Google Drive App Event
- Next, select Google Drive as our App Event.
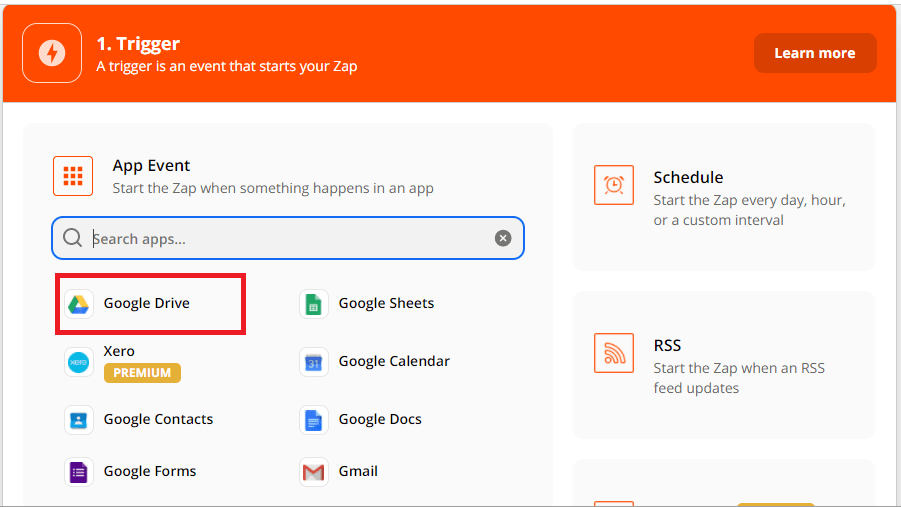
Step 3: New File In Folder
- Then, select the New File In Folder to trigger when a new file is added to the folder.
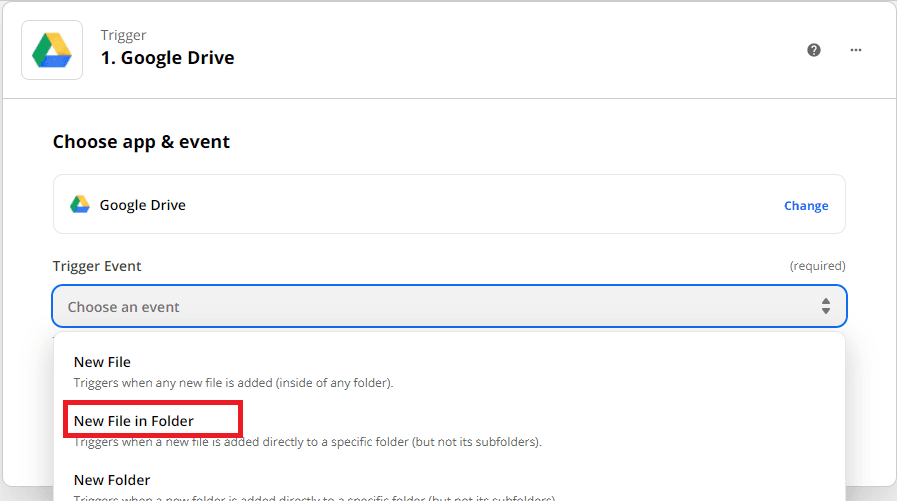
Step 4: Google Drive Account
- We will now connect the Google Drive account that we will use in this Zap.
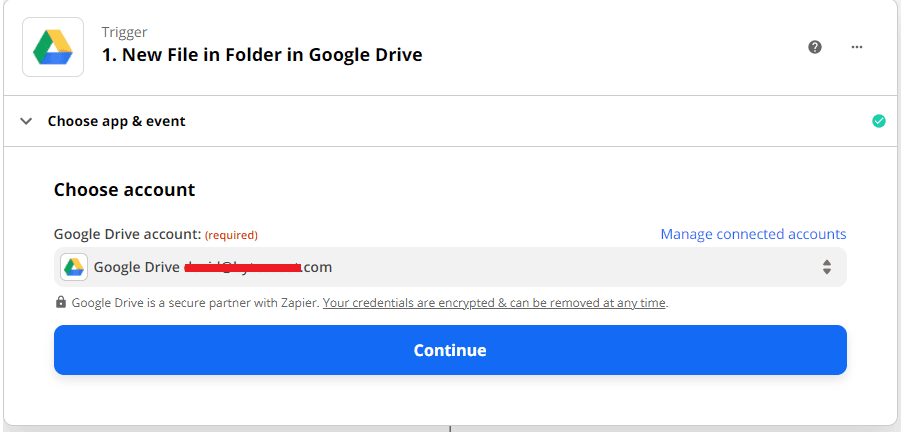
Step 5: Set up The Trigger
Then, let’s set up the Trigger.
- In the Drive field, we will select My Google Drive as the drive to use.
- Under the Folder field, we will choose the specific folder where the file is located.
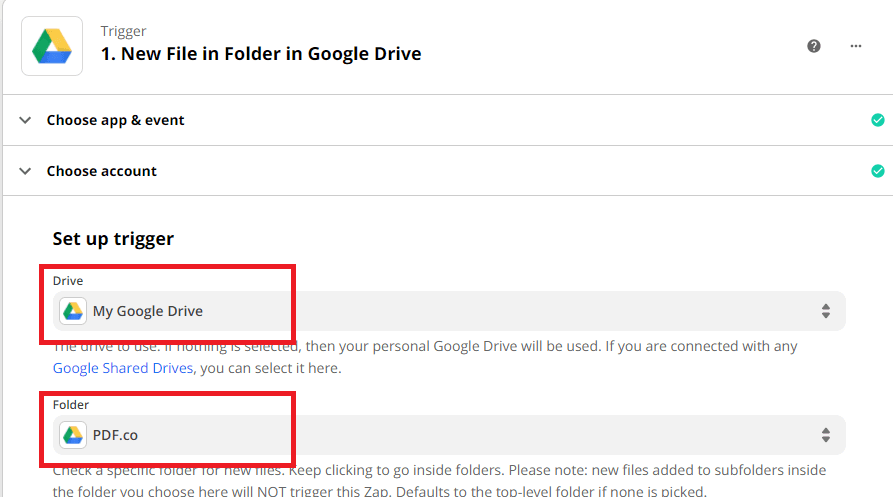
Note: The new files added to subfolders inside the folder you choose will NOT trigger this Zap.
Step 6: Test The Trigger
- We will then Test the trigger to make sure that we set it up correctly.
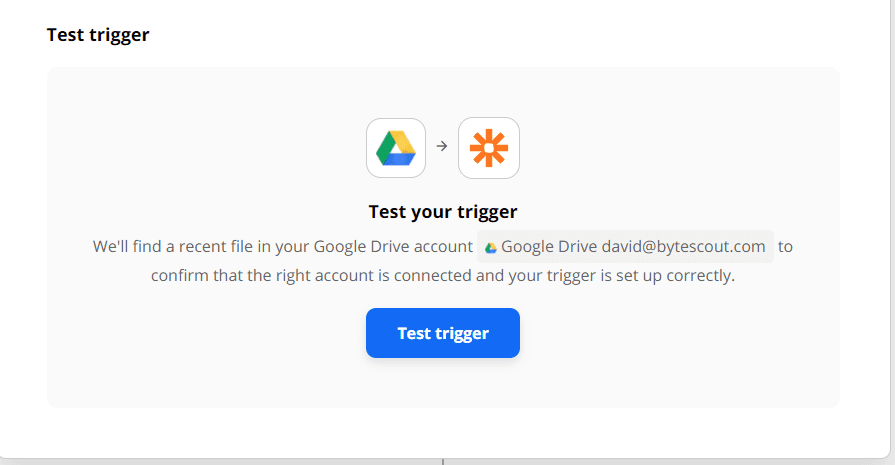
Step 7: PDF.co App Event
- In the Action step, we will choose the PDF.co app.
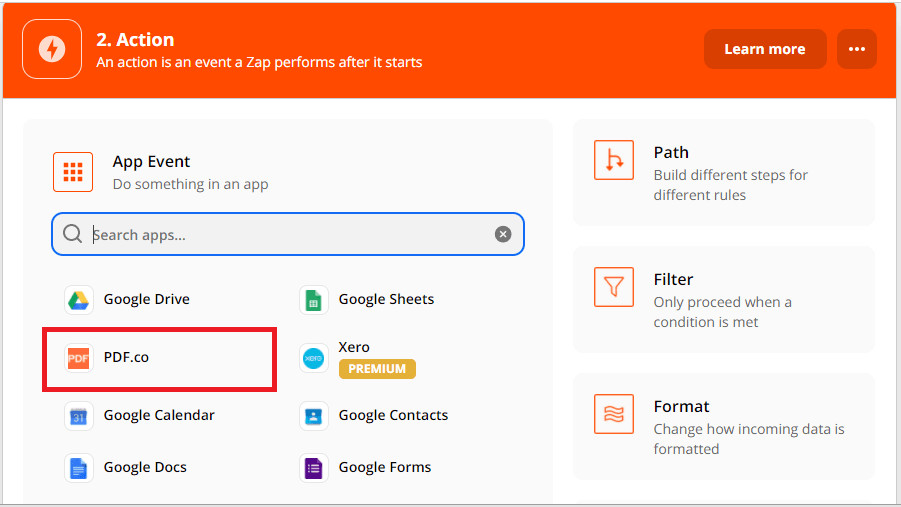
Step 8: Document Parser
- In the Action Event, we will choose the Document Parser to parse the line items in the table.
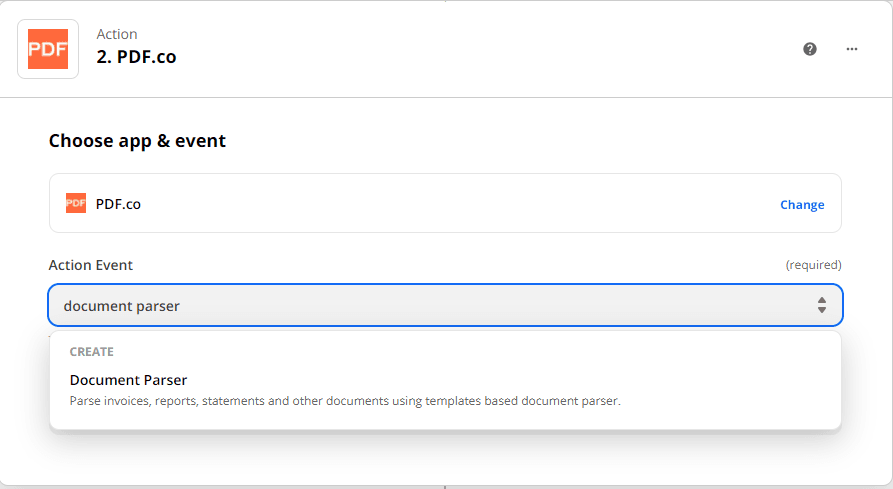
Step 9: PDF.co Account
- Now, we will connect the PDF.co account to Zapier by adding the API Key. You can obtain the API Key in your PDF.co dashboard.
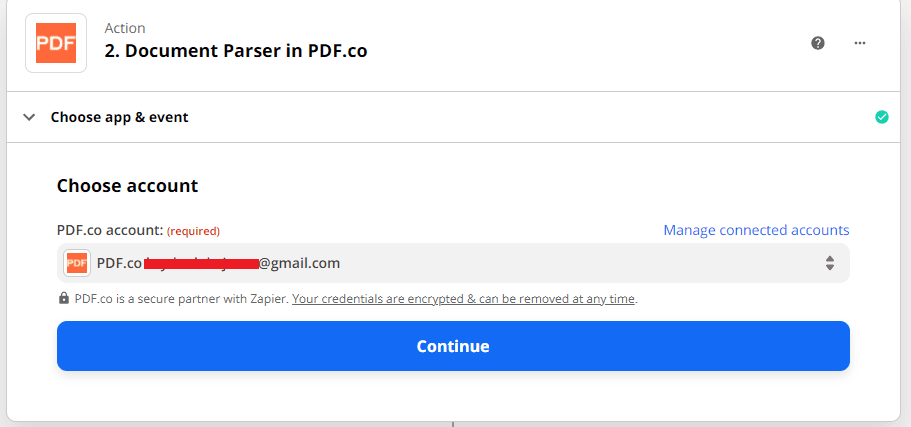
Step 10: Set Up Action
Let’s set up the action.
- In the Input field, we will input the URL of the source file that we stored in our Google Drive.
- For the Template ID field, we will put the ID of the Document Parser template.
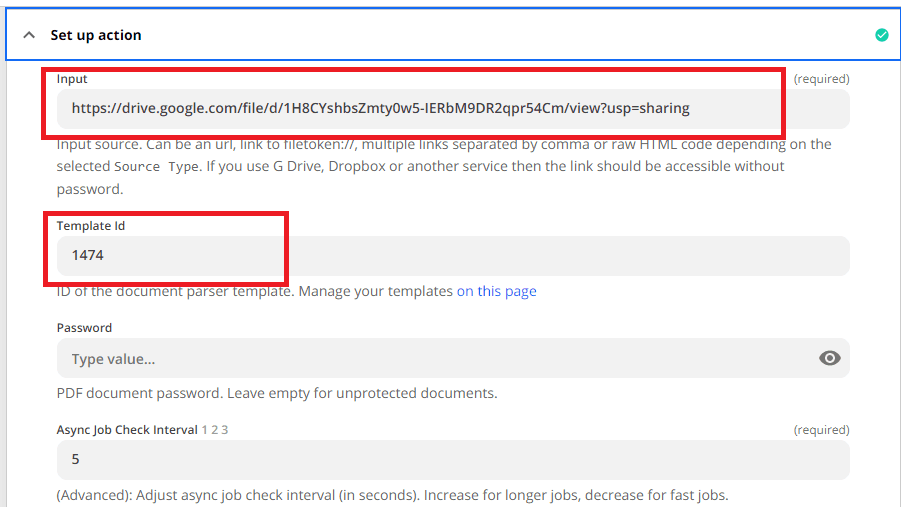
Step 11: Test Action
- We will now Test the Action to see if there are no errors in our configuration.
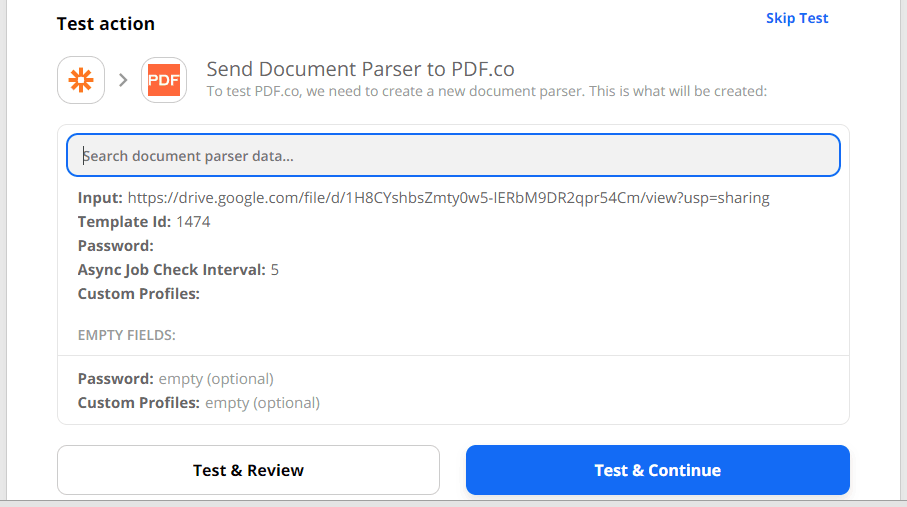
Step 12: Test Result
- Our Zap ran flawlessly and PDF.co processed our request successfully.
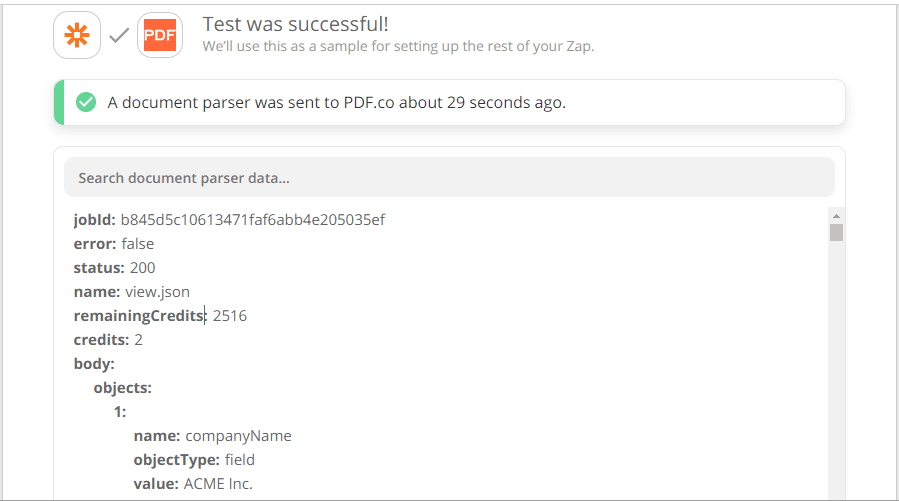
Step 13: Google Sheets App Event
- In this App Event, we will choose the Google Sheets app.
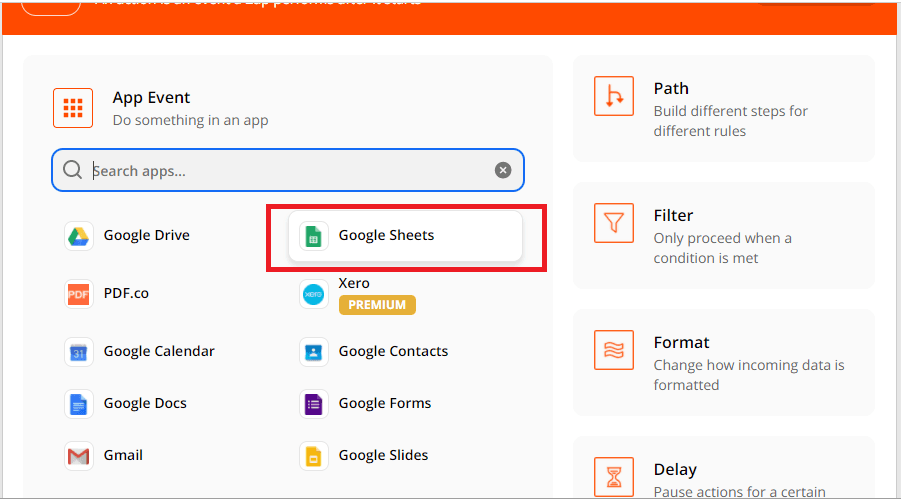
Step 14: Create Spreadsheet Row(s)
- Under Action Event, we will choose to Create Spreadsheets Row(s) to perform when the Zap runs.
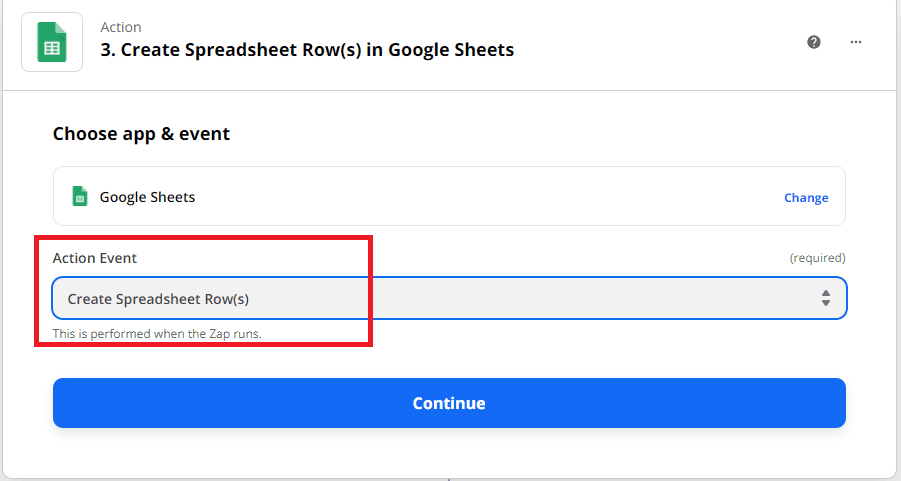
Step 15: Google Sheets Connect Account
- We will now put the Google Sheets account to connect in Zapier.
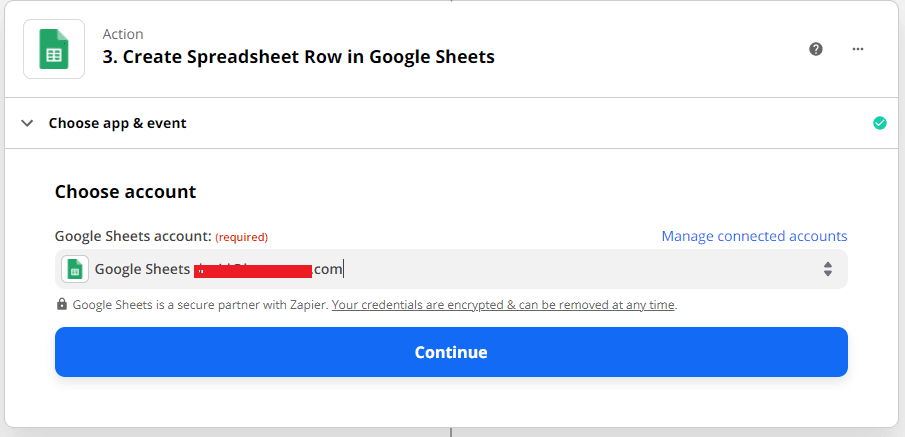
Step 16: Set up Action For Google Sheets
We will now set up the action.
- We will put My Google Drive in the Drive field where our Google Sheet resides. If nothing is selected, then your personal Google Drive will be used.
- Under the Spreadsheet field, we will choose the Google Sheet where we want to store the line items.
- In the Worksheet field, select the name of the Worksheet.
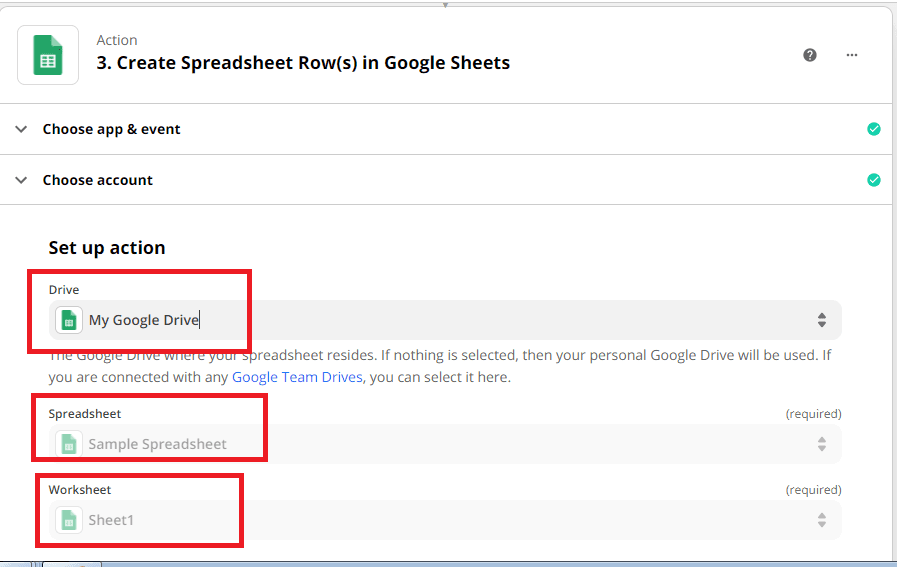
- Under the Rows objects, we will map the parsed table values in their corresponding column headers.
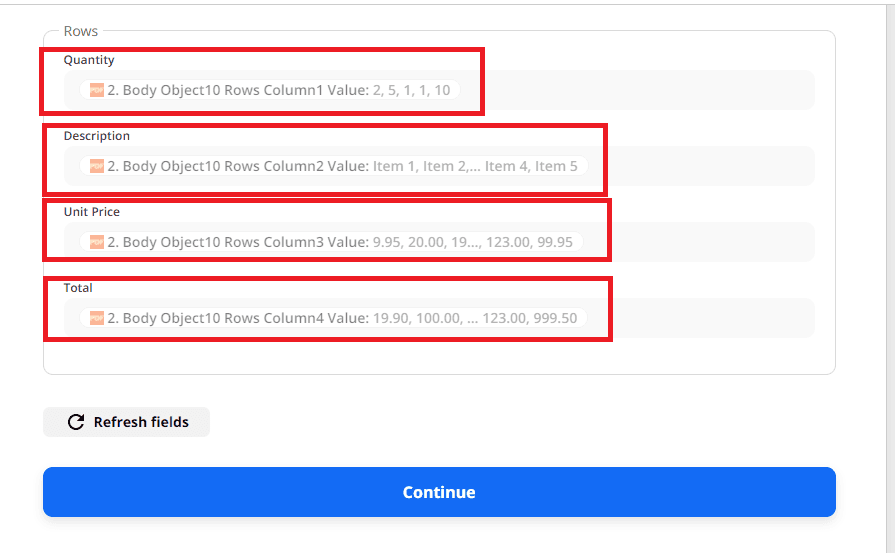
Step 17: Test Action Of Spreadsheet Row
- We will now test the Spreadsheet Row to make sure that there are no errors.
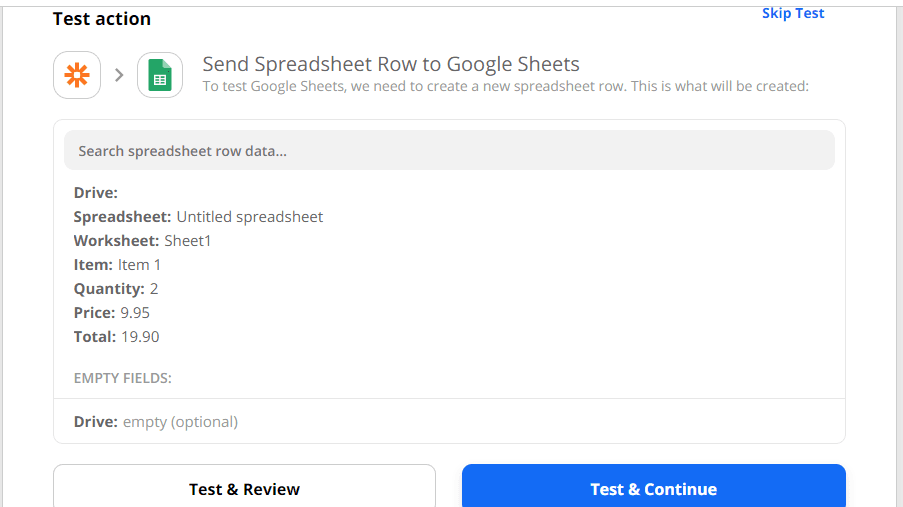
Step 18: Test Result Of Spreadsheet Row
- Excellent! Our test was successful. You can then turn the Zap On.
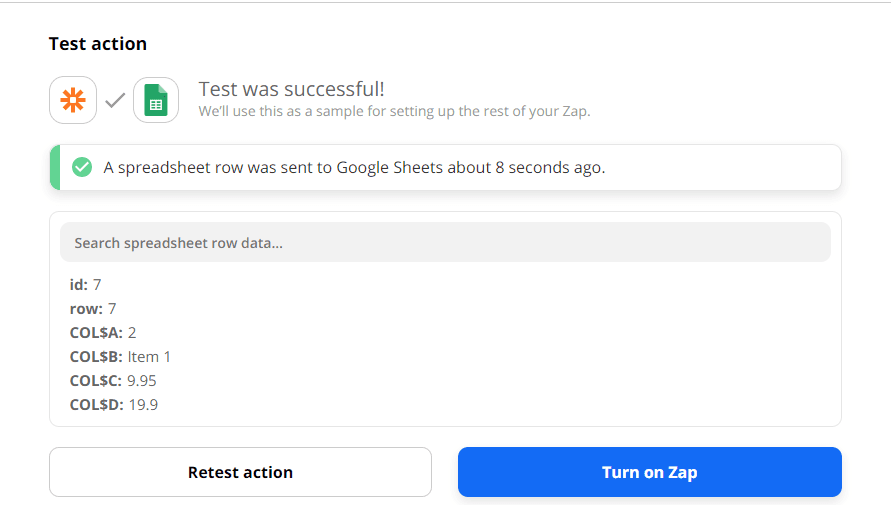
Step 19: Google Sheet Output
- Here’s what our table items look like in the Google Sheets.
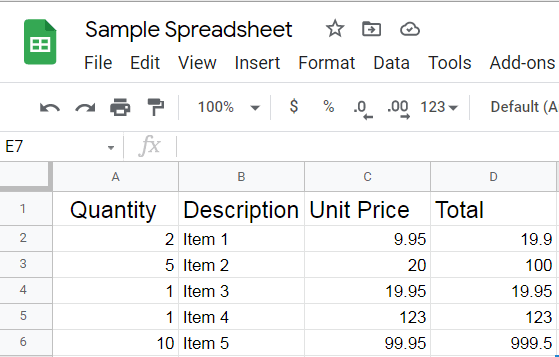
In this tutorial, you learned to connect your Google Drive account to use the PDF Invoice in your Google folder. You were able to use this Google file in your PDF.co Document Parser to parse the table line items. You also learned how to set up the Google Sheet to automatically add all the parsed line items in their corresponding columns and rows in one go.


