How to Split PDF with UiPath
In this tutorial, we will see how to split PDF into two files. First of all drag and drop PDF split activity in the PDF.co scope.
How to Configure PDF.co Scope
Before running PDF.co services, you should set up PDF.co Scope enabling the correct usage of the PDF.co API key. See the picture below for more information.
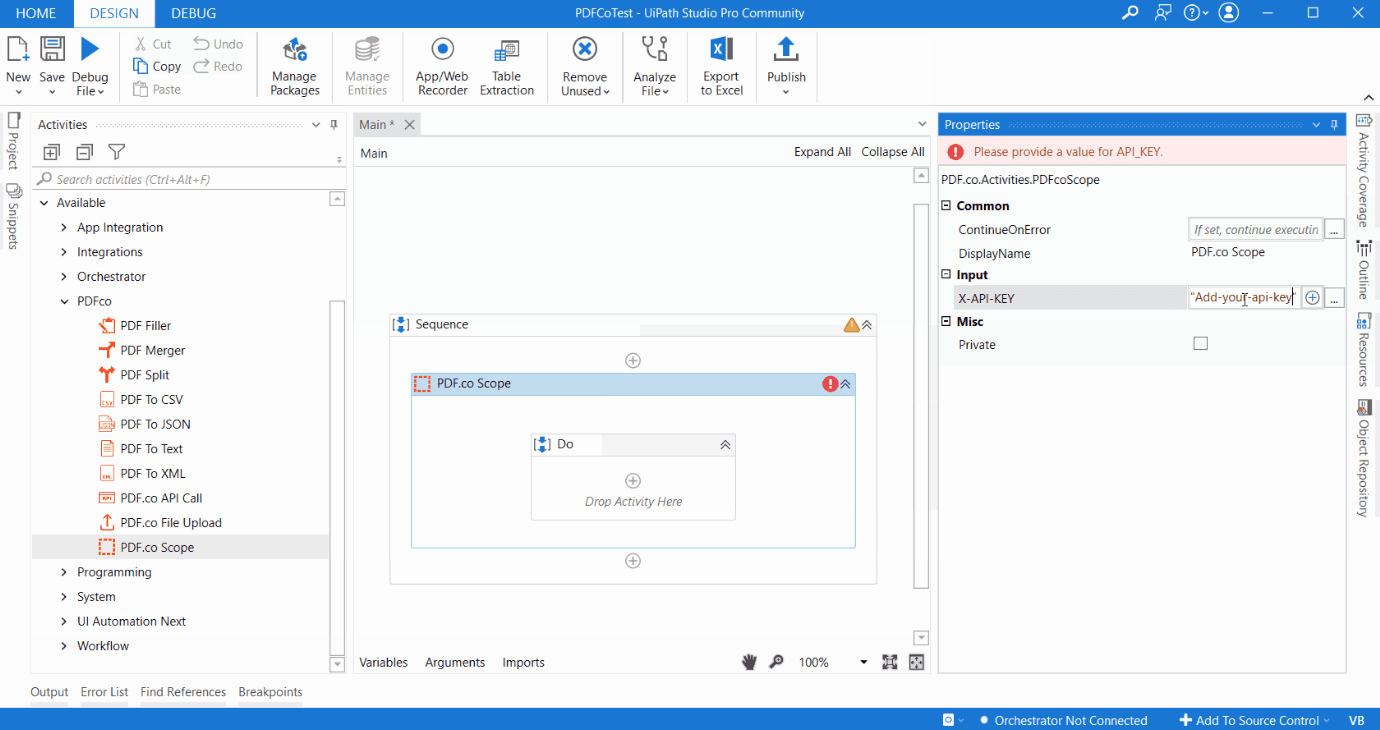
Please make sure that you perform all other PDF.co activities (PDF Merge, PDF Split, PDF Filler, PDF to XML) within the PDF.co Scope. The reason for that is that it contains the PDF.co API key. And other activities use PDF.co API key from PDF.co Scope.
Proceed with PDF.co request authentication using PDF.co API key. You can grab it after you sign up.
Split PDF with UiPath
As you see, like the main inputs are the source PDF file, we can provide either by the URL or the absolute path and the number of pages of which we want to split.
Other input parameters are like a destination file path and the prefix which we want to use for the split its output pages. There are other output variables, for example, the Result file URL. This you will get as an array of the string and containing all URLs of the split pages. This can be very useful in a situation like we want to have the online page for the split pages.
Let’s see this in action how we split PDF into separate pages. I have an input file that is four pages long, you can see like page number one is containing the image and the rest of them are text only. Now get this document file and pasted it into a PDF file path. The pages we need to provide pages in a comma-separated way.
For example, if we want to split these into two parts, then in the first part we want page numbers 1 – 2 and in the second part, we want page numbers 3 and onwards.
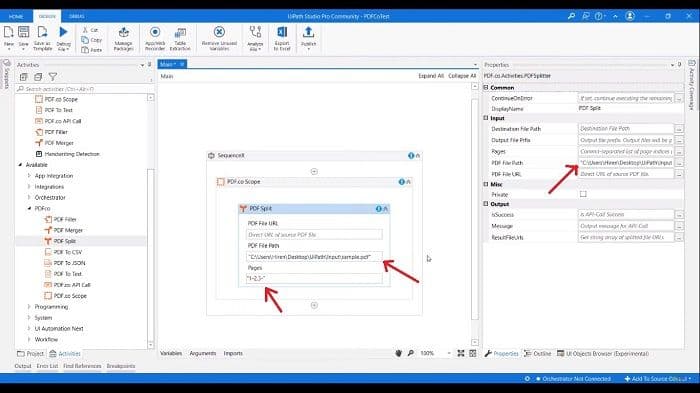
We want this output in the folder that we have provided in the destination file path. We also have provided the output file prefix of the generated file. We are all done with the configuration and run it for execution.
Now that our execution is completed, check the output file. Here is part one. It contains two pages, pages one and two. The second part is contained with the two pages of page numbers three and four. This is how easy you can to use a split PDF activity.
Integrate PDF.co with UiPath
To start, please use the button below:
Visit the UiPath Marketplaceor
Download the Latest UiPath Plugin for PDF.coNeed help or support? Please contact us.
Related Tutorials



