How to Fill PDF with Data Submitted from Wix Forms using PDF.co and Zapier
Sep 2, 2024·4 Minutes Read
We prepared this step-by-step tutorial with screenshots to teach you how to fill PDF with data submitted from Wix Forms using PDF.co and Zapier.
You’ll first need to set up your Wix Automation:
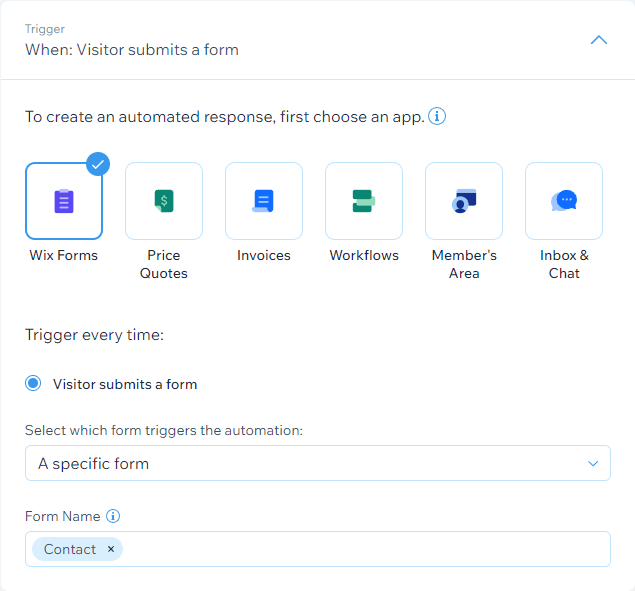
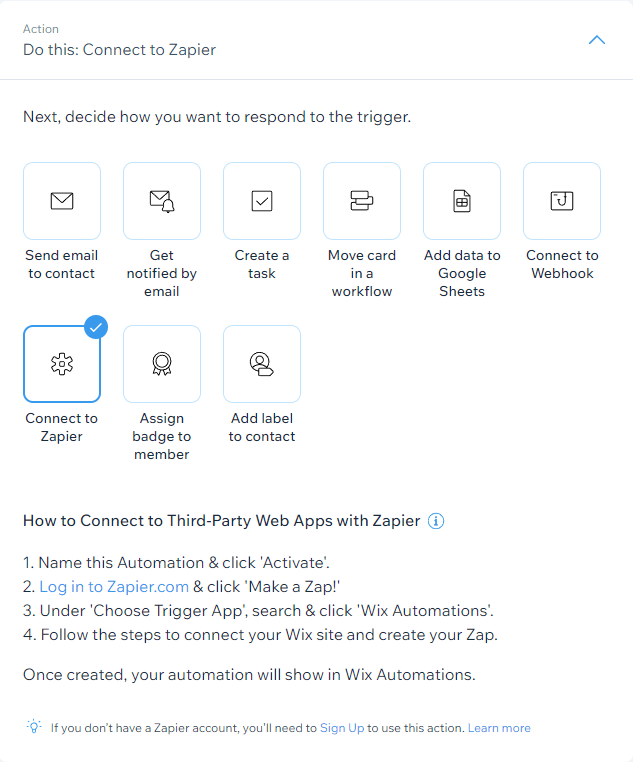
We will use this sample PDF Form for this tutorial:
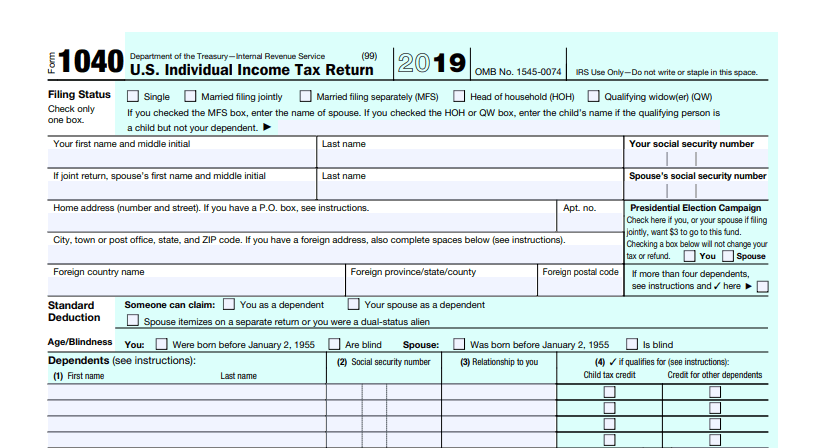
Let’s now start creating our Zap!
IN THIS TUTORIAL
Step 1: Setup Trigger, select Wix Automations as the App Event
- Type in and select Wix Automations from the list of available apps
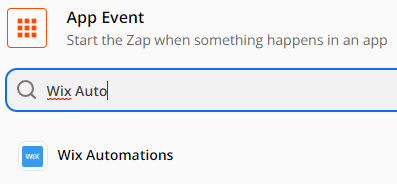
Step 2: Choose Automation Rule as the Trigger Event
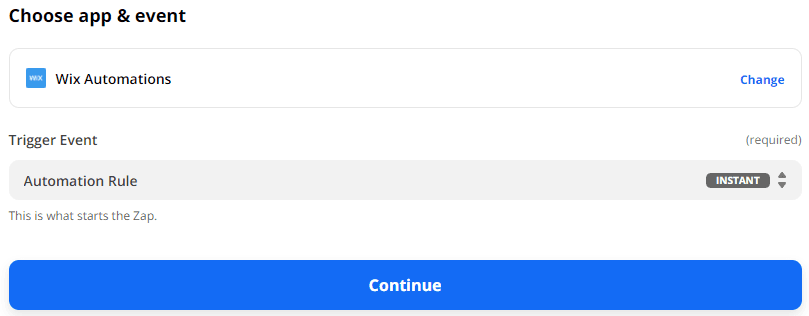
Step 3: Choose an Automation Rule
- Select the Automation Rule that you’re going to use
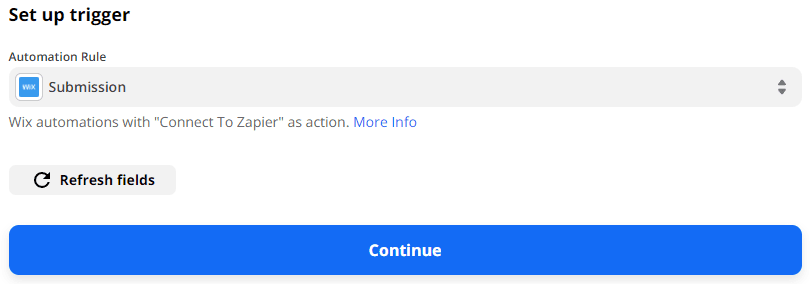
Step 4: Test Trigger
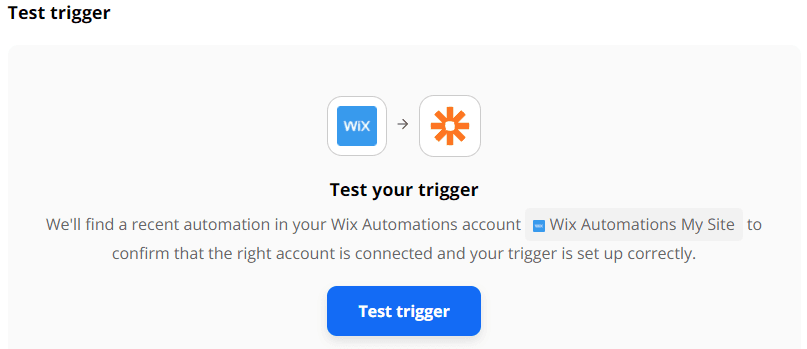
Step 5: Setup Action, select PDF.co as the App Event
- Type in and select PDF.co as the app event from the list of apps
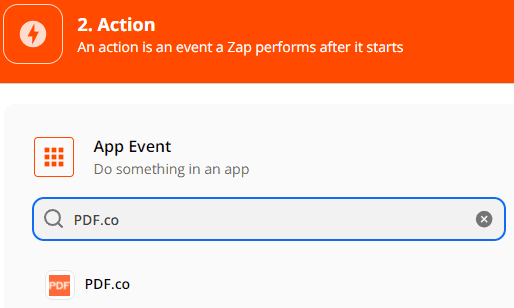
Step 6: Choose PDF Filler as the Action Event
- Choose PDF Filler as the action event from the list of available APIs
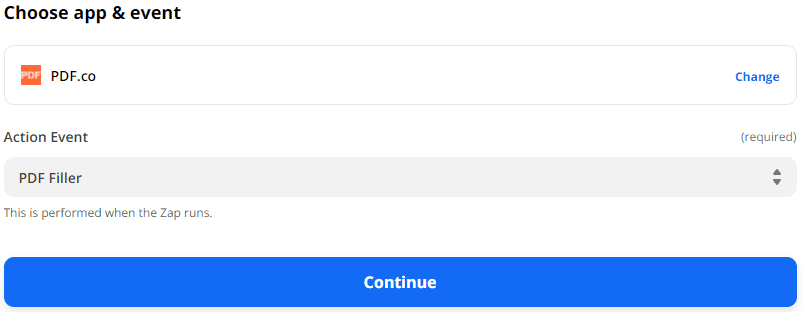
Step 7: Setup PDF.co Action
- For the Source PDF, put the URL of the Fillable PDF Form that you’re going to use
- For the Fillable Fields, set the value of your specified fillable field with this format: Page;FieldName;Value
You can check the information of a fillable PDF form here - You can check the information of a fillable PDF form here
- For the Output PDF Name, it would be best to include the Name of the person that submits the form to make them unique to each other
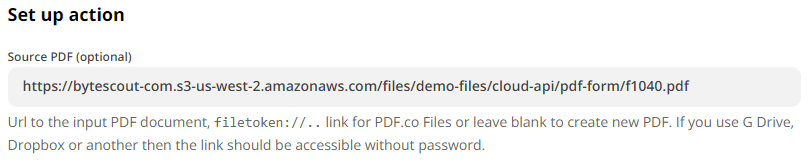
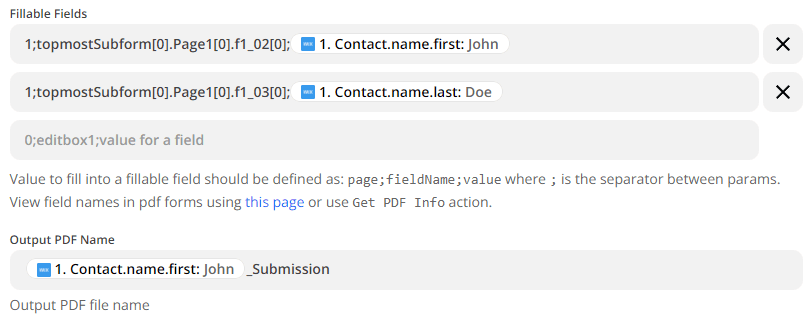
Step 8: Test PDF.co Action
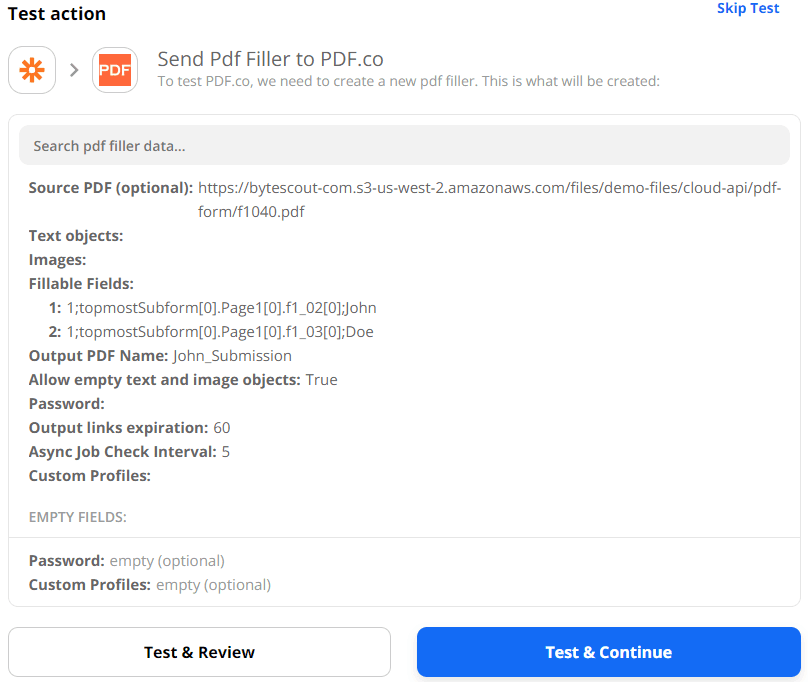
Step 9: Add another Action, select Google Drive as the App Event
- Add another action
- Type in and select Google Drive as the app event from the list of apps
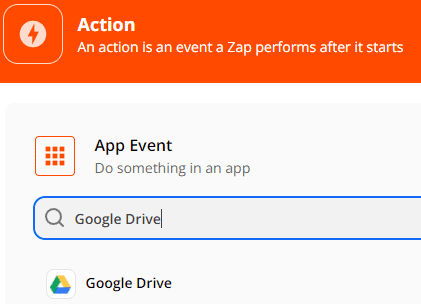
Step 10: Choose Upload File as the Action Event
- Choose Upload File as the action event from the list of events
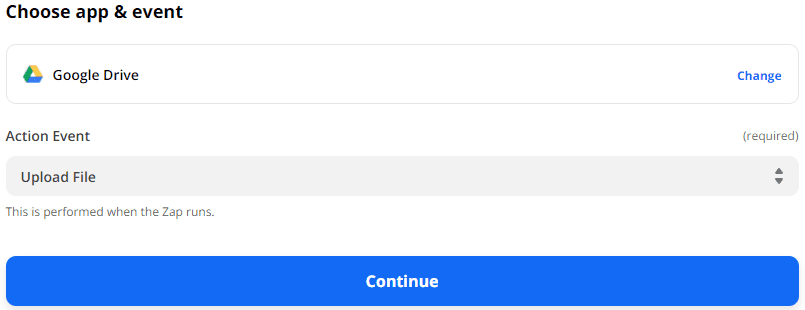
Step 11: Setup Google Drive Action
- Select the Drive and Folder where you want the file to be uploaded
- For File, add the URL of the Filled PDF Form from the PDF.co Action
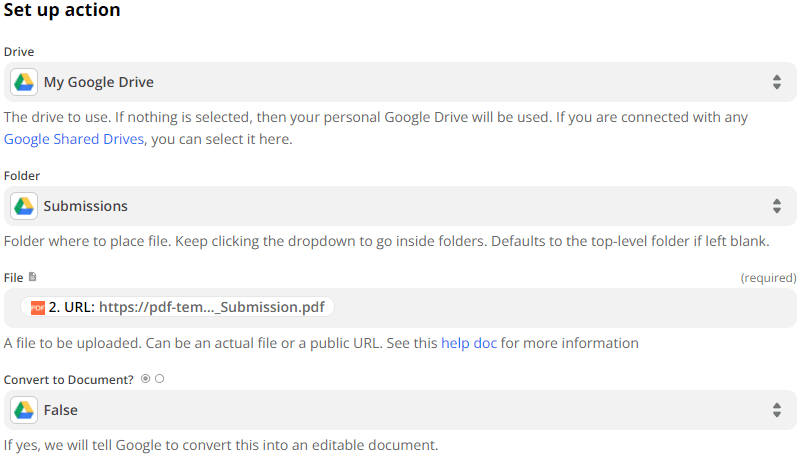
Step 12: Test Google Drive Action
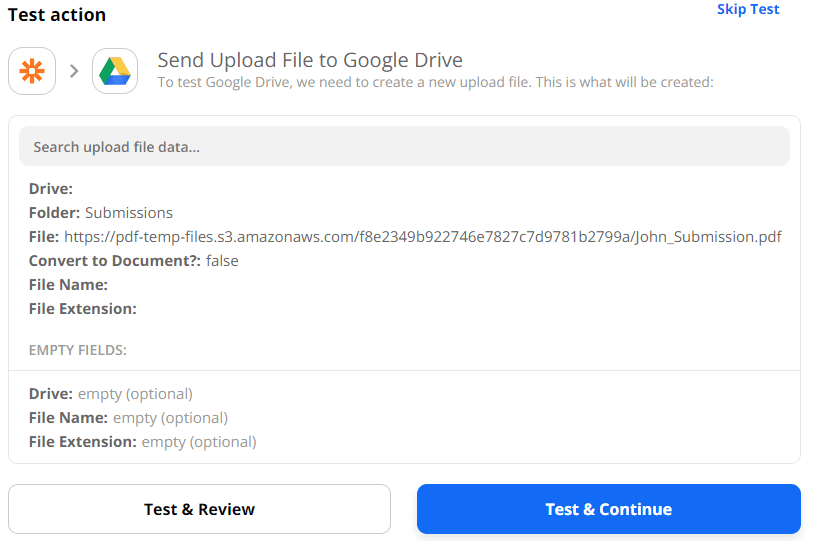
Step 13: Filled PDF
- Here’s the Filled PDF result
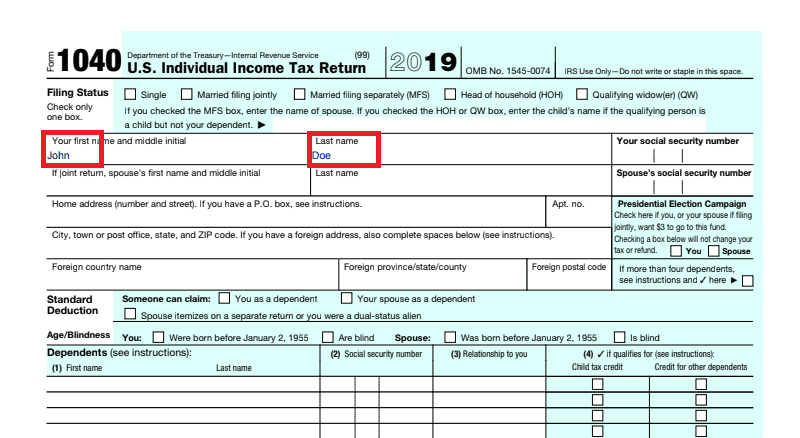
Through this tutorial, you’ve now learned how to fill PDF with data submitted from Wix Forms using PDF.co and Zapier.
Video Guide
Related Tutorials

Extract Evernote Note Attachment using PDF.co and Zapier
Sep 2, 2024·2 Minutes Read


How to Split PDF in Google Drive Folder with Google Apps Script and PDF.co
Sep 2, 2024·6 Minutes Read
