To connect your PDF.co account to Zapier, add your API Key. You can get the API Key in your PDF.co dashboard.
How to Convert Outlook Email to PDF using PDF.co and Zapier
PDF.co HTML to PDF is a feature provided by PDF.co, a cloud-based API platform that allows users to convert HTML documents into a PDF format. With PDF.co HTML to PDF, users can easily and quickly convert web pages, HTML files, or HTML content to PDF documents without needing additional software or tools. This API supports various PDF output customization options, such as adjusting the page size, orientation, header, footer, and other formatting options.
In this tutorial, we will show you how to convert Outlook email to PDF using PDF.co and Zapier.
We have here a sample Outlook email to convert into a PDF.
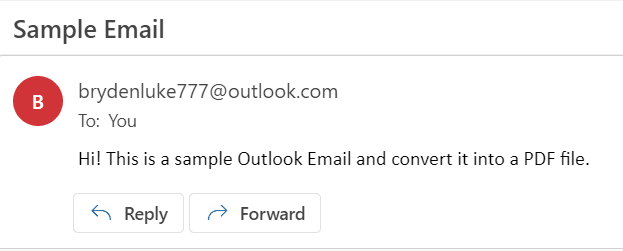
Here’s a simple step-by-step guide to converting Outlook email to PDF.
Step 1: Open Zapier Account
- Let’s start by opening your Zapier account and creating a Zap.
Step 2: Microsoft Outlook App
- Next, search and select the Microsoft Outlook app. Then, choose the New Email to trigger when a new email is received in the inbox.
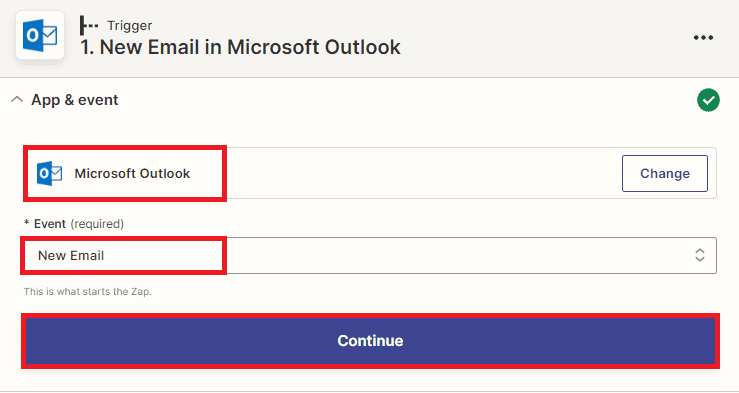
Step 3: Setup Trigger
Let’s set up the trigger.
- In the Shared Inbox field, add a specific shared inbox you have an access to get an Outlook email or leave it blank to trigger the read emails from your own inbox directly.
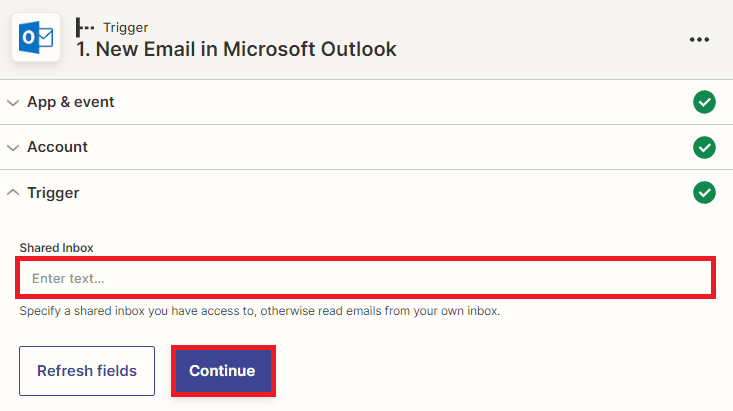
Step 4: Test Trigger
- Now, we will test the trigger to fetch the email message from the Outlook inbox.
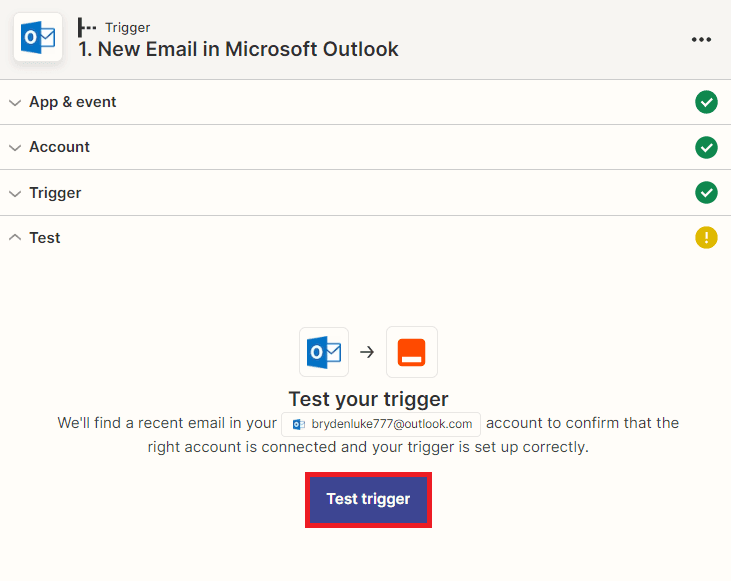
Step 5: Test Trigger Result
- Great! We successfully test the trigger and fetch the email message to the Outlook inbox.
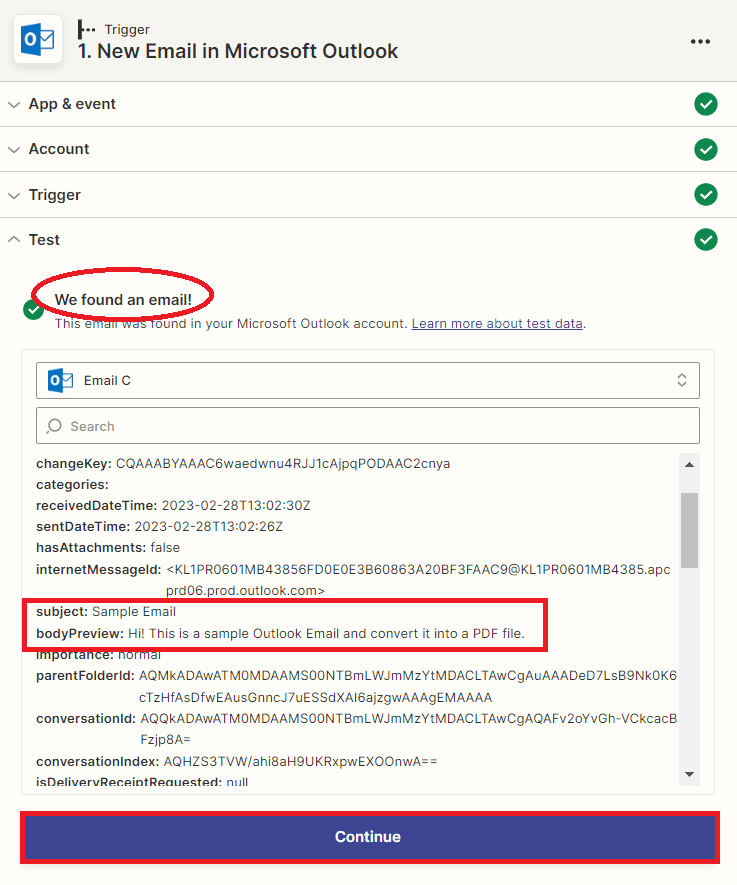
In this step, we will add the PDF.co app to convert Outlook email into a PDF.
Step 6: Add PDF.co App
- Let’s add another app and select PDF.co. Then, choose the HTML to PDF Converter to convert HTML content or URL into a PDF.
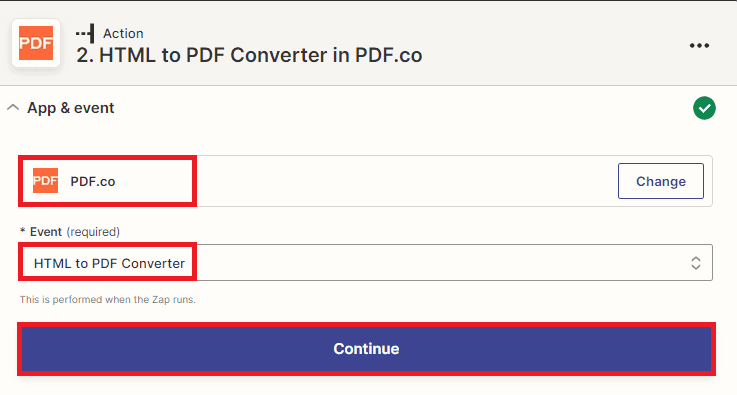
Step 7: Setup Action
Let’s set up the action.
- For the Input HTML or URL to convert field, select the Body Content from the Outlook email.
- For the Name field. enter your preferred output PDF file name.
- You can also change the other parameters such as Page Orientation, Size, Margin, and more. For this tutorial, we will use the default values.
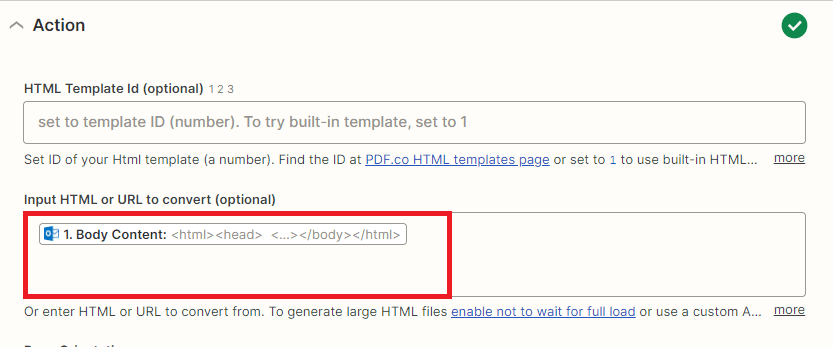
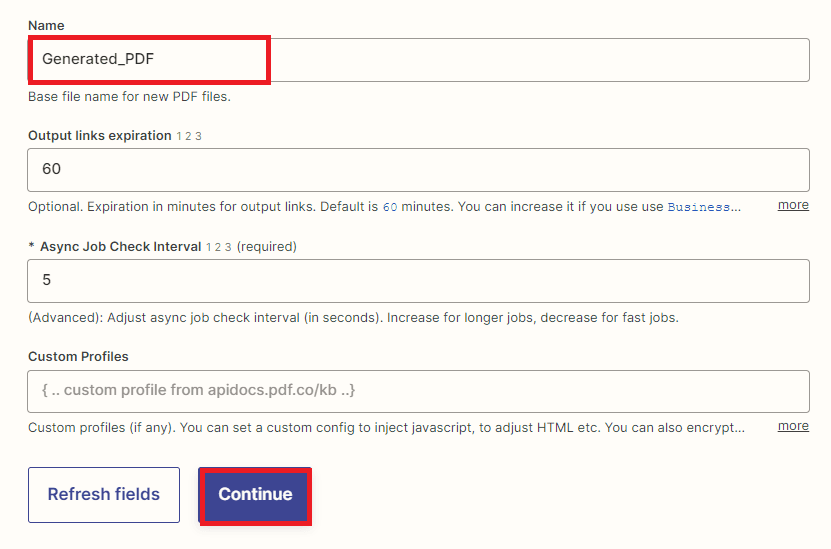
Step 8: Test Action
- After setting up the configuration, test the action to send a request to PDF.co.
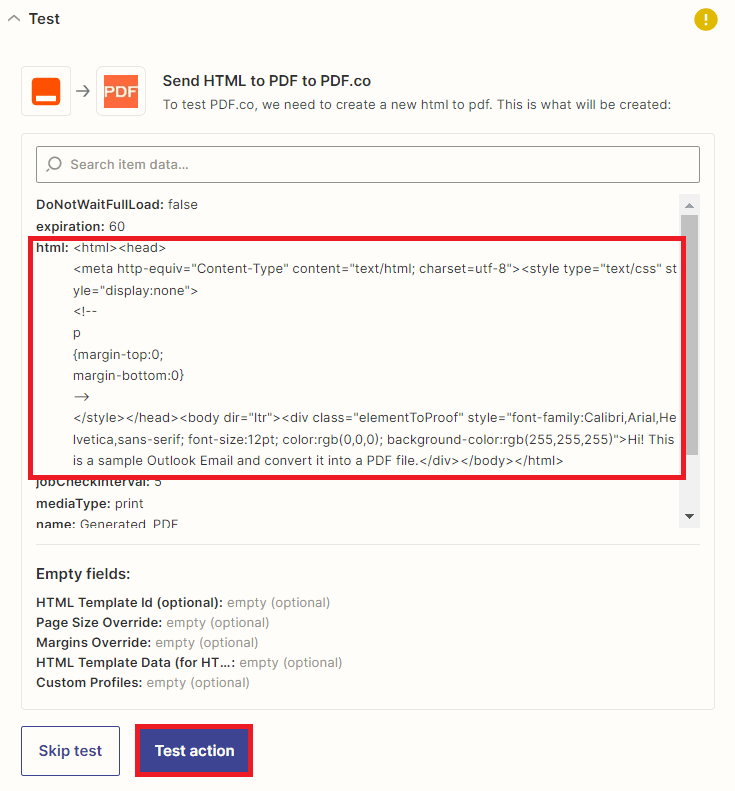
Step 9: Test Result
- Excellent! PDF.co successfully processed our request and returned the generated PDF URL. Kindly copy and paste the URL into your browser to view the output.
Step 10: HTML to PDF Output
- Here’s the generated PDF output from an Outlook email.
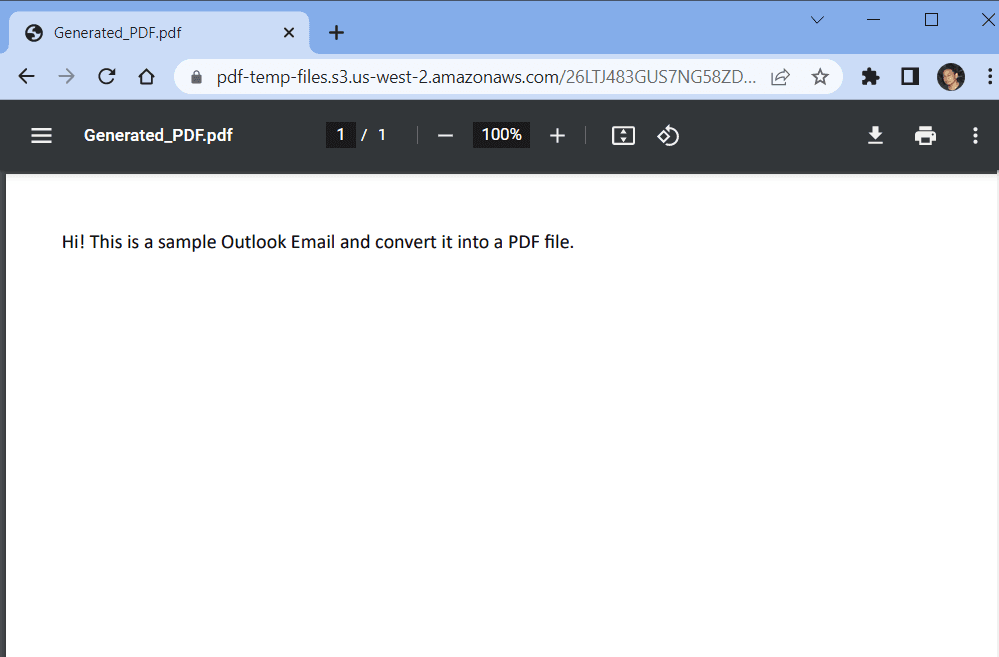
This tutorial taught you how to convert an Outlook email into a PDF using Zapier. You also learned how to use the PDF.co HTML to PDF API to convert HTML or URL into a PDF.
Video Guide
Related Tutorials



