How to Convert Email (EML, MSG files) to PDF with PDF.co using Make
Start on a journey that will change the way you manage your emails! With PDF.co and the user-friendly Make platform, converting your email files whether they’re EML or MSG into flexible PDF documents has never been easier.
By combining PDF.co and Make integration, your emails will become more accessible, easier to share, and maintain a professional touch. Our easy-to-follow guide leaves no details behind. You’ll learn how to utilize PDF.co’s potential to convert your emails, ensuring nothing gets lost in the process.
In this comprehensive guide, we’ll show you how to use the Make platform and PDF.co’s advanced features to transform your detailed email conversations into organized and accessible PDFs.
We’re going to take this example EML file and transform it into a PDF document.
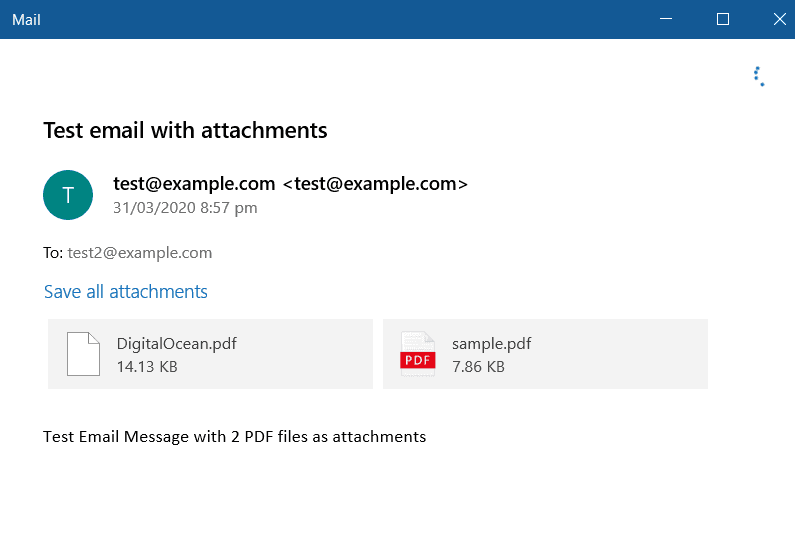
Please join us as we take you through a simple and easy-to-follow guide on transforming an EML file into a PDF document. This step-by-step walkthrough is designed to make the process simple and accessible, ensuring that you’re able to achieve the conversion easily. So, without further ado, let’s get started!
Step 1: Open your Make Account
- To initiate the process, start by logging into your Make account. Once you’re on your dashboard, locate and click the Create a new scenario button.
Step 2: Add Google Drive and Download a File Module
- Next, proceed to search and select the Google Drive app from the available options. You also have the flexibility to utilize alternative cloud storage services if that’s your preference for sourcing the file.
- Then, choose the Download a File option. This selection will enable us to retrieve the file from Google Drive for further processing.
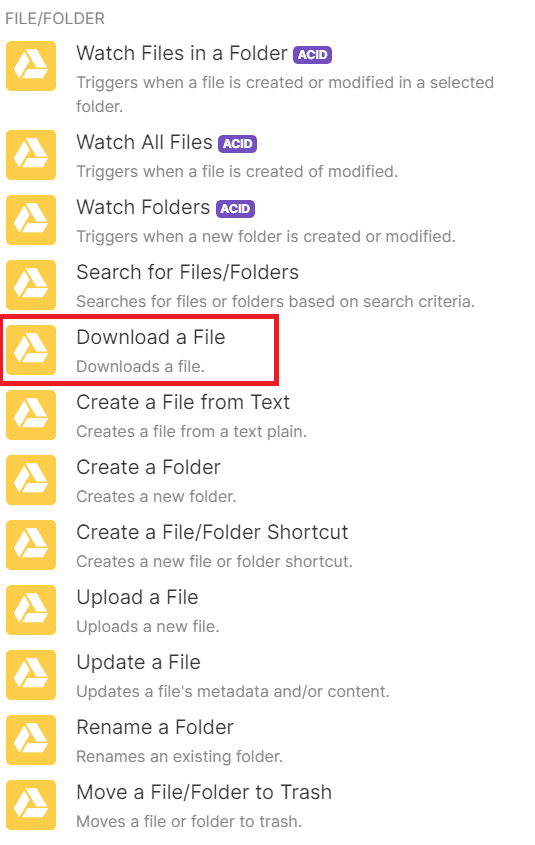
Step 3: Setup Google Drive Configuration
Now, it’s time to configure your Google Drive settings.
- Begin by linking your Google Drive account with Make. This will enable Make to obtain the necessary permissions and authorization for your Google Drive content.
- Next, choose the Select from the list option within the Enter a File ID field.
- Then, choose My Drive as the designated drive to be utilized.
- Lastly, input the specific folder and file name you wish to employ in the File ID field.
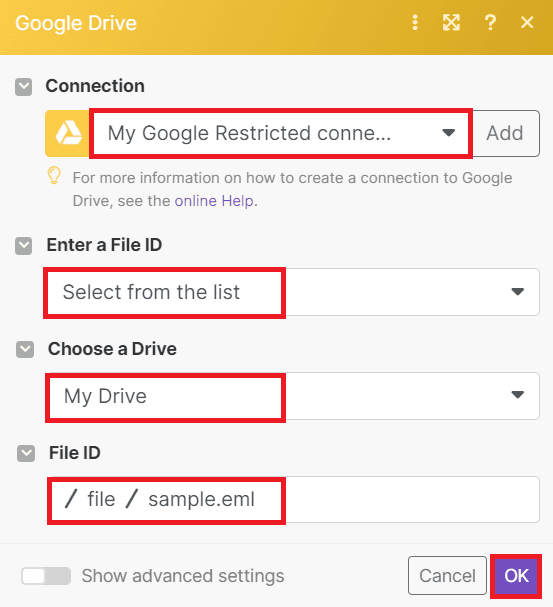
Once you’ve completed the configuration, initiate the scenario to start the process of retrieving the file from Google Drive.
Step 4: Google Drive Result
- The scenario has been executed successfully and retrieved the file from Google Drive. Now, let’s proceed to the next step, which involves converting the EML file into PDF format.
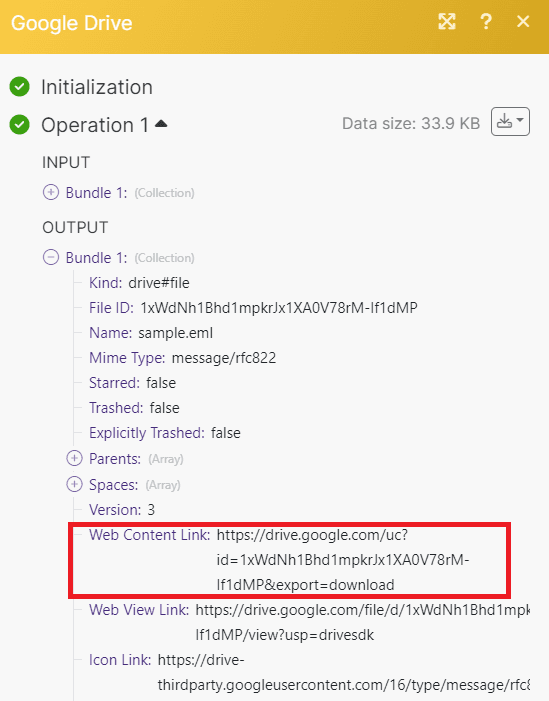
Step 5: Add PDF.co and Convert into PDF Module
- For this step, we’ll integrate the PDF.co app and select the Convert into PDF function. This powerful tool is capable of transforming various file types into PDF format, including EML or MSG files.
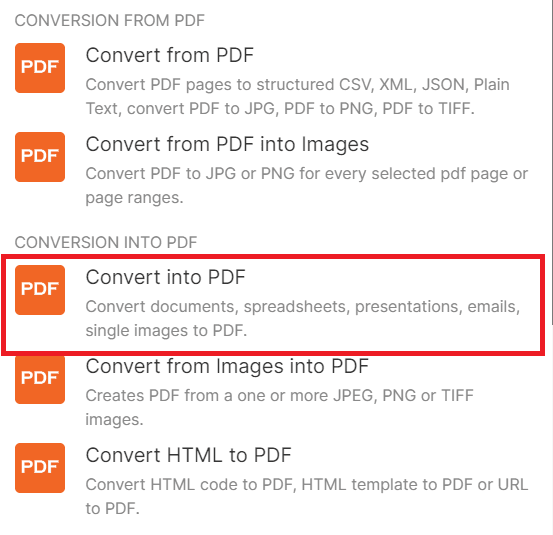
Step 6: Setup PDF.co Configuration
Now, it’s time to configure the settings for PDF.co.
- Start by linking your PDF.co account to Make. You can achieve this by adding your API Key. You’ll find the API key either in your PDF.co dashboard or by signing up through this link.
- Next, select the Upload a File option to smoothly upload the previously downloaded file from Google Drive.
- Then, select the Email to PDF option. This specific conversion type allows us to easily transform Email files into PDF format.
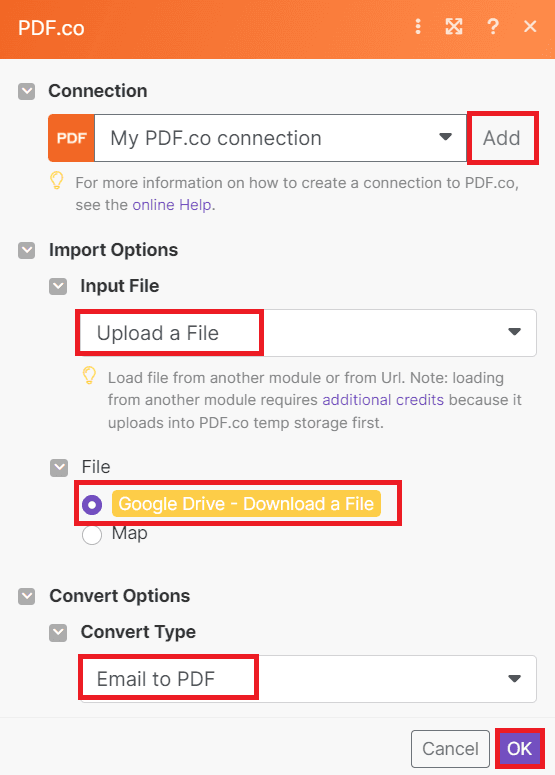
Once you’ve completed the PDF.co configuration, go ahead and run the scenario to initiate the conversion of the Email file into PDF format.
Step 7: PDF.co Run Result
- PDF.co has successfully processed our request and converted the Email file to PDF format. Please copy the provided URL and paste it into your browser’s address bar to view the converted output.
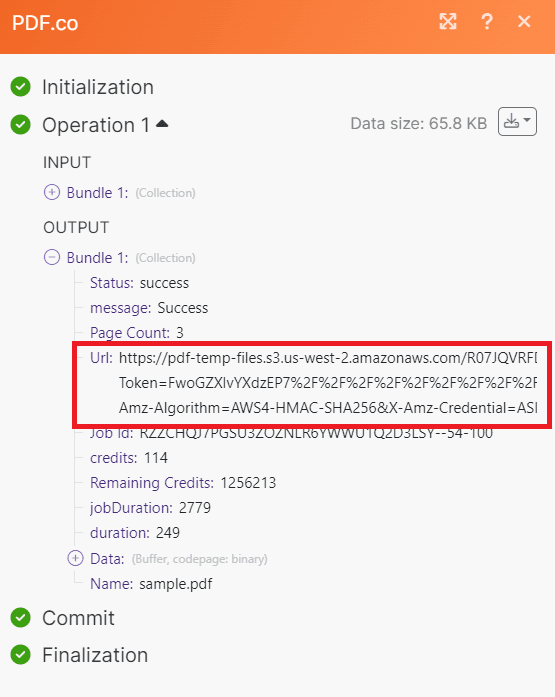
Step 8: Output
- Here is the converted PDF document obtained from the Email file, which we have successfully generated.
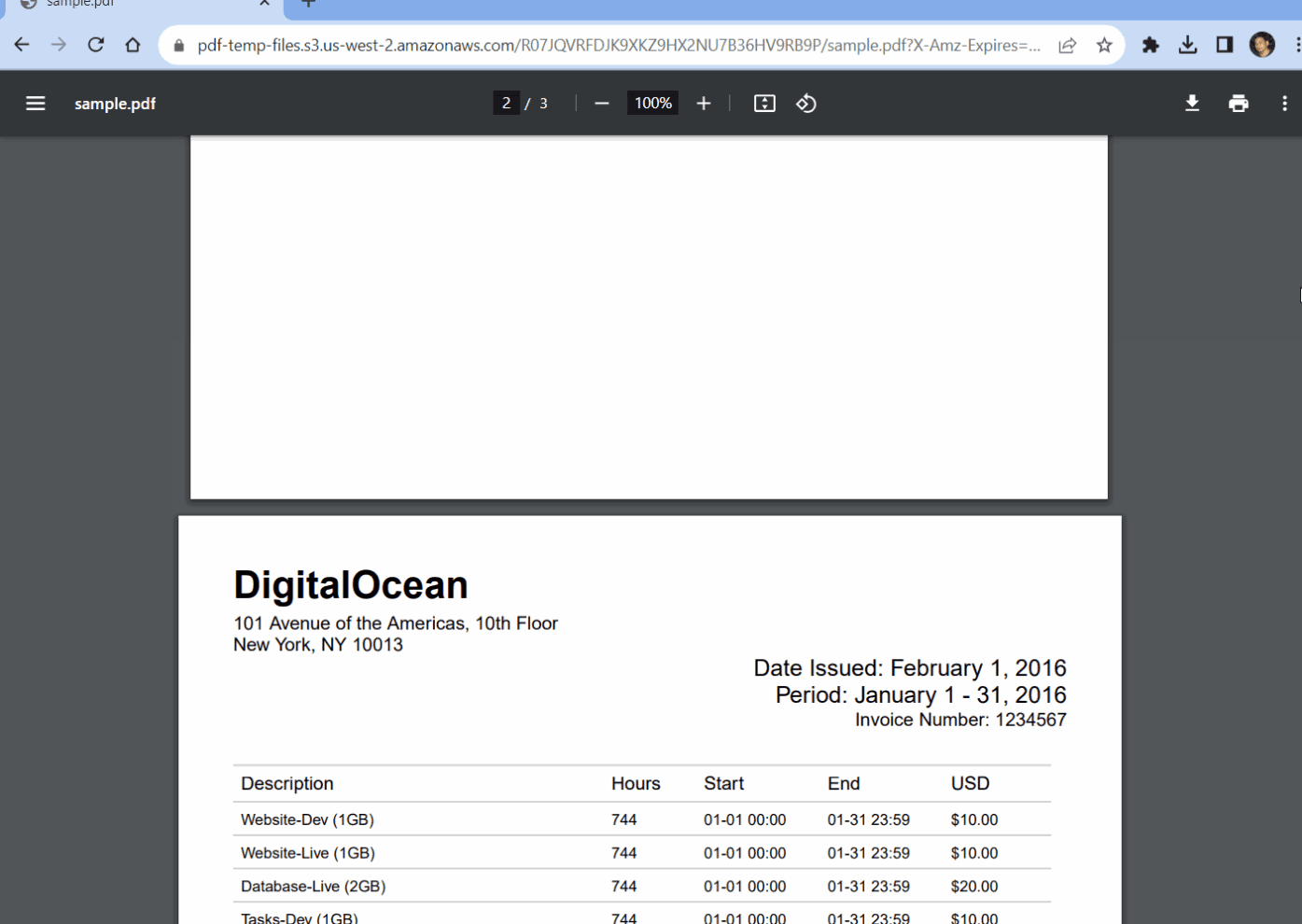
In this comprehensive tutorial, you’ve acquired the skills to easily transform emails into PDFs using the combination of PDF.co and Make. You’ve not only mastered the Email to PDF API conversion feature provided by PDF.co, but you’ve also gained valuable knowledge and insights into efficiently handling the entire Email file to PDF format conversion process.
Related Tutorials



