This tutorial is outdated, we recommend instead using our dedicated "Search and Remove Text" module in Make.
How to Search and Delete Text in PDF using PDF.co and Make
Step 1: Sample PDF Document
In this tutorial we will show you how you can search and delete specific text in a PDF using PDF.co and Make. We will use this Sample PDF Invoice and delete the Invoice Number to demonstrate this PDF.co module.
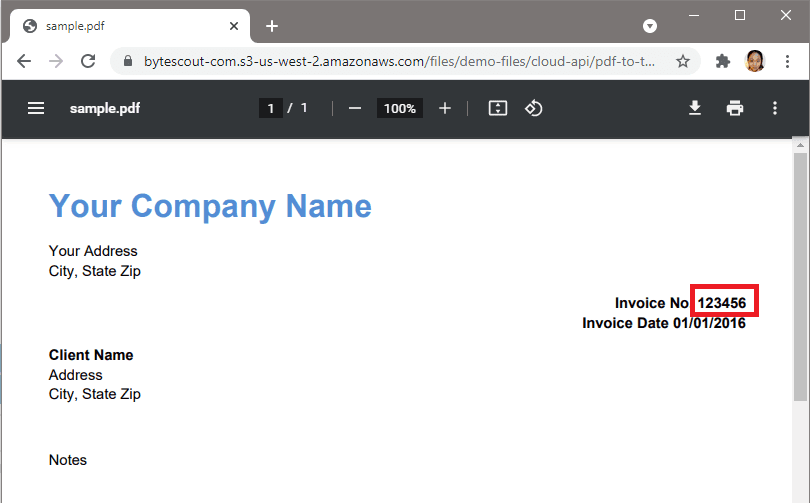
Step 2: Create Scenario
Let’s set up an Make Scenario and choose the PDF.co as the App.
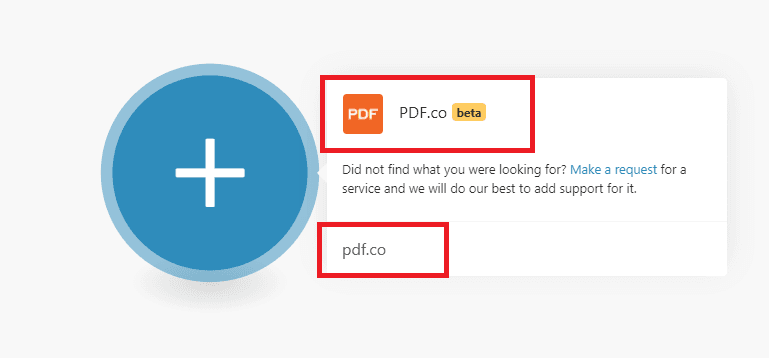
Step 3: Make an API Call Module
In the PDF.co module list, select the Make an API Call. This will allow us to call any unlisted PDF.co API endpoints.
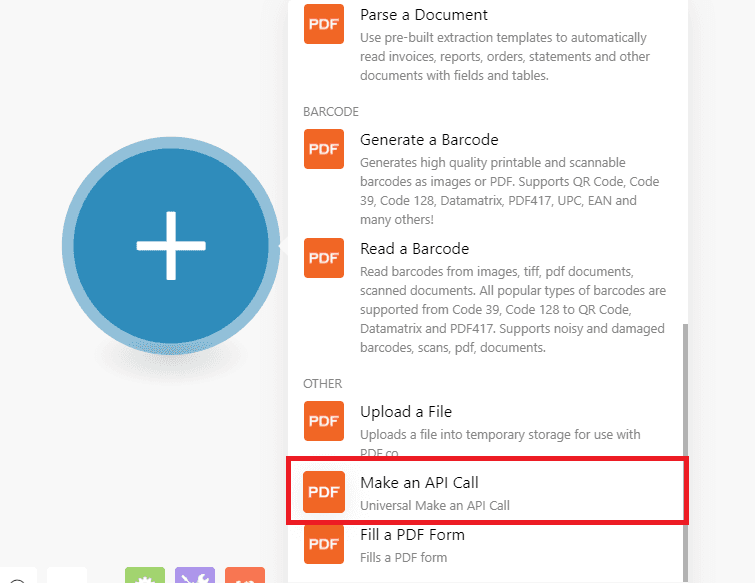
Step 4: Enter Endpoint
Let’s enter the Search and Delete API endpoint in the API Endpoint Path field – /v1/pdf/edit/delete-text. You can learn more about this endpoint in our API Documentation.
Step 5: Add File URL
Choose the Set Input URL Param Directly in the Input Type field. You can choose other option that suits your workflow. Then, enter the file link in the URL field. We are using a working URL and you can use our file URL in the URL field to follow along.
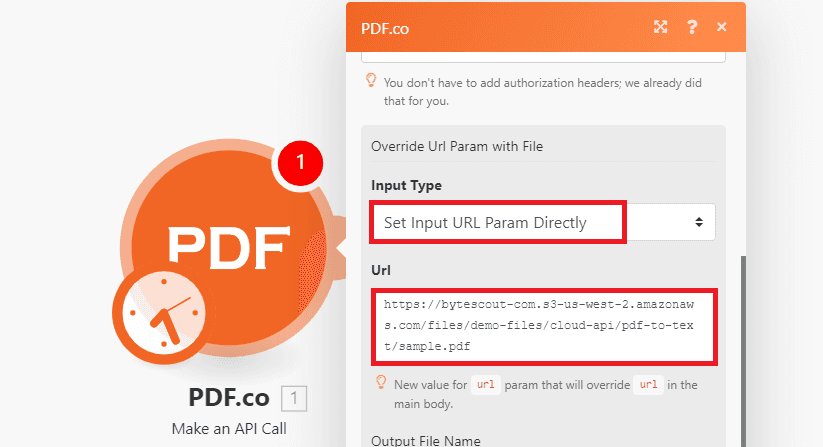
Step 6: Add Search String
Click the Add Item in the Body parameter and add the searchString as well as the value to delete in the document.
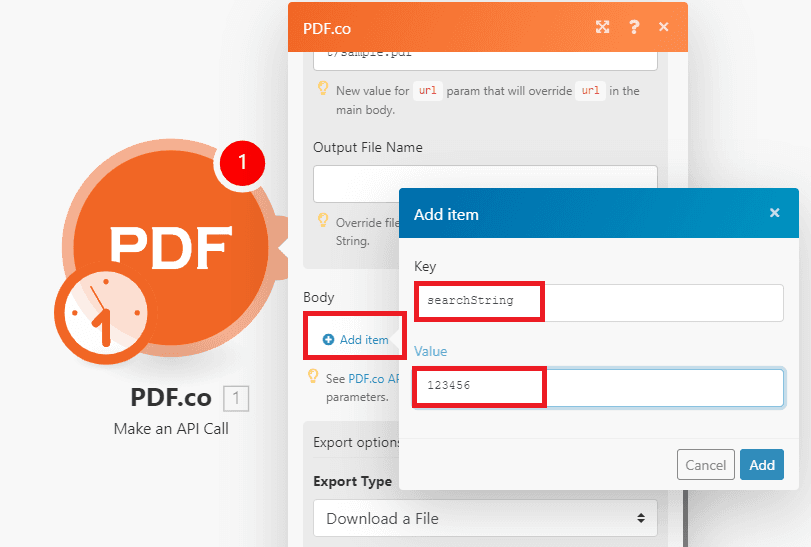
Once all items have been added, Run the Scenario to see the result.
Step 7: PDF.co Request Result
Great! PDF.co processed our request successfully and returned a temporary URL that you can use to view the result.
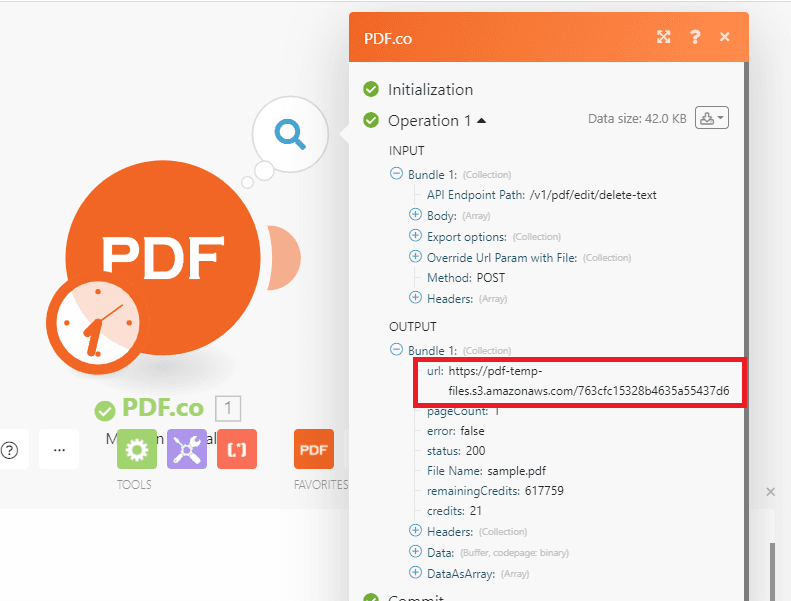
Step 8: Delete Text Output
Here’s the Sample PDF Invoice with deleted Invoice Number.
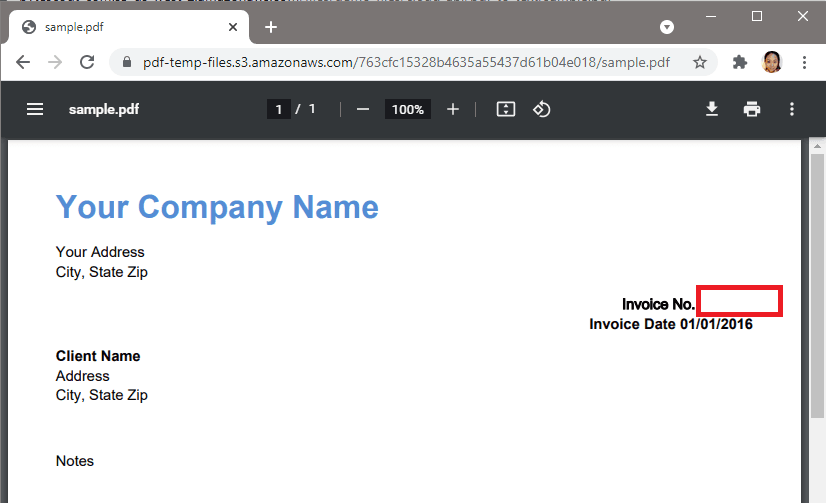
In this tutorial, you learned to search and delete text from a PDF using PDF.co and Make. You also learned to set up the PDF.co Make an API Call module to use the Search and Delete API endpoint.
Related Tutorials



