Save Outlook Email as a PDF with Attachments
Are you having a hard time converting your saved Outlook email as a PDF with attachments? PDF.co Web API will help you to make it easier by using Zapier. Below is the step-by-step guide that you can follow.
Step 1: Create a Zap
First, log in to your Zapier account and create a Zap.
Step 2: App and Event
Next, select the Microsoft Outlook app and choose the New Email for the action event.
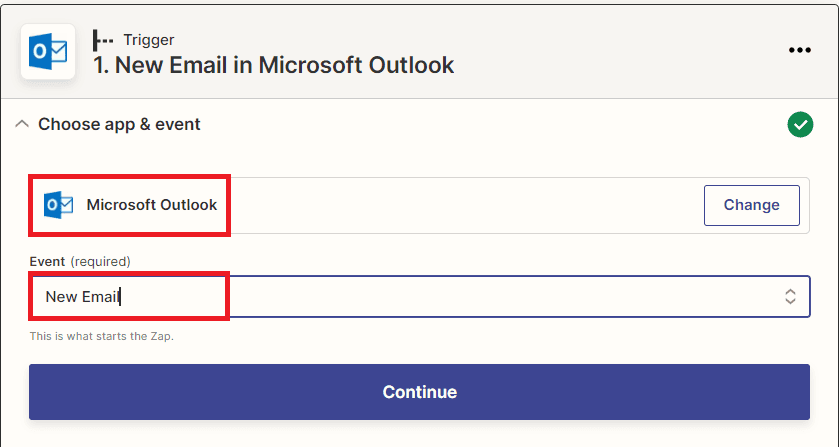
Step 3: Test Trigger
Then, click the test trigger button.
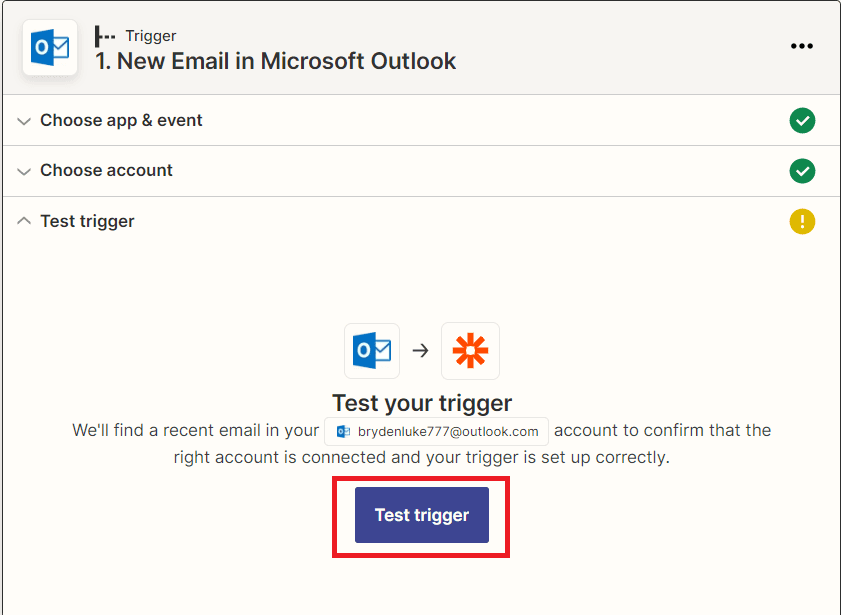
Step 4: Test Trigger Result
Once the test trigger was successful. You may now move on to another app.
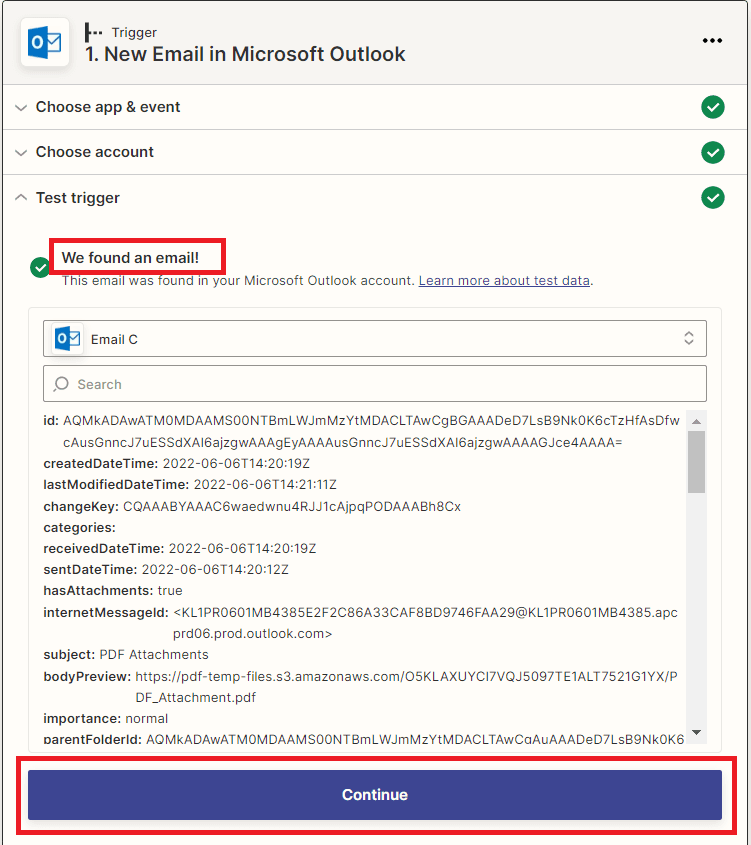
Step 5: Add Another App and Event
Let’s add another app. Kindly select the PDF.co app and choose the Custom API Call for the action event.
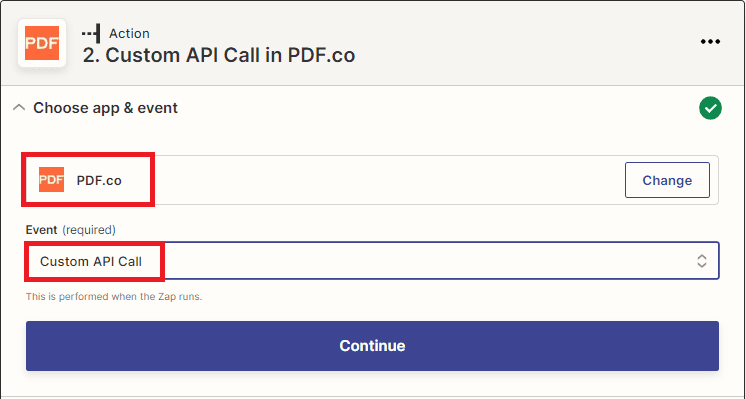
Step 6: Custom API Call Configuration
Let’s set up the configuration.
- For PDF.co Endpoint Path, select the endpoint
/v1/pdf/convert/from/email. - Next, add the source file URL.
- Then, input the JSON parameters.
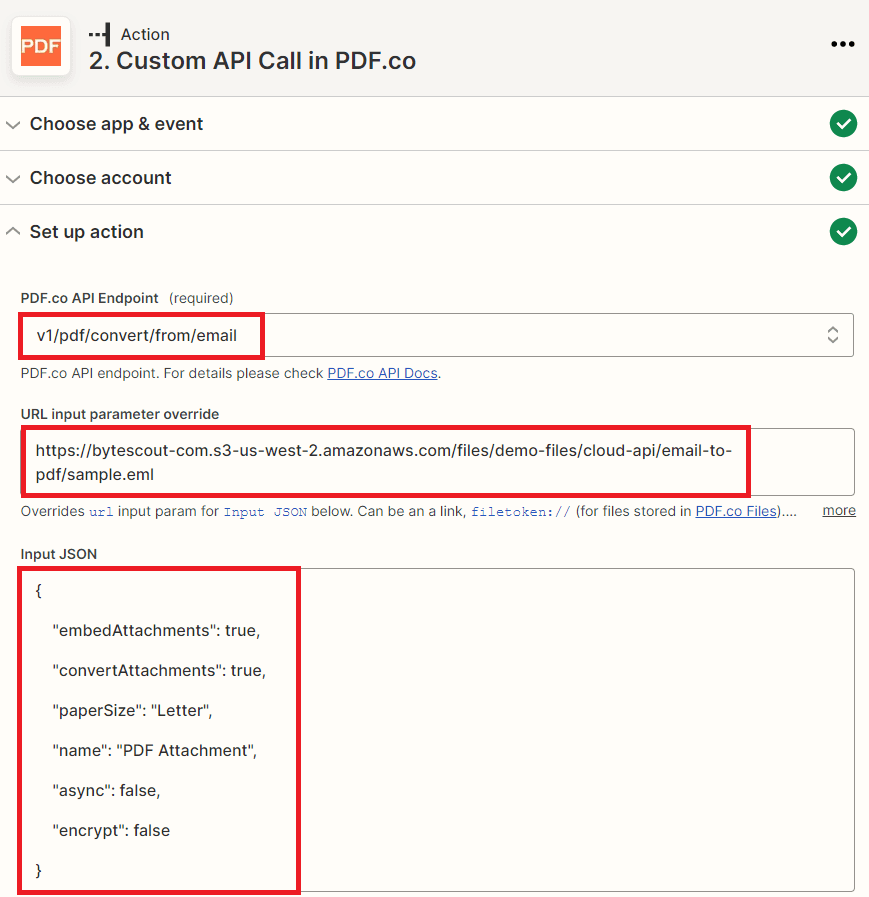
After setting up the configuration, click the test and review button.
Step 7: Test Review Result
Once the test is successful, PDF.co will return a temporary URL. You can copy and paste the URL to view the output.
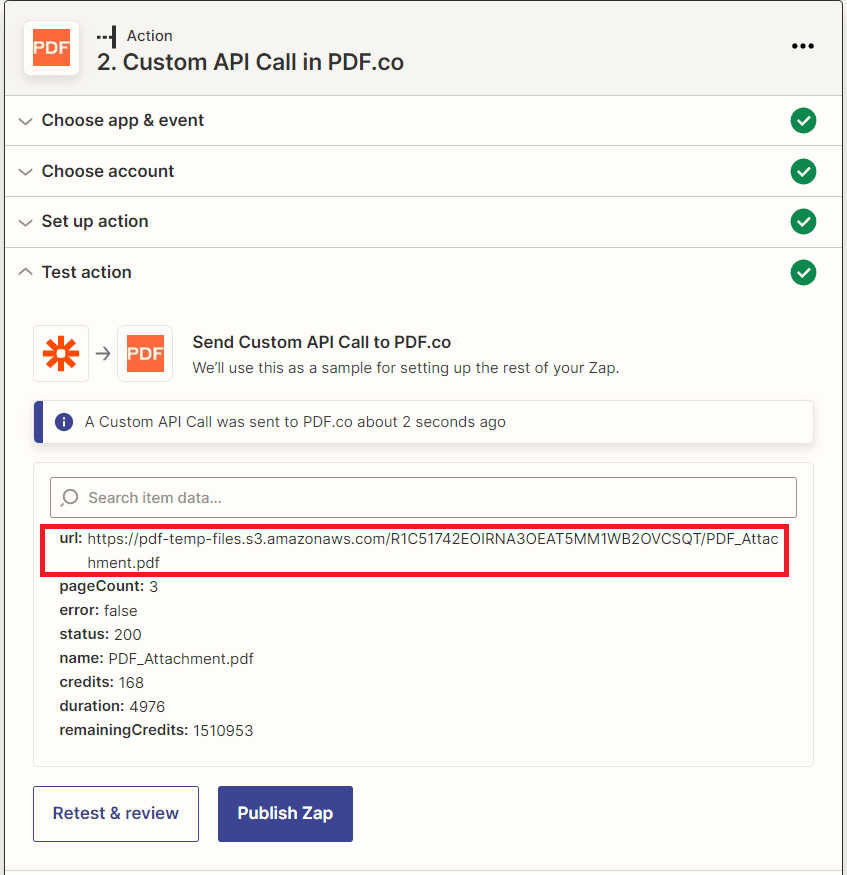
Step 8: Output
Here’s the converted email with attachments.
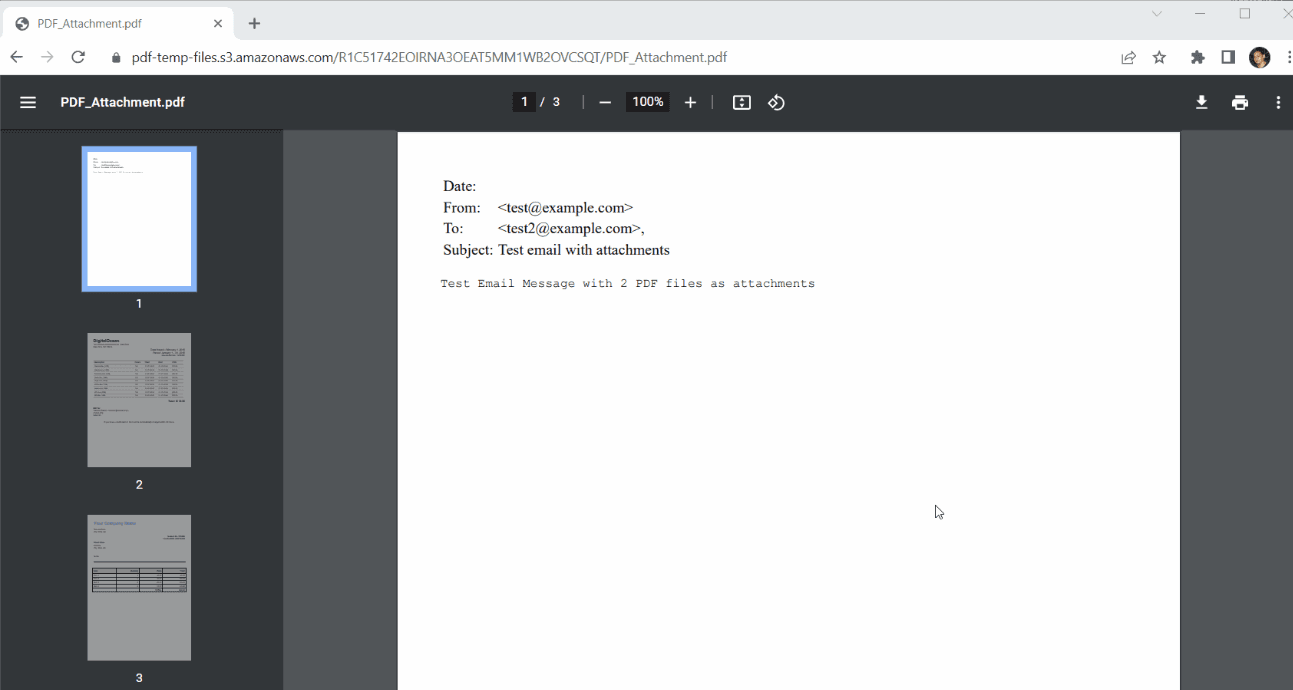
In this tutorial, you learned how to save Outlook email as a PDF with attachments using Zapier. You learned how to set up the Custom API Call configuration. You also learned how to use the PDF.co Web API to convert email as a PDF with attachments.
Related Tutorials



