How to Convert JPEG to PDF with PDF.co using Zapier
In this tutorial, we will show you how to convert two JPEG images into PDF. Other image formats such as PNG and TIFF are supported as well.
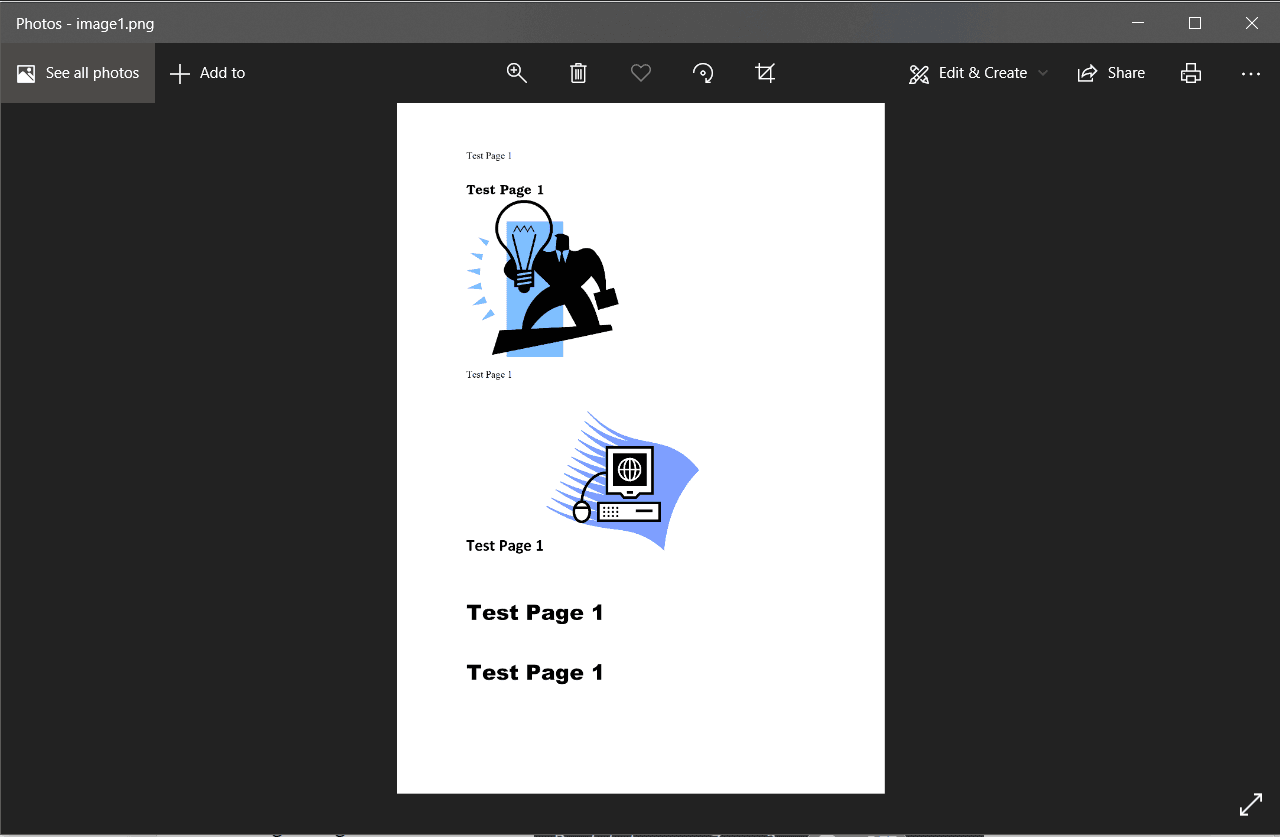
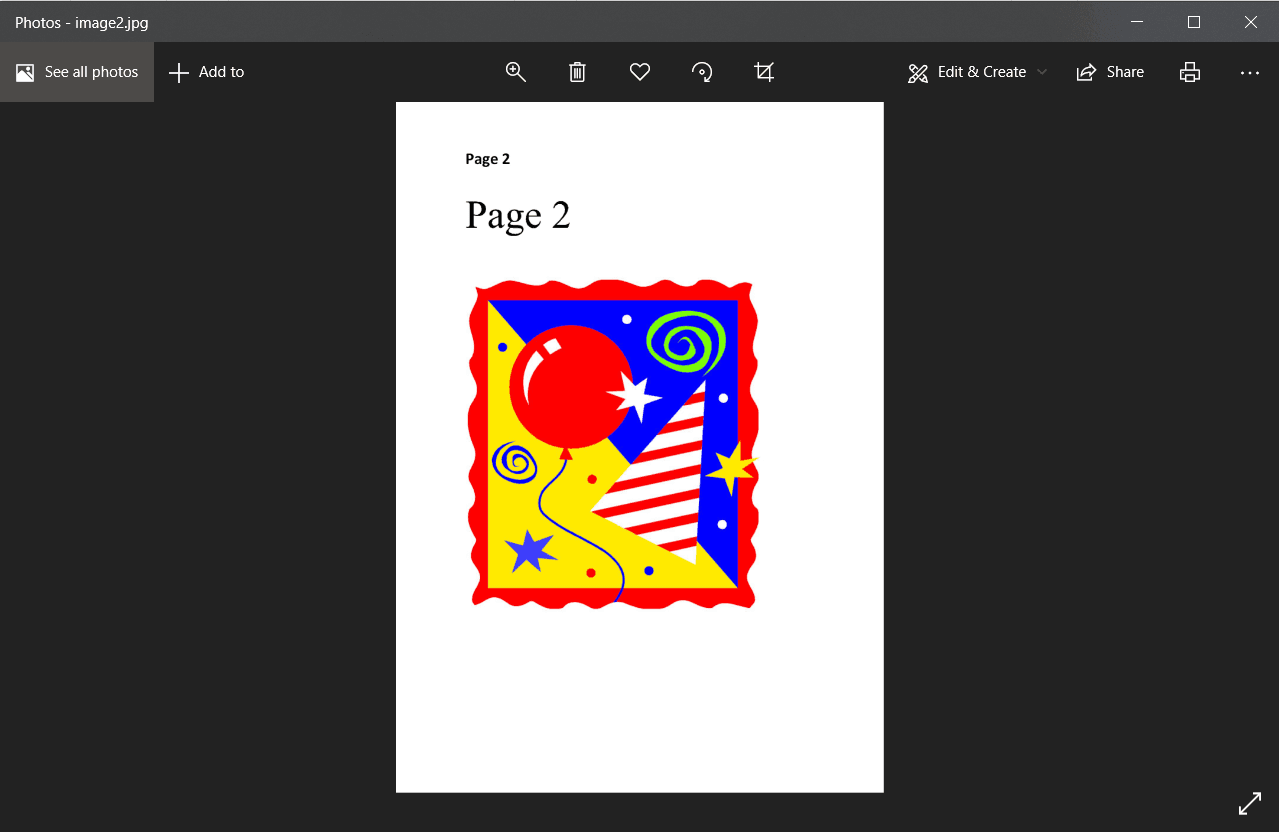
Step 1: Set Up Zapier Action by Using PDF.co Anything to PDF Converter
We assume that you already set up the file to be converted on Zapier according to your requirements. What we will do now is select PDF.co as the App and Anything to PDF Converter as the Event. Anything to PDF Converter lets you convert URL, HTML code, document, spreadsheet, presentation, image file to PDF.
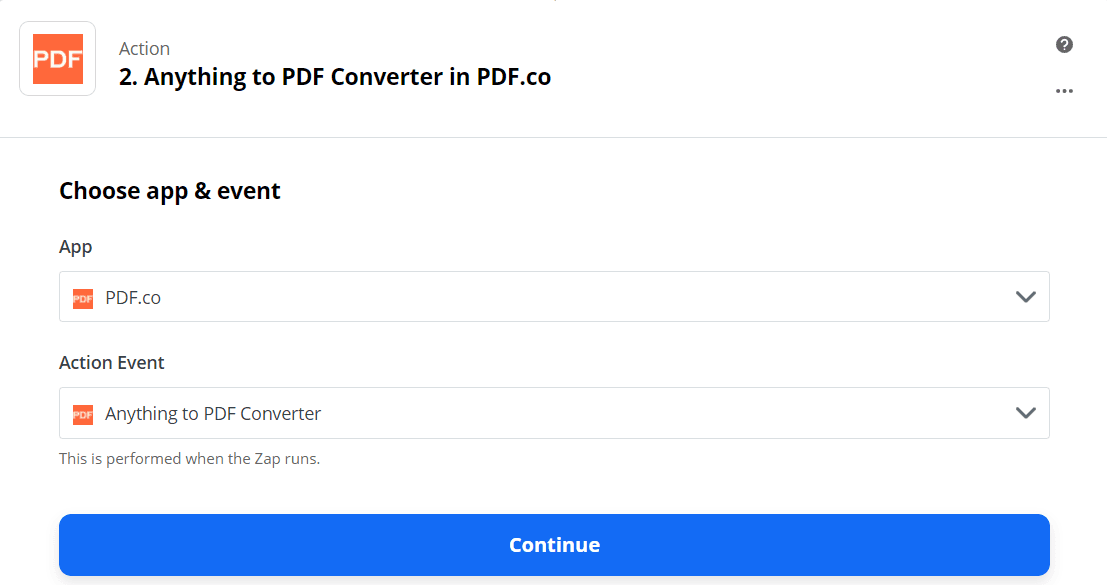
Step 2: Configure Anything to PDF with the Data
Next, let’s customize Anything to PDF Converter. Here, we will select the type of file we will work on, the file URL/location, and the name of the output file. You can also add Custom Profiles for custom configurations. You can find out more about it in our Profiles documentation.
- In the Input Type field, select Link to image or multiple links to multiple images with comma as a separator.
- For the Input field, enter the image links separated by a comma.
- Lastly, in the Name field, specify your desired PDF output file name.
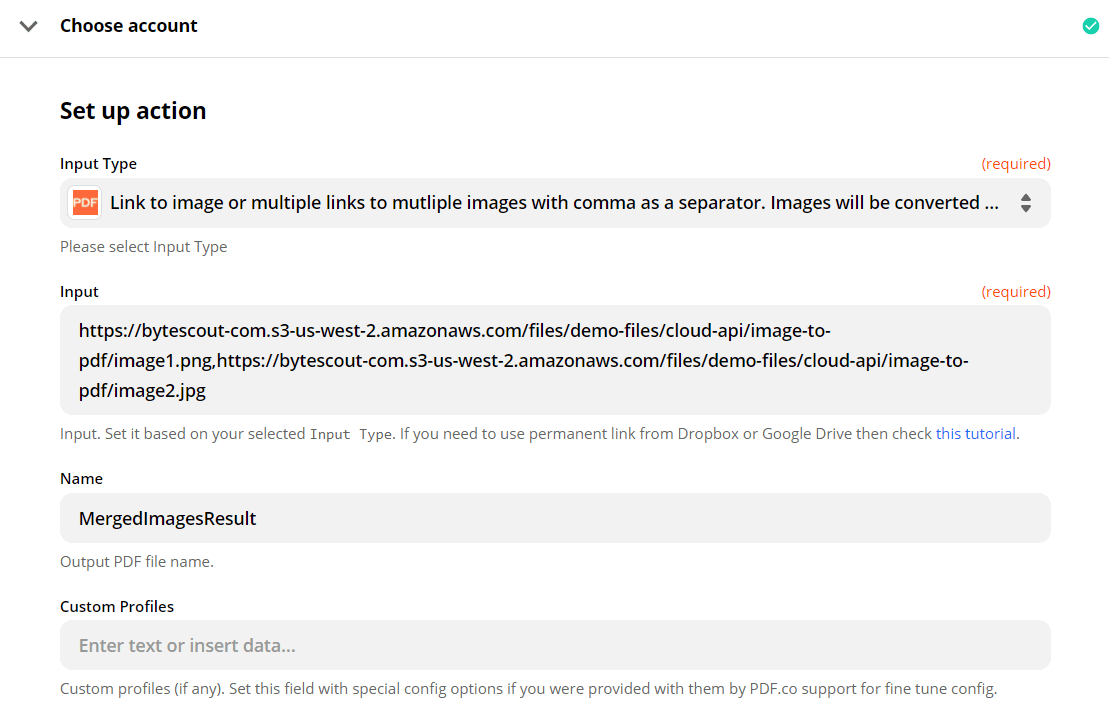
Step 3: Test & Review
We are now ready to Test & Review to see if we set up our action correctly.
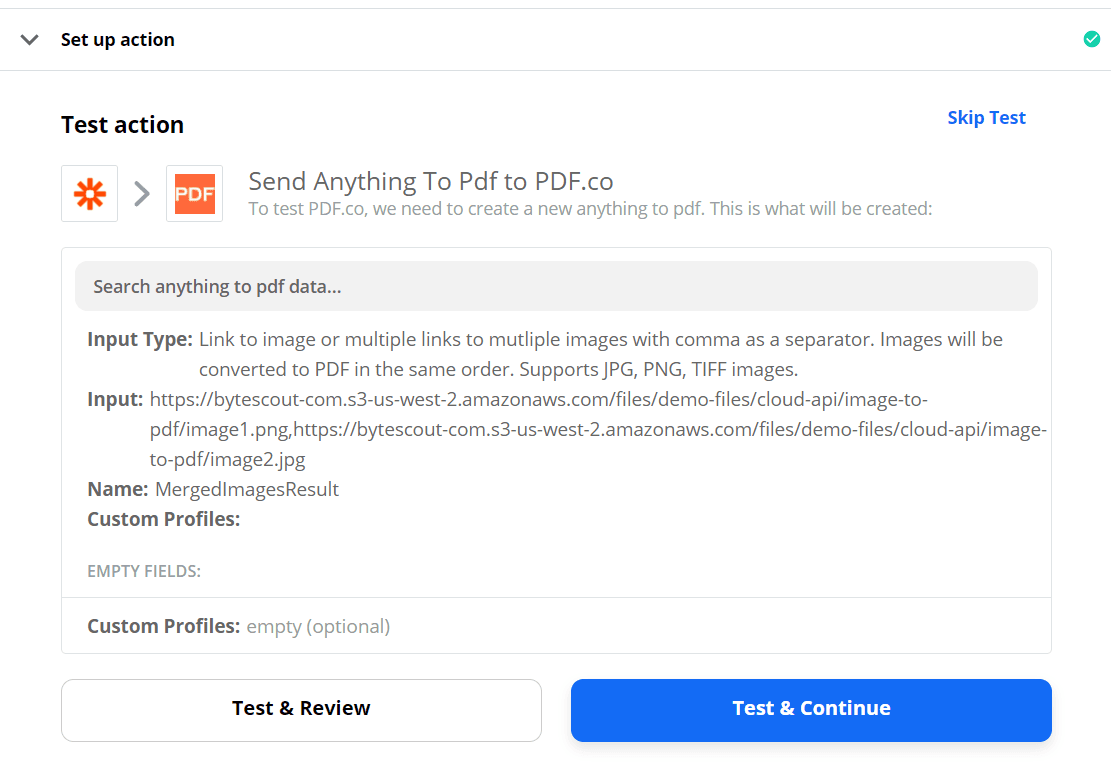
Step 4: Copy & Paste URL to Browser to See Result
A successful test will return the PDF output URL. Copy the PDF URL link and paste it into your browser to open the file.
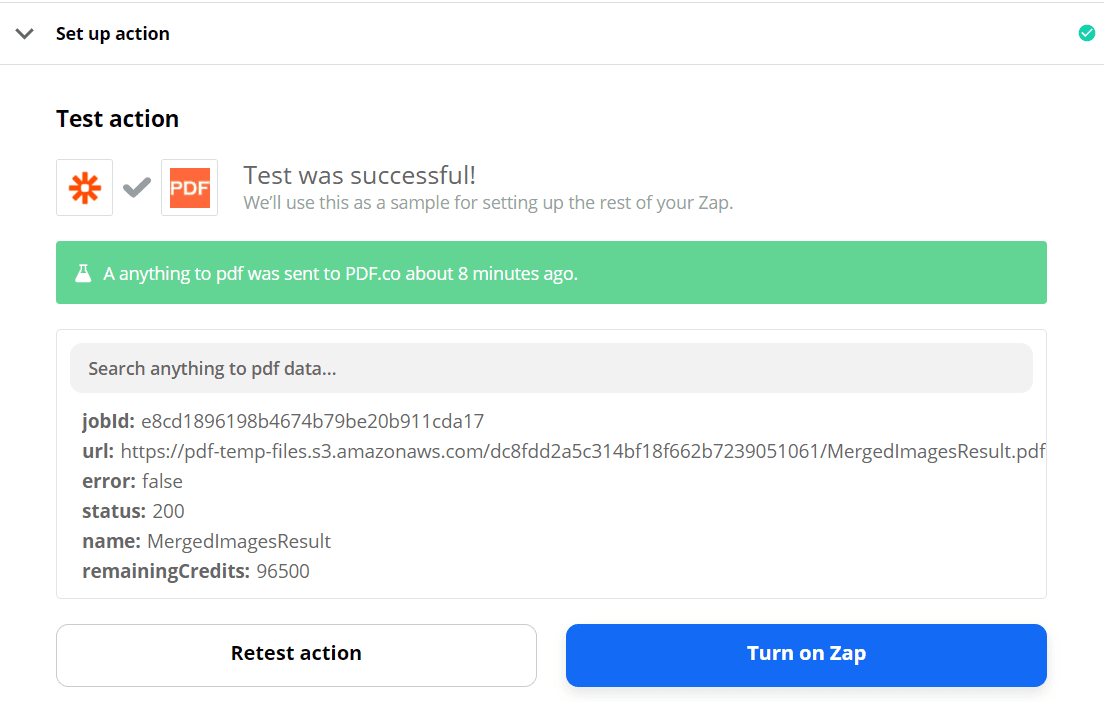
Great! We have successfully converted the 2 JPEG images into PDF.
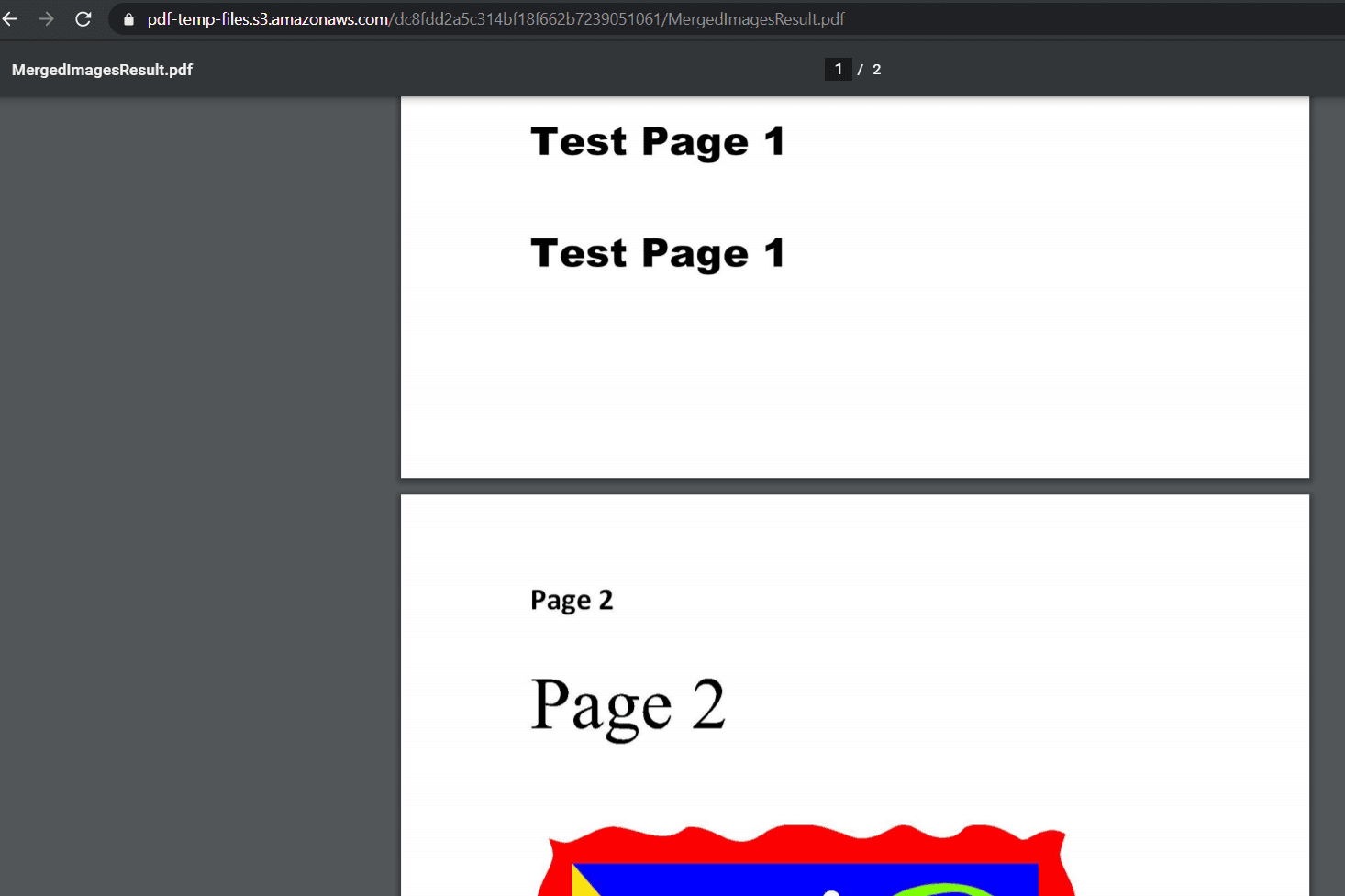
NOTE: You can set up the next step to save the generated file in Google Drive or Dropbox depending on your requirement.
Related Tutorials



