Extract Text from a Three Column PDF File using PDF.co and Zapier
In this tutorial, we will show you how to extract text from a three-column PDF file using PDF.co and Zapier.
We will use this PDF as our Sample Source File.
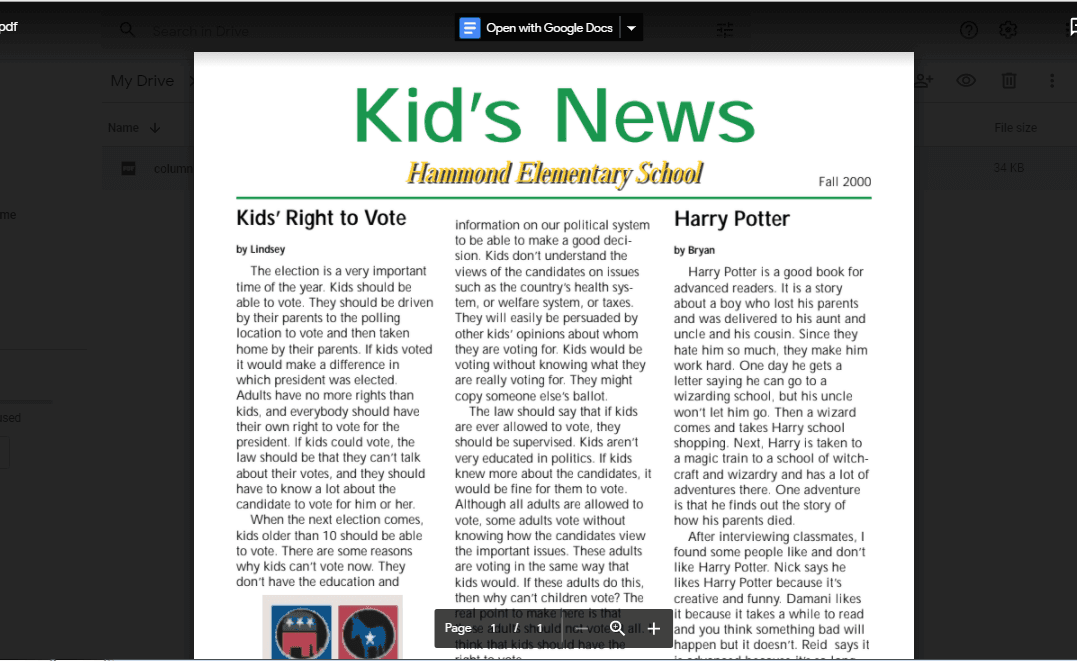
Step 1: Create A Zap
First, click on the Create a Zap button at the top-right corner of your Zapier dashboard.
Step 2: Select PDF.co App
Under the App Event, select PDF.co from the list of apps.
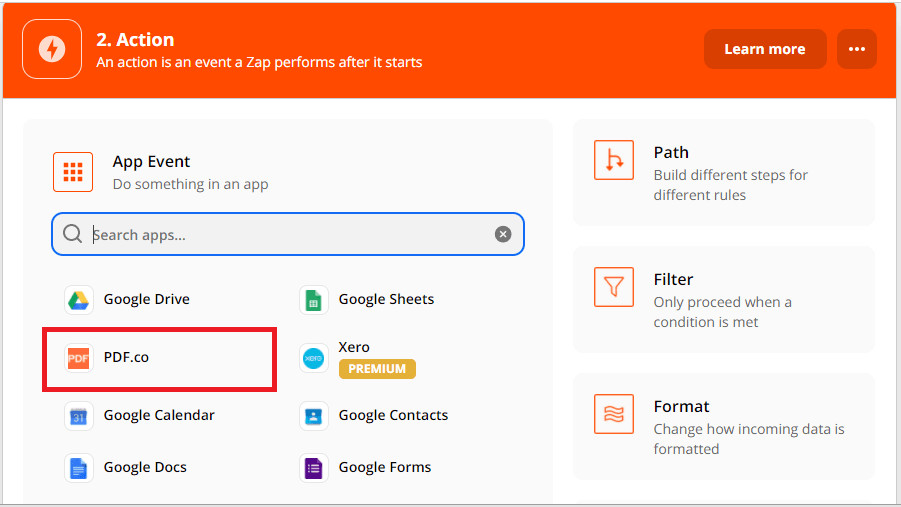
Step 3: Select Action Event
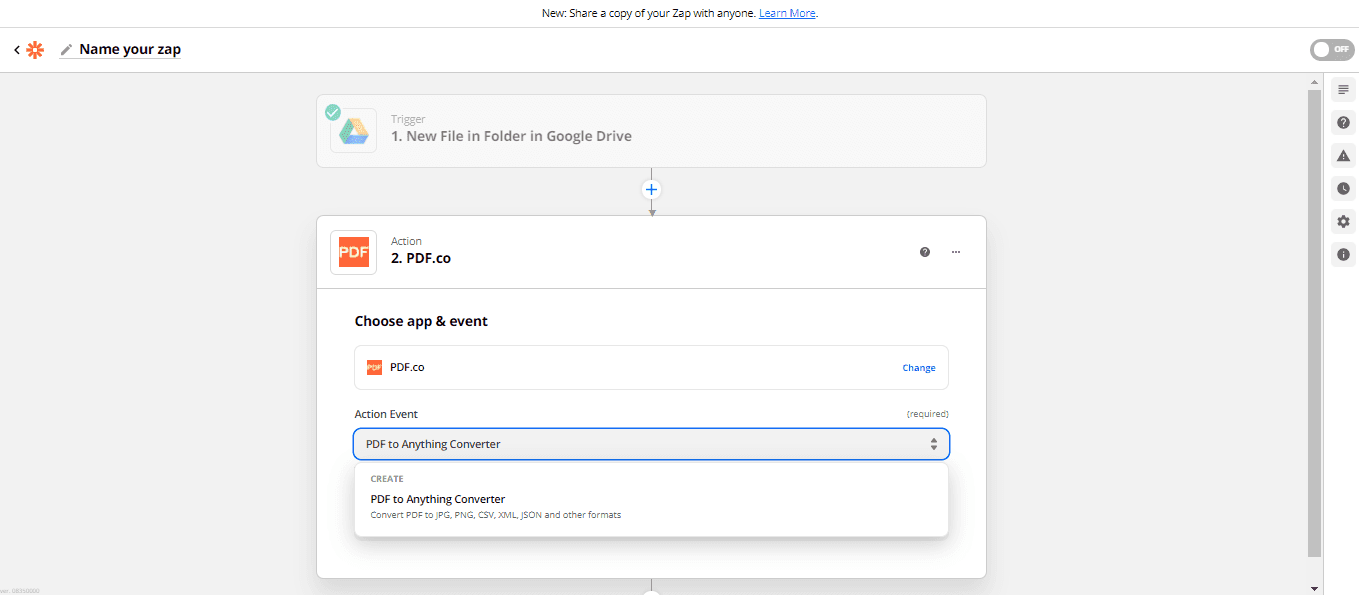
Under the Action Event field, select the PDF to Anything Converter to convert PDF in any supported formats such as TEXT.
Step 4: Connect PDF.co Account
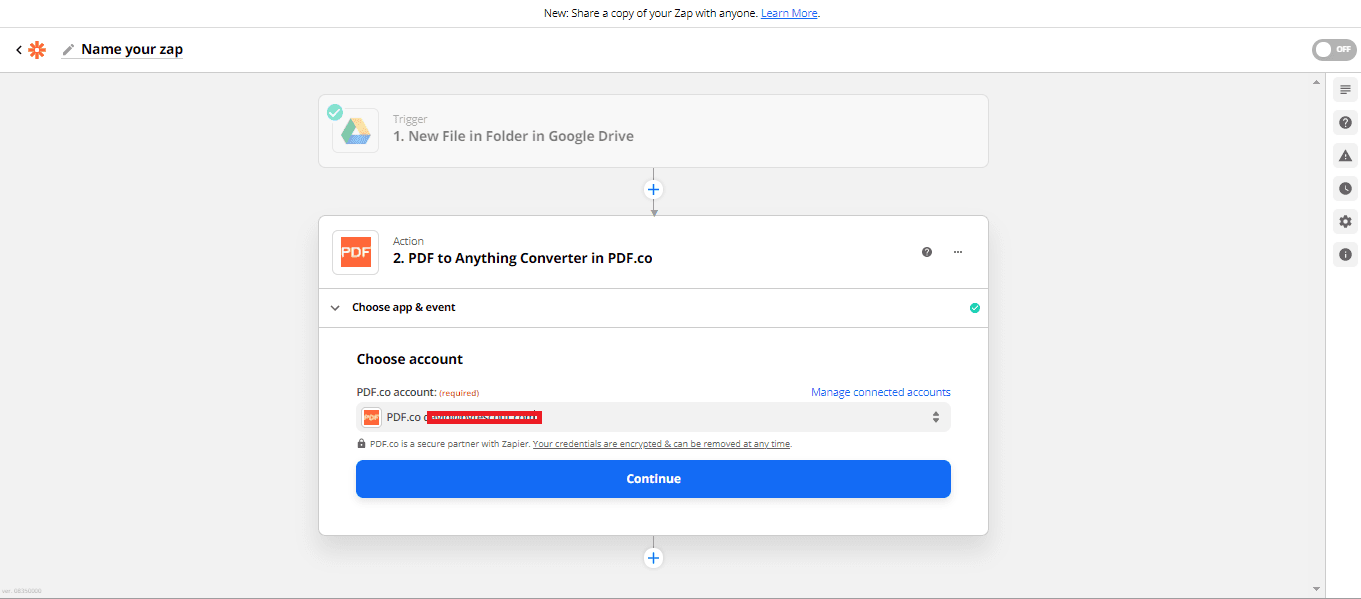
In this step, connect your PDF.co Account to perform the Zap.
Step 5: PDF to Anything Converter Configuration
Next, let’s set up the Action and fill out the Output Format, PDF URL, and Pages.
- For the Output Format field, choose the Plain Text because we want to convert our PDF to TEXT.
- In the PDF URL field, put the URL of the source PDF documents. If you use cloud storage services such as Google Drive, Dropbox, kindly set the file sharing option to Anyone with a link.
- Under the Pages field, type in 0 for page 1.
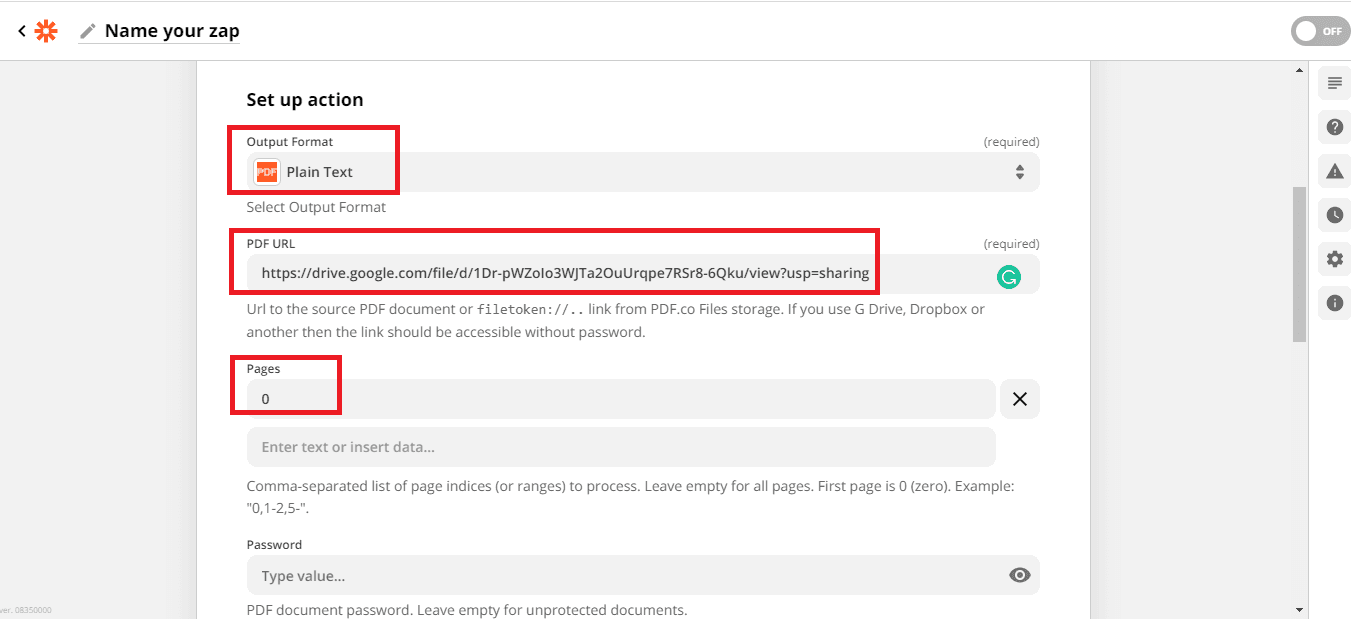
Step 6: Test and Review
On the Send Data step, click the Test & Review button to send our PDF to Anything configuration to PDF.co. This is to make sure that everything works correctly and without any errors.
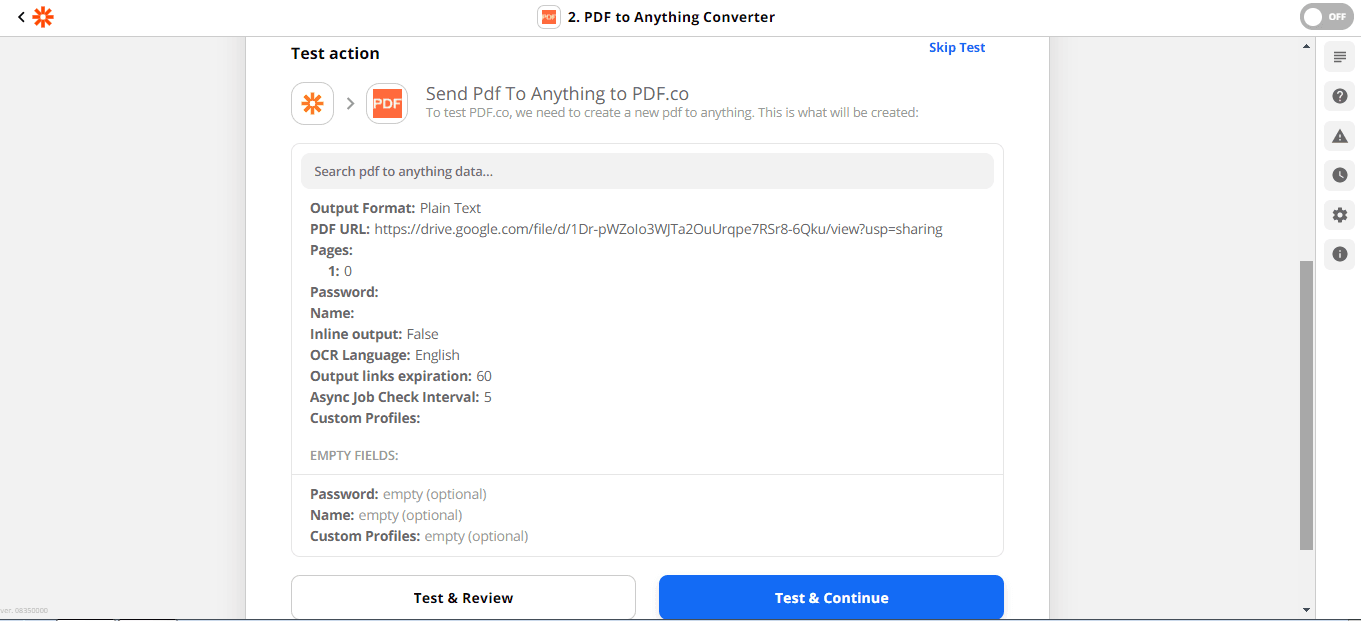
Step 7: Test Result
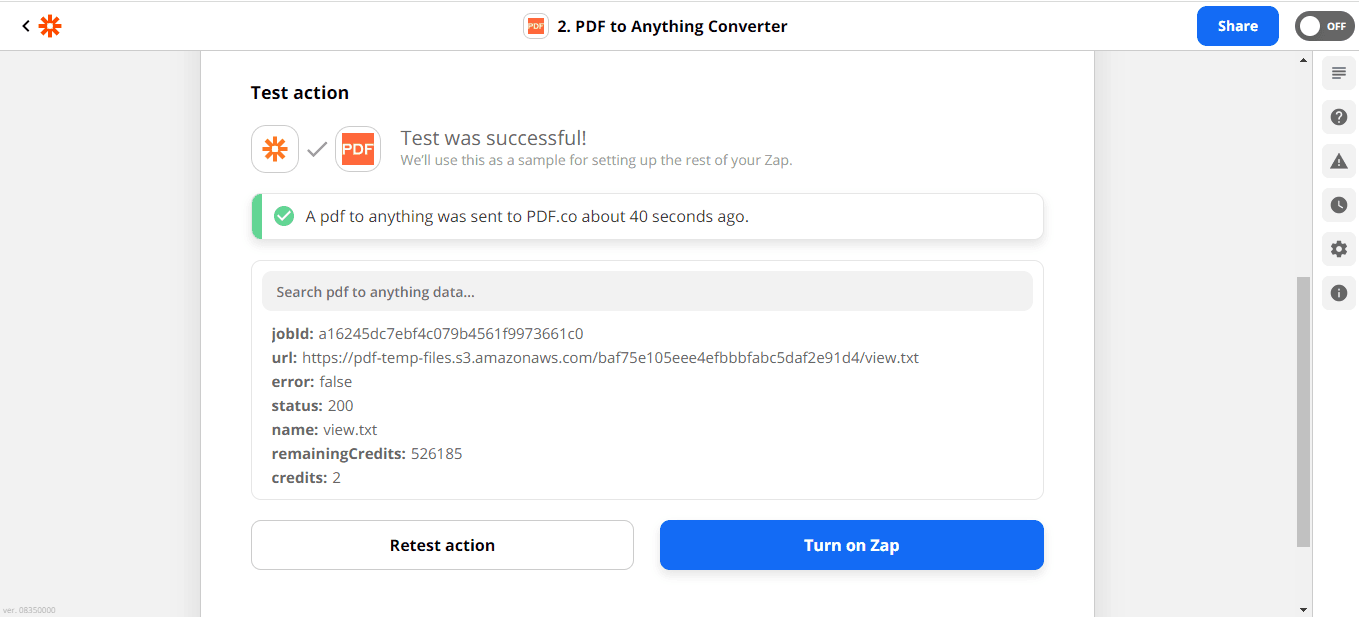
Great! PDF.co processed our request and the test was successful. You can now turn on the zap.
Step 8: Source File Output
When you open the output URL from our PDF.co call, the extracted three-column text will look like this.
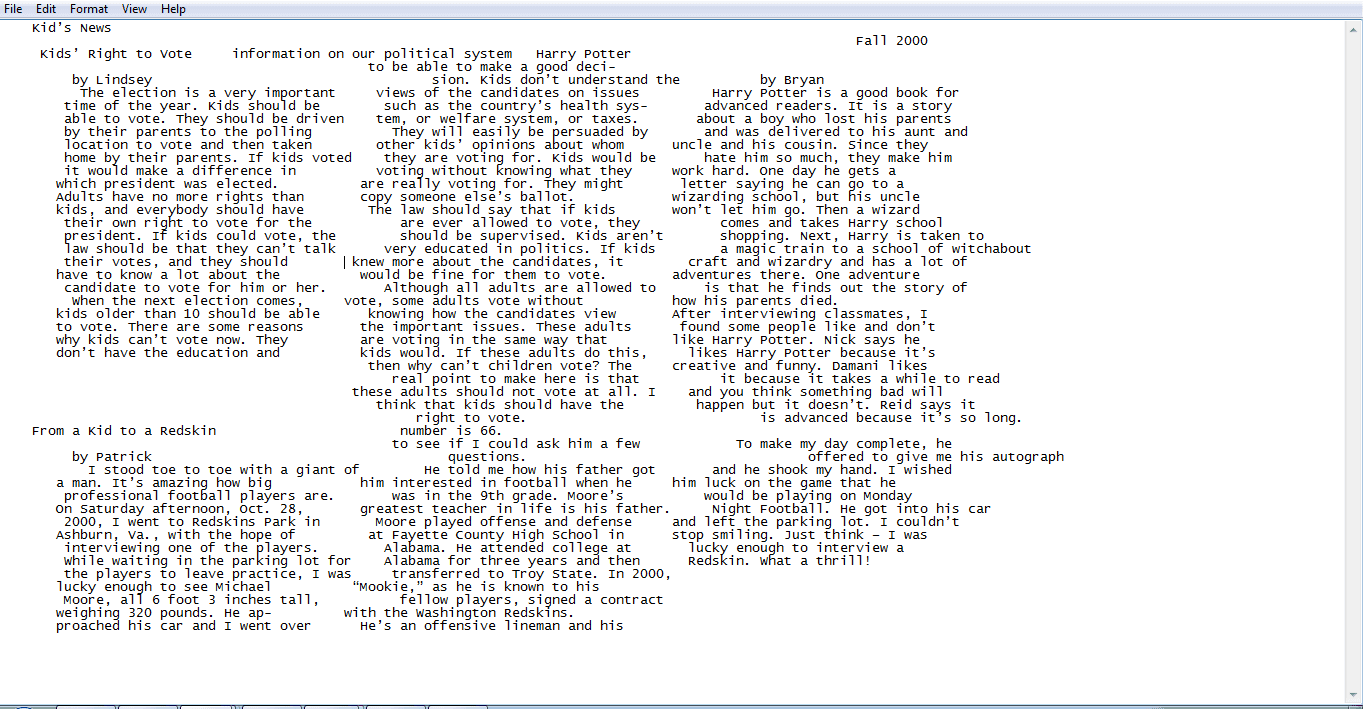
In this tutorial, you learned how to extract text from a three-column PDF file using PDF.co and Zapier. You also learned how to set up the PDF to Anything Converter module which supports PDF to Text, XLS, CSV, JSON, XML, and Images formats.
Video Guide
Related Tutorials



