Make is a software tool that allows you to automate manual processes by integrating different types of apps. Make developers refer to themselves as the “glue of the internet” as it connects multiple applications to perform different types of tasks.
With Make, you can create complex workflows to automate repetitive tasks without writing a single line of code. With a GUI-based interface, you can create workflows with a few clicks of your mouse.
In this article, you will see how to create a simple workflow with Make, Trello and PDF.co.
Creating a Workflow with Make
Creating a workflow with Make is a matter of a few mouse clicks. As an example in this section, you will see how to automate the workflow where you will generate a barcode whenever a new card is added to your Trello dashboard.
Trello is a project management tool that allows users to add common tasks in the form of cards. A card is added to a specific board.
In your workflow, you will use the PDF.co application to generate a barcode that encodes the name and id of every newly added card in Trello. So, let’s see how you can do this.
Login To Your Account & Create a Scenario
Login to Make and create a new Scenario.
- To create a new workflow in Make, you need to create a new scenario. To do so, from the dashboard, click on the “Create a new scenario” button.
Setup Options for Trello
From the following window, click on the plus symbol. From the list of applications on the menu, select Trello. If you are not able to find the desired application, you can search in the search box at the bottom of the list as shown in the following screenshot.
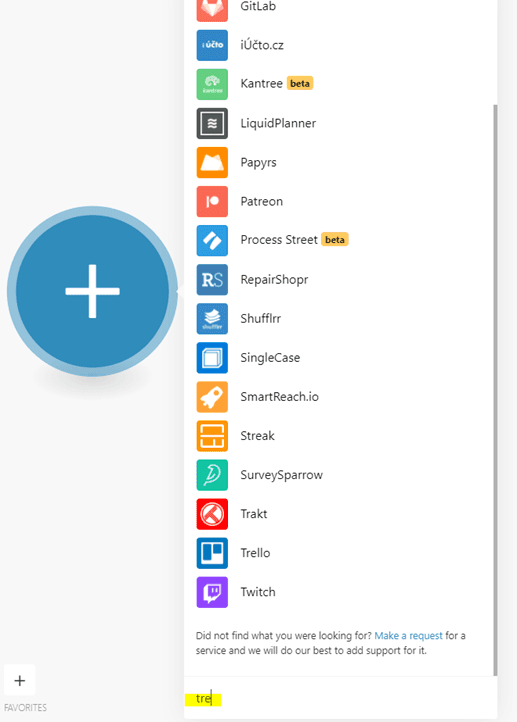
You will see the following screen. Here you can find several triggers, actions, and lists. Select the “Watch Cards” option, which is a trigger that fires whenever a new card is added to any of the dashboards in your Trello account.
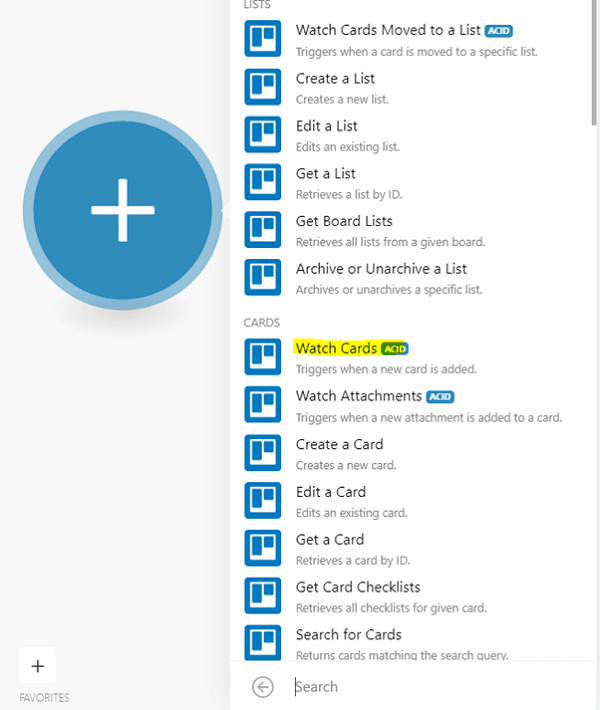
If you have not already created a connection with the Trello application you will be asked to add a connection. You can do so by simply clicking the “Add” button as shown below. You will be asked to log in to your Trello account and authorize Make to access your account.
The Limit is set to 2 in the following screenshot which means that 2 cards will be processed in a batch.
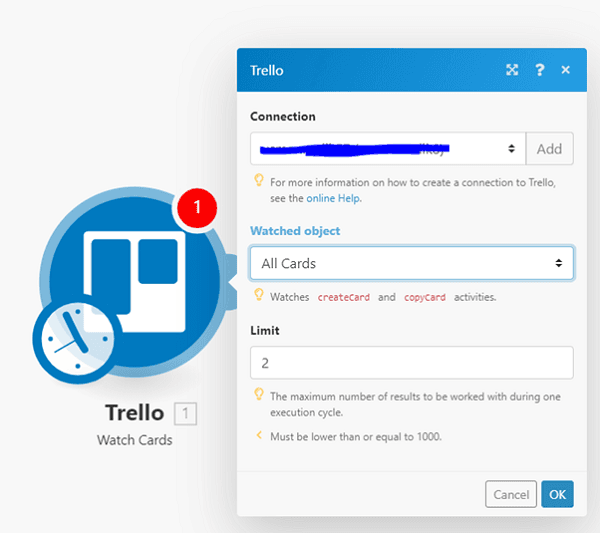
Next, you need to specify when you want your workflow to become effective. You have the various options as shown in the following screenshot.
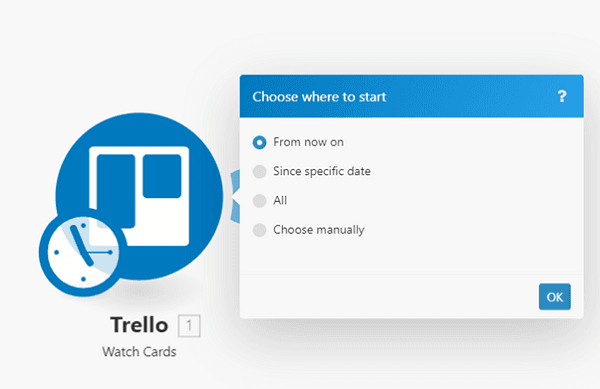
Setup Options for PDF.co
In your workflow, you will be generating barcodes based on the name and id of newly added cards in Trello.
To do so, you need to add a barcode generator application to your workflow. PDF.co is one such application that allows you to generate barcodes. In addition, with PDF.co, you can perform several other tasks such as converting Google Sheets to PDF and vice versa, extracting information from PDF documents, filling PDF forms using data from other applications, and so on. Make also supports PDF.co’s integration with other applications.
Click the plus button with the caption “Add another module” from the following screen and then select PDF.co from the list of applications.
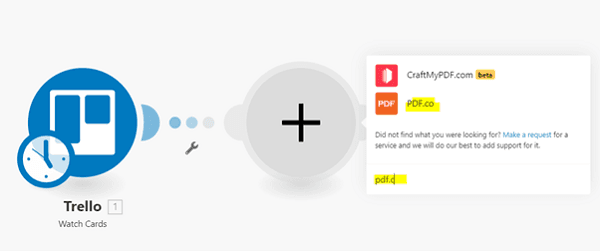
From the list of tasks, select “Generate a Barcode”.
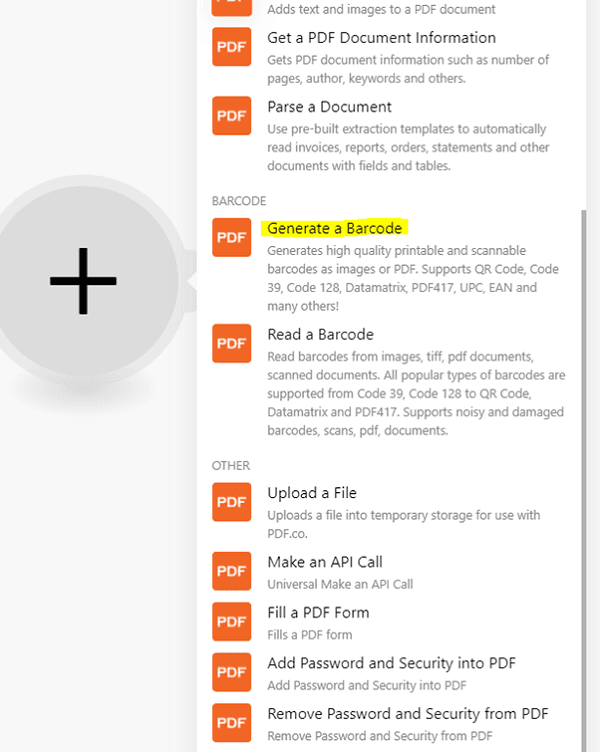
As you did with Trello, you will need to add a new connection with PDF.co if you have not done so already. To do so, you first need to make an account with PDF.co. Get Your API key from PDF.co account and paste the key in the field highlighted in the screenshot below. Click the “Continue” button.
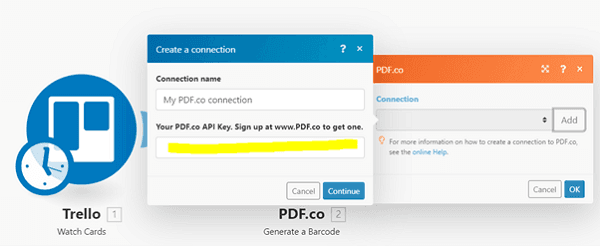
Complete Barcode Generation Process
You need to select the information from your Trello card that the PDF.co will use to generate barcodes. Simply click the fields from the Trello card, and they will be added to the Barcode Value field in the PDF.co pane.
- Select the Barcode Type, and type the name of the output file name for your barcodes as shown below. Click the “OK” button.
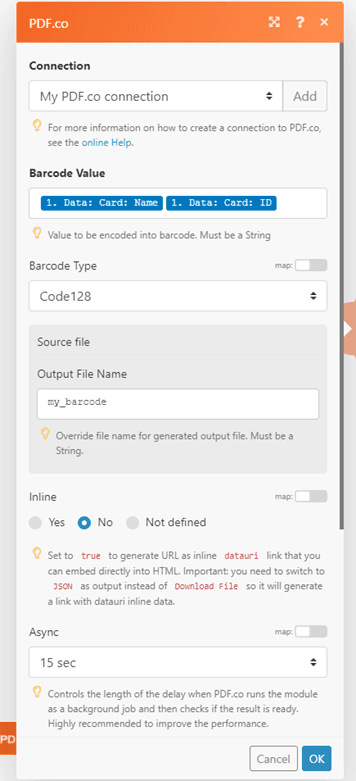
Run the Scenario
Finally, click the “Run once” button at the bottom-left of your dashboard.
The barcode generation process will start and you will be able to see at the bottom of your dashboard, all the steps performed at runtime.
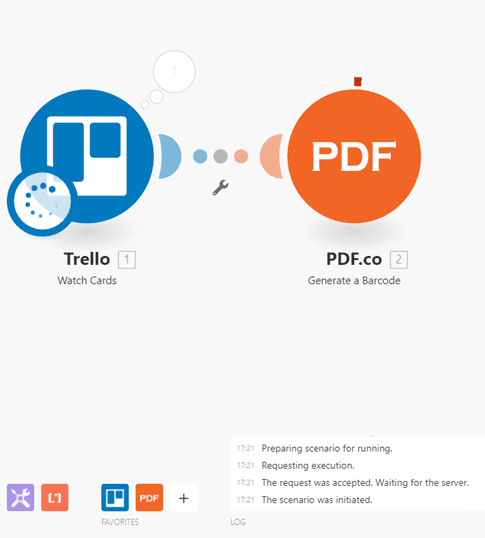
To see your generated barcodes, click the number shown at the top of your PDF.co icon from your dashboard. You will see Operation 1 and Operation 2 (the limit was set to 2 at a time). Click on any operation and then click “Download output bundles”.
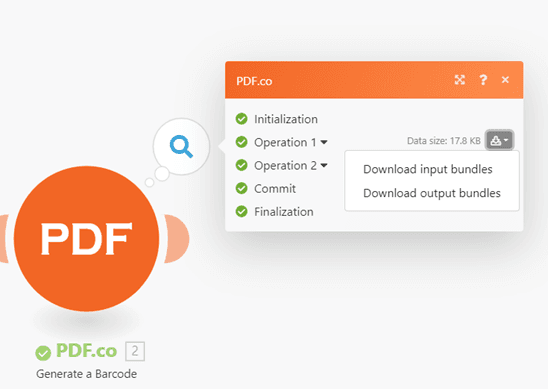
A screen will appear where you will see the link to your newly generated barcodes as shown in the following screenshot. Copy and paste the url link in your browser to see your barcode.
Now you know how to integrate two applications (in this case Trello and PDF.co) with Make to perform simple tasks. You can use the same technique to integrate other applications to automate your tasks.
Related Tutorials



