How to Convert PDF Files in Dropbox to CSV via Zapier and PDF.co
In this article, you will see how to convert your PDF files in Dropbox to CSV format and upload them back to Dropbox using Zapier and PDF.co.
Zapier is an application used to connect various web services together in order to automate different tasks. For instance, with Zapier you can automatically convert your files in Google drive to another format and upload the files back to Google drive. PDF.co, on the other hand, is one of the most commonly used API for PDF, Barcodes, and Data extraction.
Prerequisite:
Before you execute the steps explained in this article, you must connect your Zapier.com account with PDF.co.
The following are the steps you need to perform in order to convert PDF files in dropbox to CSV via Zapier and PDF.com.
Step 1: Log in to Zapier
Go to https://zapier.com/app/login and login with your Zapier credentials.
Step 2: Create a Trigger on Dropbox
Since you will be using PDF.co to convert the PDF files in Dropbox to CSV format, first you need to connect Dropbox to PDF.co. As a first step, we need to create a trigger that will be fired whenever a new file is added to a particular folder in Dropbox. To do so, click on the “Make A Zap” option from the left bar. In the “Choose App & Event” field, select Dropbox.
In the “Choose Trigger Event” select the “New File in Folder” option. Click the continue button and you will be asked to sign in to your Dropbox account.
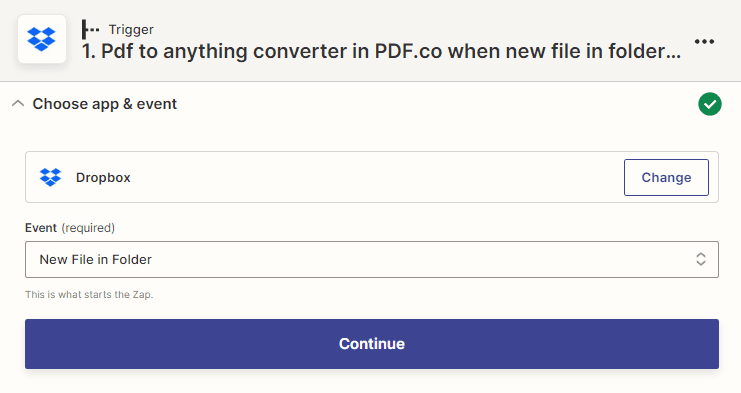
In the “Customize” file section. Select the folder in which you will upload our PDF files that are to be converted to CSV. Whenever a PDF file is uploaded to that folder the trigger will be fired.
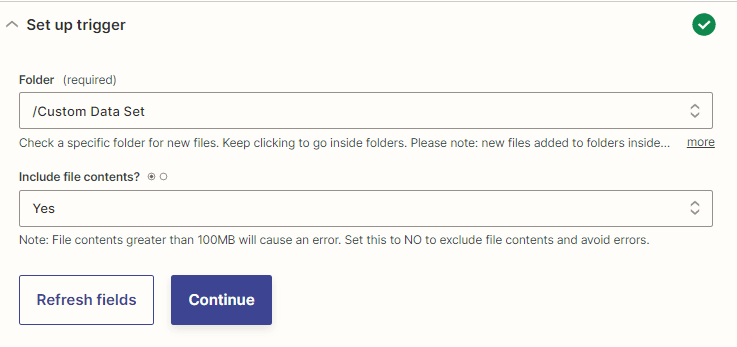
Finally, to test the Trigger, you have to click the “Test trigger” button.
Click the continue button once the trigger is successful.
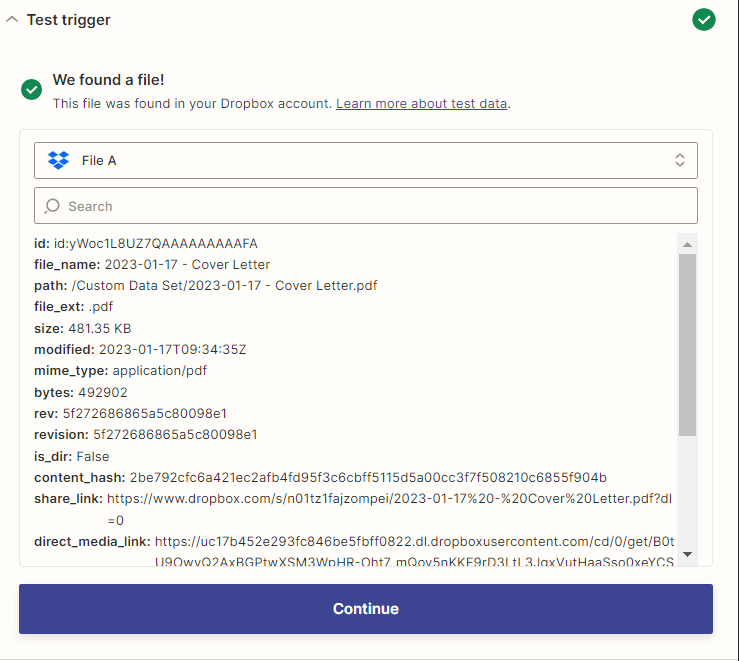
Step 3: Create a Trigger on PDF.co
Once the file is uploaded to Dropbox, the trigger will be fired and the newly uploaded PDF file be sent to PDF.co. To invoke PDF.co functions whenever a new PDF file arrives, we need to create a trigger on PDF.co. To do so, first, you need to select PDF.co application from the list of applications as shown below:
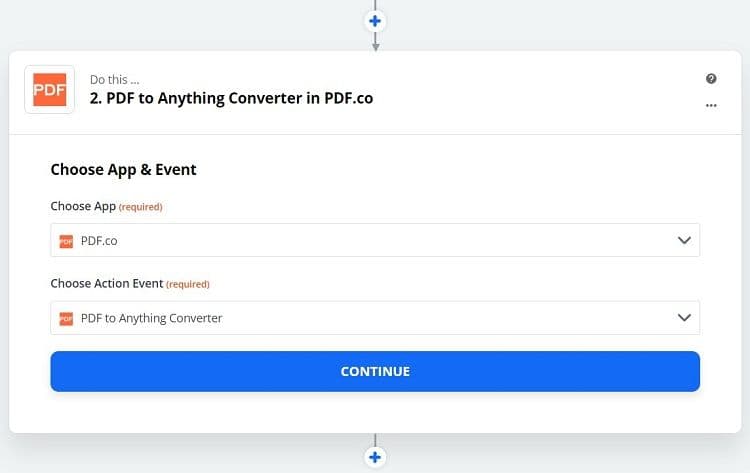
In the “Choose Action Event” field, select “PDF to Anything Converter” and click the “CONTINUE” button. Select your PDF.co account and click Continue again.
In the “Customize Pdf To Anything” dialogue box, select “CSV (“ Comma-separated-values”) in the output format and select “Direct Media Link” for the PDF URL field. Look at the following screenshot for reference.
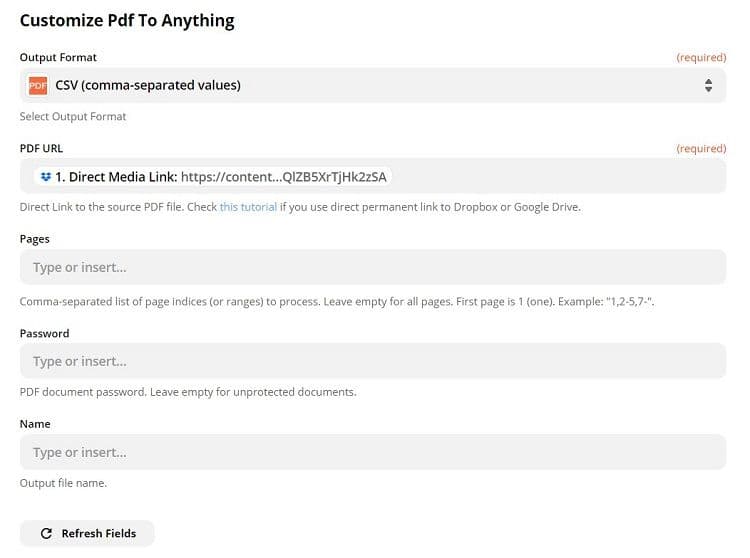
Finally, to test your PDF to CSV trigger, click on the “TEST & CONTINUE” button as shown in the following screenshot.
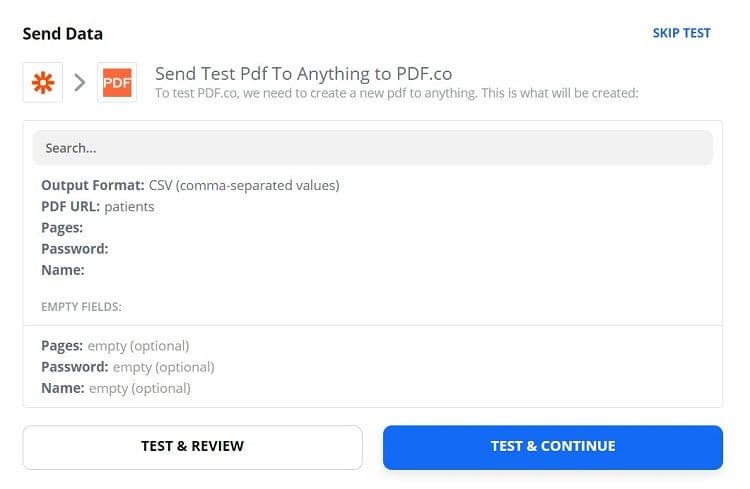
Finally, click the “TURN ON ZAP” button to turn on this ZAP.
Step 4: Create an Upload Trigger for Dropbox
Once the PDF trigger converts the PDF file to CSV, the final step is to upload the converted CSV file back to Dropbox. Hence, the next application in the ZAP will be the Dropbox again.
In the Choose App and Event, select Dropbox for App and “Upload File” for the event.
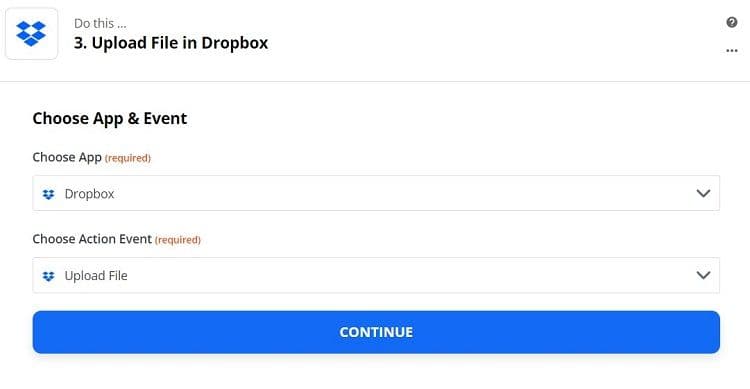
In the Customize File dialogue box, select the folder to which you want to upload your converted CSV file. In the File field, select PDF.co Name: XXXXXX. Select “PDF to Anything Converter in PDF.co” for the “Insert Data” field. Click the “CONTINUE” button.
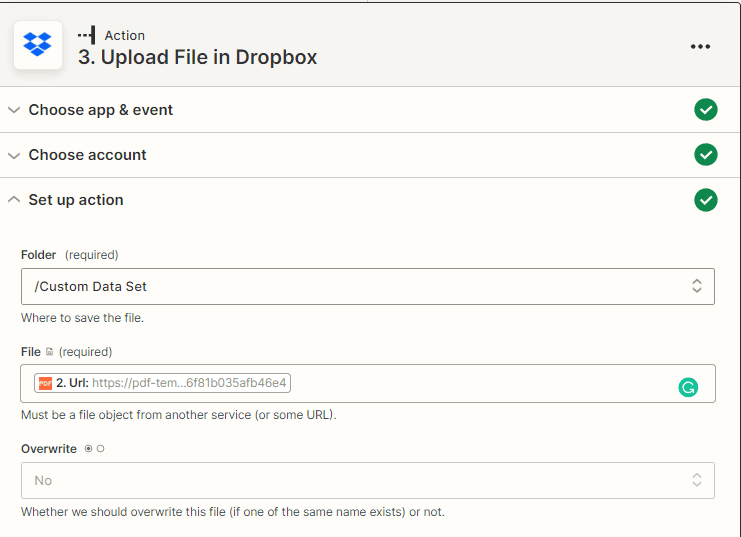
Finally, to test the Trigger, click the “TEST & CONTINUE” button.
You should see the following Dialogue box if the test is successful.
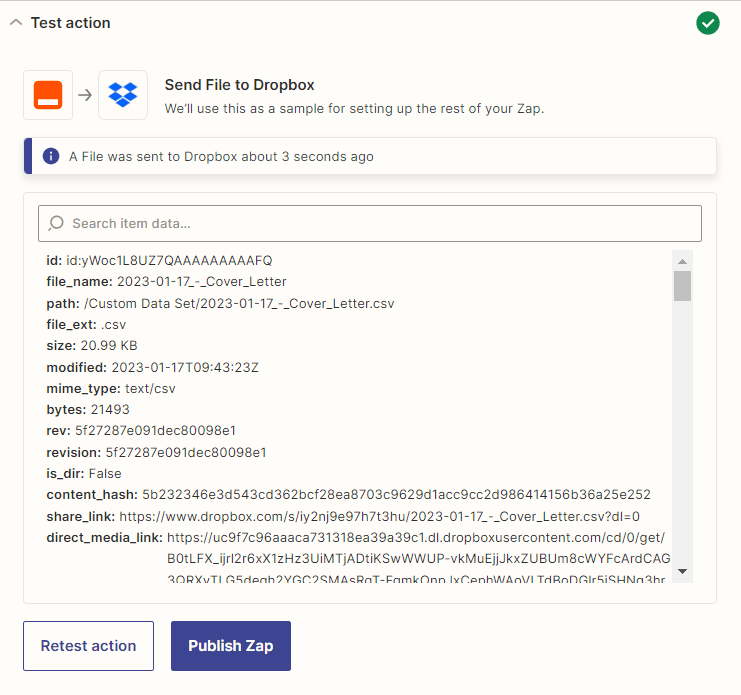
And that’s pretty much it. This is how you can create a ZAP that converts your PDF file in a Dropbox folder to CSV via PDF.co and then upload the converted CSV file back to Dropbox.
Video Guide
Related Tutorials



