The CSV file is temporarily stored in the cloud and will expire in an hour. Be sure to download/move it to permanent storage.
How to Extract PDF to CSV with PDF.co API and Postman
Learn how to convert PDF to CSV using PDF.co Web API and Postman. Follow this step-by-step tutorial to extract PDF files to CSV format.
IMPORTANT: You need to set up Postman first. Use our guide to set up PDF.co for Postman.
Step 1: Open PDF.co API v.1
Go to Collections Tab and click on PDF.co API v.1 folder
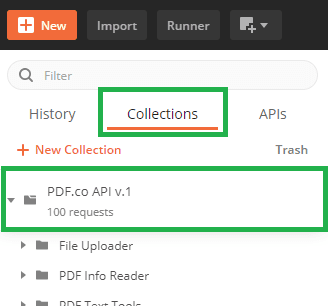
Step 2: Select PDF Text and Tables Extraction
Look for and click on PDF Text and Tables Extraction subfolder
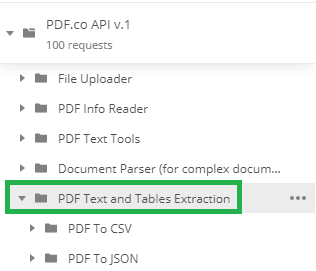
Step 3: Select PDF to CSV
Click on PDF to CSV subfolder and click Get /pdf/convert/to/csv
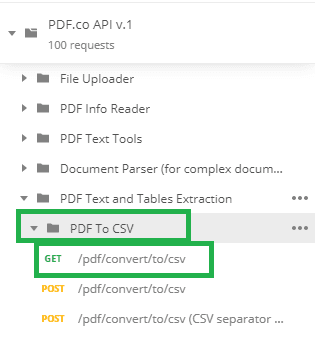
Step 4: Send Request with cURL or with Postman
Option 1: You can send your request with cURL
curl --location --request POST 'https://api.pdf.co/v1/pdf/convert/to/csv' \
--header 'Content-Type: application/json' \
--header 'x-api-key: INSERT_YOUR_API_KEY_HERE' \
--data-raw '{
"url": "https://bytescout-com.s3-us-west-2.amazonaws.com/files/demo-files/cloud-api/pdf-to-csv/sample.pdf",
"lang": "eng",
"inline": "true",
"unwrap": "",
"pages": "0-",
"rect": "",
"async": "false",
"encrypt": "false",
"name": "result.csv",
"password": "",
"lineGrouping": "",
"profiles": ""
}'Option 2: You can send it with Postman by going to the Body tab and selecting Form-Data
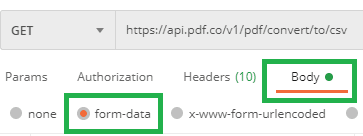
Step 5: Enter CSV File URL and File Name
Enter your CSV file URL in URL values and your desired file name on Name values.
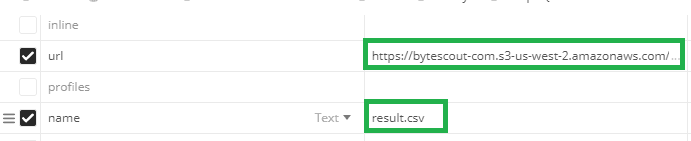
Optional Step:
Enter your PDF file password on the password‘s value for password-protected PDF files. You can set a range for specific PDF file pages that you want to be converted. The first page starts at 0, use dash (-) to set range i.e 2-5 for pages 3 to 6 and 2- for pages 3 to last, otherwise leave the field empty.
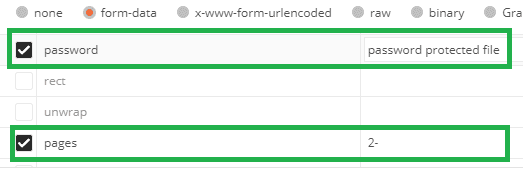
Step 6: Send then Check the Status
6a. Click on the Send button
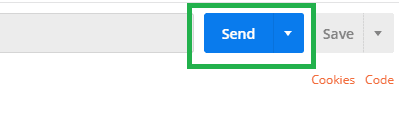
6b. Scroll down and make sure that the Status is 200 OK.
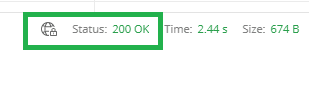
Step 7: Copy and Paste URL to Browser
Copy the URL and paste it in your browser’s address bar to see your converted HTML Code to PDF.
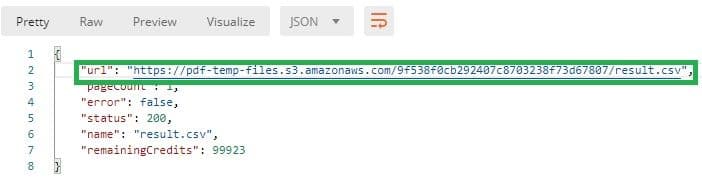
Now, you’ve learned how to quickly convert PDF to CSV using PDF.co Web API and Postman.
Video Guide
Related Tutorials



