How to Convert JPG to PDF
How to convert JPG to PDF? How to use PDF files more efficiently? Learn more about PDF format and how to convert it using fast and progressive online tools!
PDF documents represent many kinds of documentation and information material throughout all industries in the world. Contracts, invoices, official forms – they all come in PDF format. Books and newspapers are all stored as PDFs.
In this article, you will find out how to easily convert JPG to PDF in 10 seconds.
Why Use PDF files?
- They provide a high level of security
It is vitally important for businesses to keep their security in the harsh online world. Documents in PDF format allow setting a password to protect any kind of information. It also gains the possibility to email the documentation between organizations without losing unprotected data. - PDF files are very flexible and compatible
The original PDF is a totally independent piece of data. It is designed with the ability to be stored on other platforms. It can also be altered, improved, and transferred. - You can easily reduce PDF size
If you convert a document into PDF, it will be compressed by 25% of its original size. That is very handy if you need to transfer it online or send it via email.
JPEG Format Features
JPEG is a commonly known image format that is also used for compression in digital photography.
Here are the main features of the JPEG format:
- it provides high-resolution images;
- it is very flexible and compatible;
- it is very portable and allows good compression.
Many contracts and forms might also come in JPEG format which absolutely requires them to be converted. When you scan a contract as an image on your phone or laptop, you will need to use an online JPG to PDF converter to get an adjustable PDF file.
So, how do we put together these two formats for greater performance?
JPG to PDF Tutorial
In this tutorial, you will learn how to convert 2 JPEG images into a single PDF file using PDF.co and Zapier integration. The tool also supports other image formats such as PNG and TIFF. Let’s pick a couple of random images for this tutorial.
Create a Zap
The first thing to do is create a free account with PDF.co and Zapier (if you don’t have one). Once you have your account ready, start with making a Zap (top-right corner button in Zapier dashboard).
Let’s go straight to the point and create your first Zap based on the task. Choose PDF.co as the App and Anything to PDF Converter as the Event. This Event enables conversion of URL, HTML code, Docs, Excel, PPT, and other files to PDF.
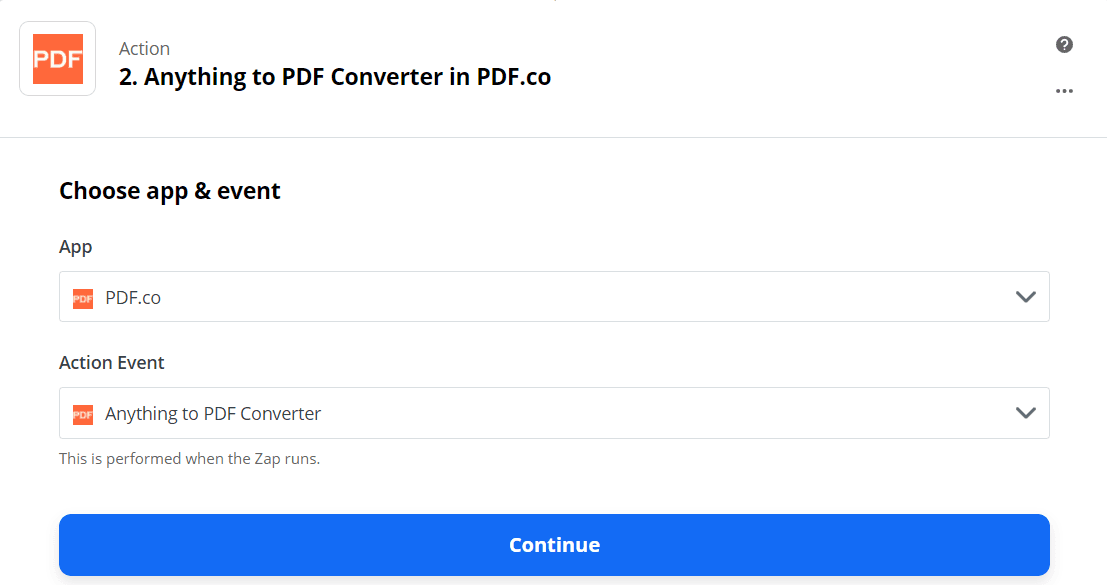
Configure API Call
In order to proceed, let’s set custom features to Anything to PDF Converter. Choose the type of file you are going to take for this conversion. In the Input field, there should be a link to image(s). The Name field is the name of the output file. The Input Type should follow the same as it is shown on the screenshot below:
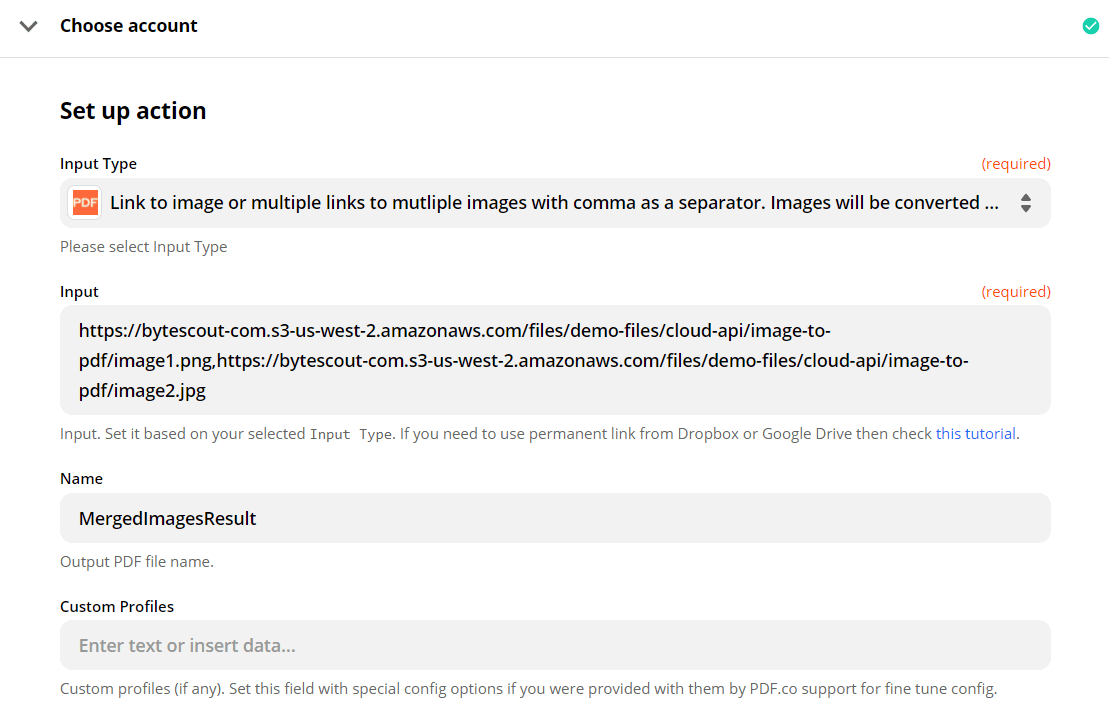
Output
Test & Review your Zap. You will see that the test goes successful.
Now let’s copy the PDF URL and paste it to see the output file.
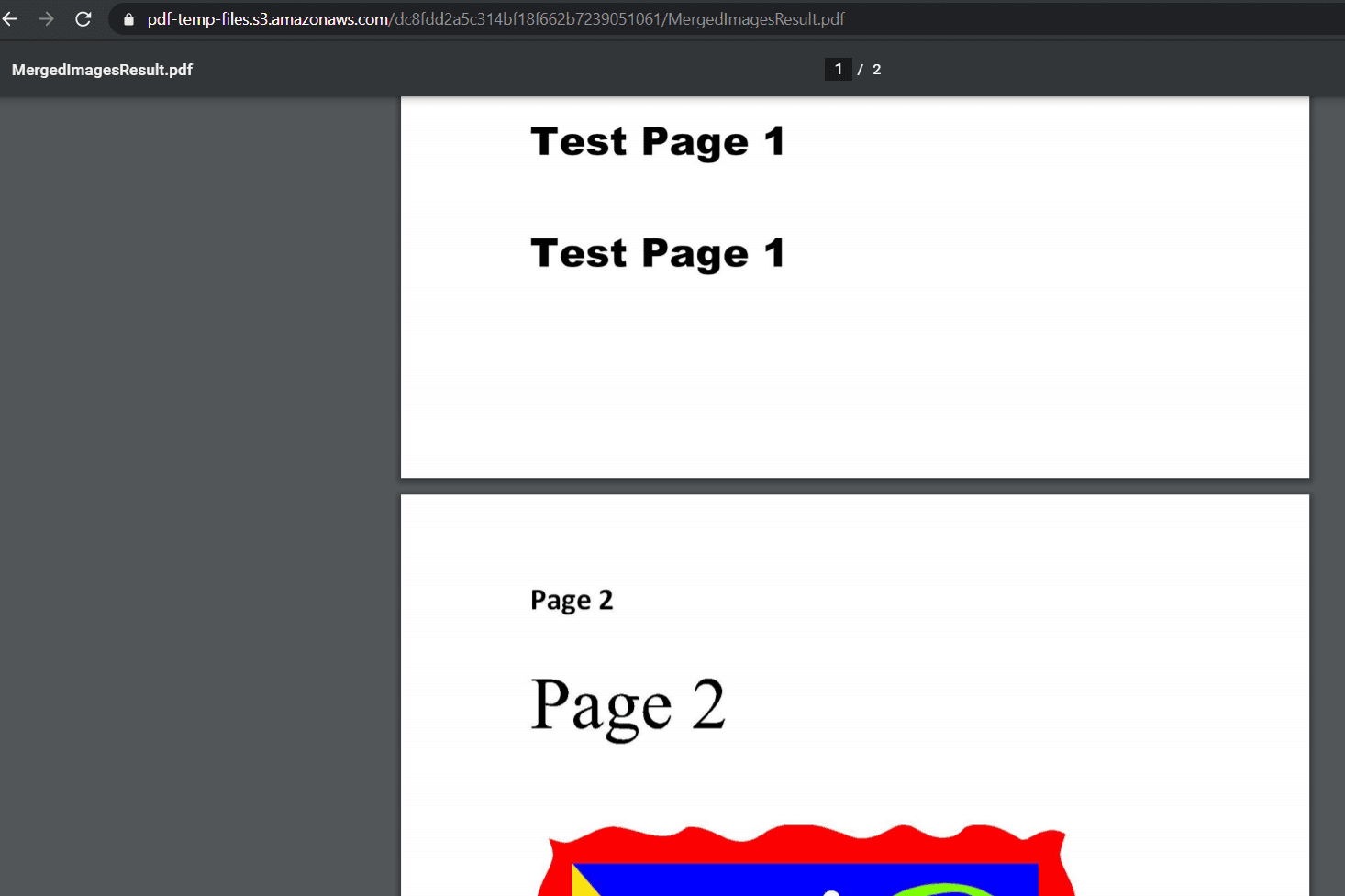
If you still have questions on how to convert JPG to PDF with PDF.co and Zapier, just check this tutorial.
There are more options for PDF tools on our website. Every tool has a nice and simple interface helping you to complete a PDF task. The functionality is super friendly and handy for all users.
Related Tutorials



