To connect your PDF.co account to Zapier, add your API Key. You can find your API key in the PDF.co dashboard.
How to Convert Image to PDF Without Metadata using PDF.co and Zapier
PDF.co PDF from Image is an online tool that allows users to convert image files into PDF documents quickly and easily. With this tool, users can convert various image formats, including JPEG, PNG, BMP, GIF, and TIFF, into high-quality PDF files. This API tool offers several features, including the ability to adjust the PDF output size and page orientation, as well as the option to add password protection to the resulting PDF file. The tool also provides a simple and intuitive interface, making it easy for users to convert their images into PDFs without any technical skills or software installation.
PDF.co PDF Info Reader is an online tool that allows users to extract metadata and other information from PDF documents quickly and easily. Metadata is the data that describes other data, such as the author, title, and creation date of a PDF document. Users can upload their PDF files and obtain various information about the document, including the document title, author, subject, keywords, creation date, modification date, and more. This tool is particularly useful for professionals who need to analyze PDF documents for research, legal, or other purposes.
Now, we will show you how to convert an Image to a PDF (without leaving any metadata) using PDF.co and Zapier.
We will use this sample Image document and will convert it into a PDF without leaving any metadata.
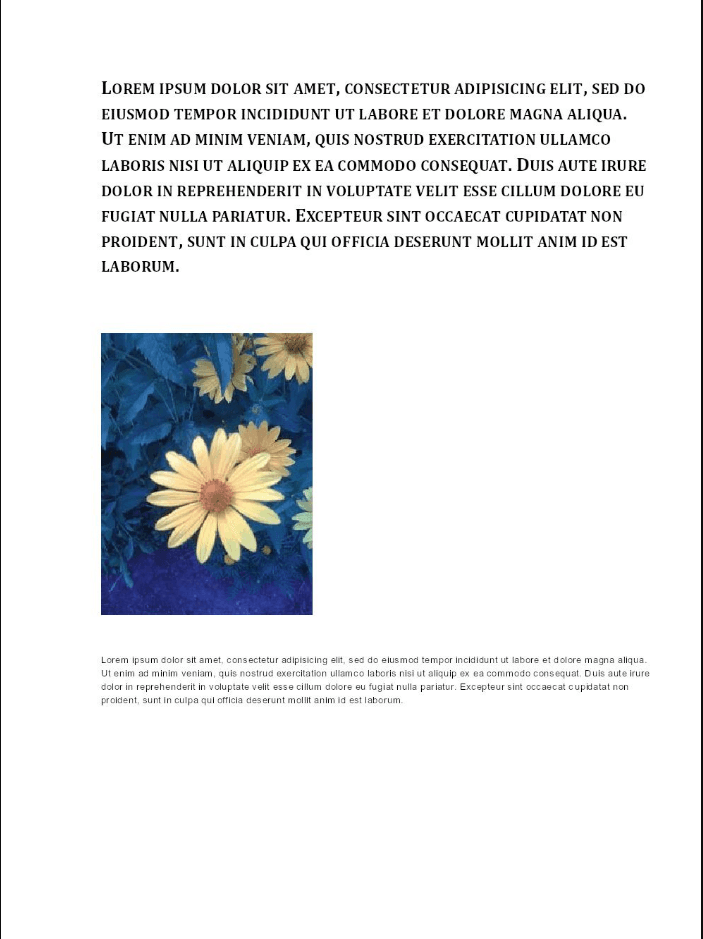
Here’s a simple step-by-step tutorial for converting images to PDF.
Step 1: Log into your Zapier Account
- First, log into your Zapier account and click on the Create Zap button.
Step 2: Select Google Drive App
- Next, search and select the Google Drive app. Then, choose the New File in Folder to trigger when a new file is added to a folder.
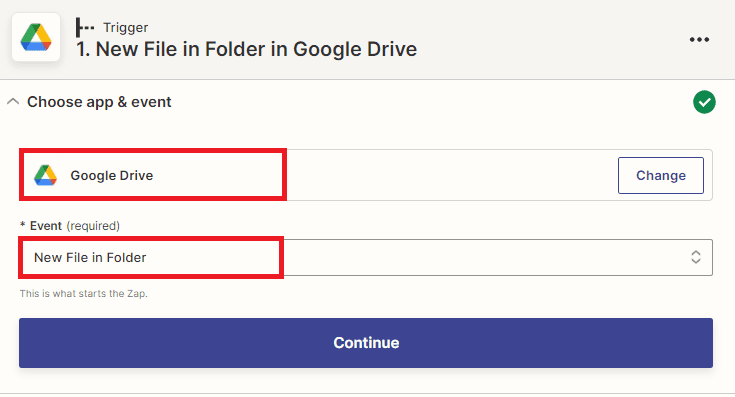
Step 3: Google Drive Configuration
Let’s set up the Google Drive configuration.
- In the Drive field, select My Google Drive.
- In the Folder field, enter the specific folder where the source file is stored.
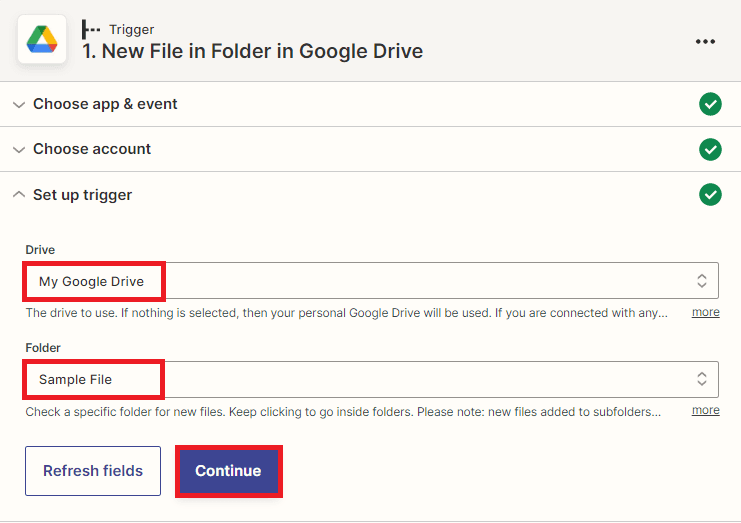
Step 4: Test Trigger
- After setting up the configuration, let’s test the trigger to make sure that we set it up correctly.
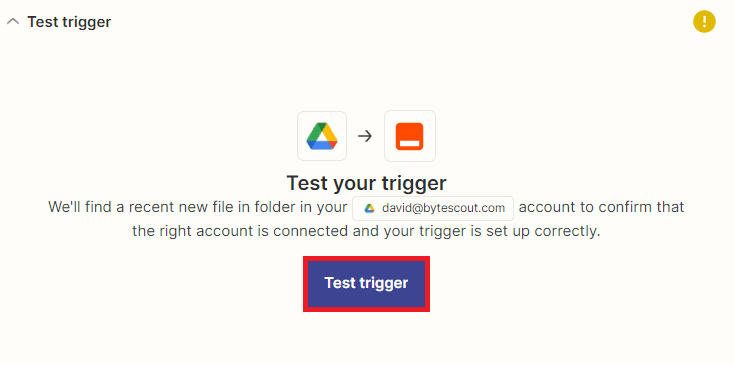
Step 5: Test Trigger Result
- Once the test trigger was successful. We can now add another app.
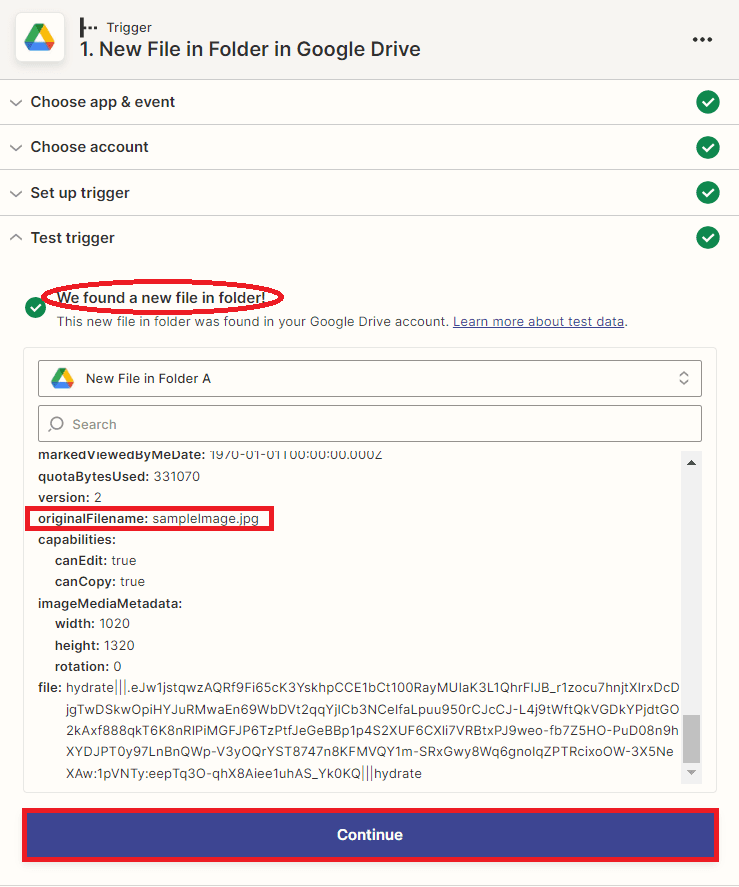
In the next step, we will add the PDF.co API tool to convert an image file into a PDF.
Step 6: Add PDF.co App
- Let’s add the PDF.co app and choose the Anything to PDF Converter to convert images to PDF.
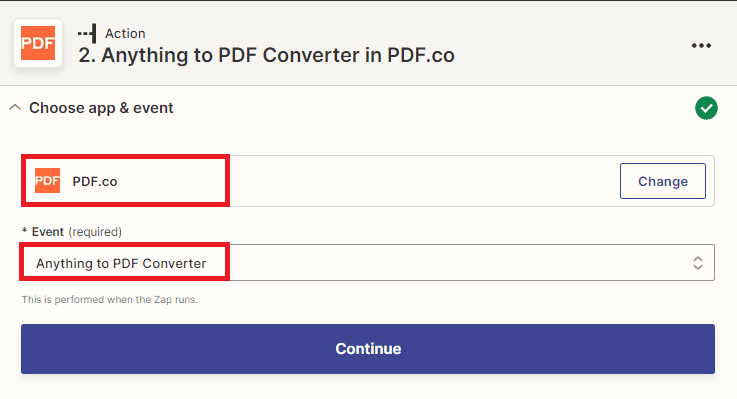
Step 7: Setup PDF.co Configuration
Let’s set up the PDF.co configuration.
- For the Input Type field, select the Link to Image or multiple links to multiple images with a comma as a separator option. This option will convert images to PDFs in the same order.
- For the Input field, select the Web Content Link from Google Drive.
- In the Name field, enter your preferred output file name.
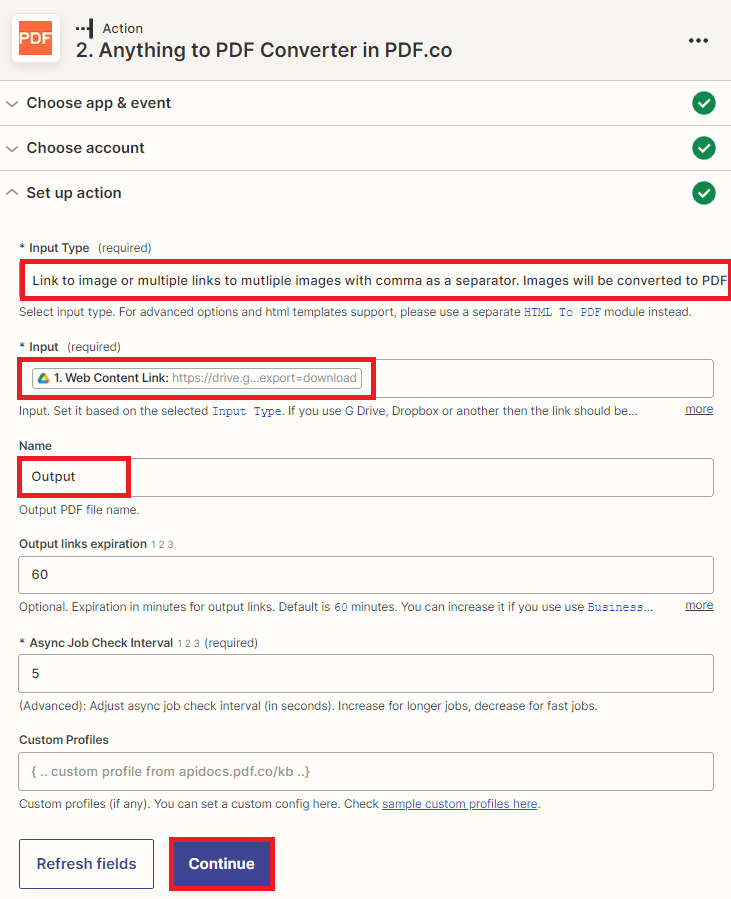
Step 8: Test Action
- After setting up the PDF.co configuration, click the test action button to see the result.
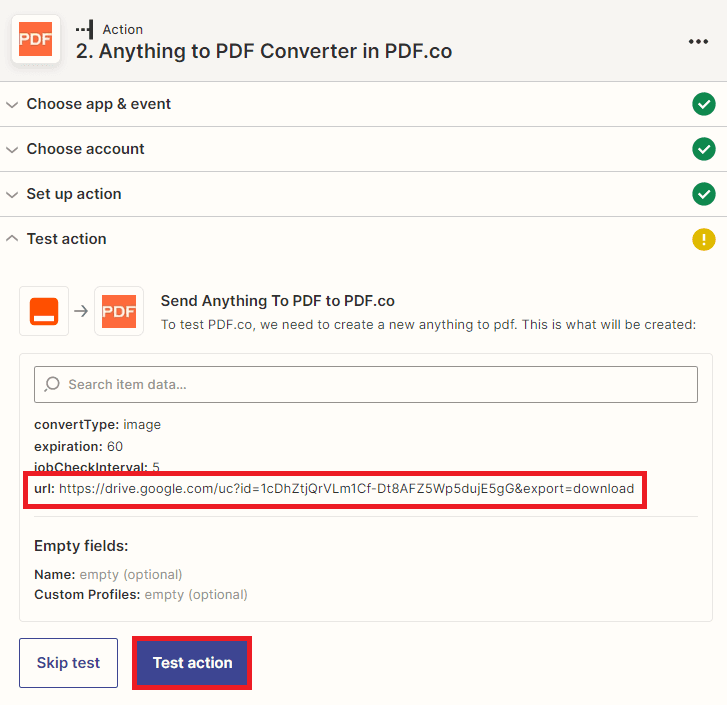
Step 9: Test Result
- Great! We successfully converted the Image file into a PDF. kindly copy the URL and paste it into your browser to view the output.
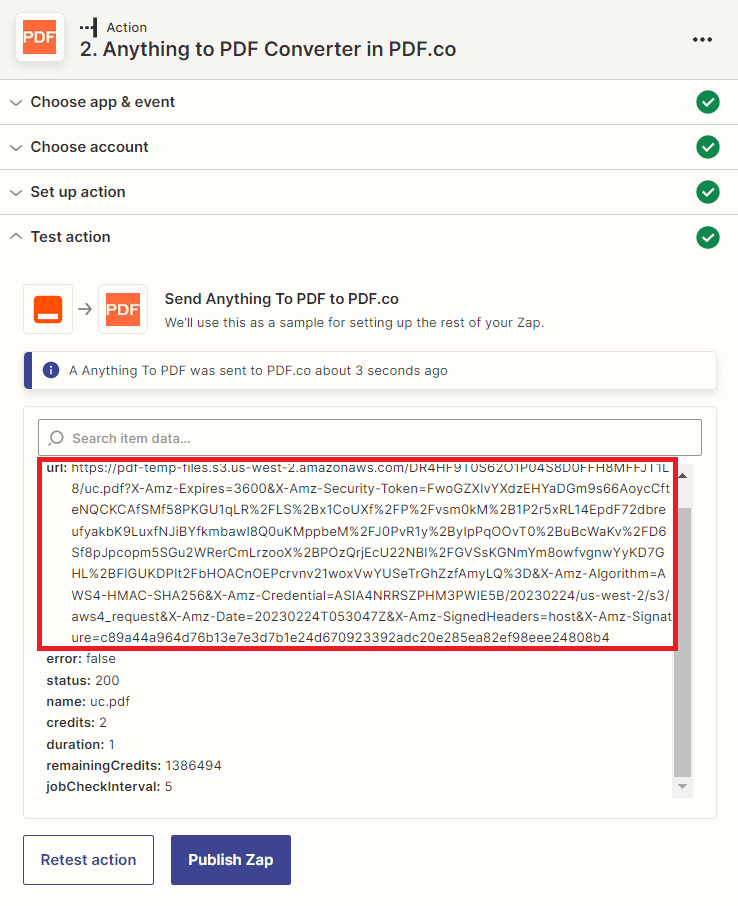
Step 10: Converted PDF Output
- Here’s the converted PDF output from the Image file.
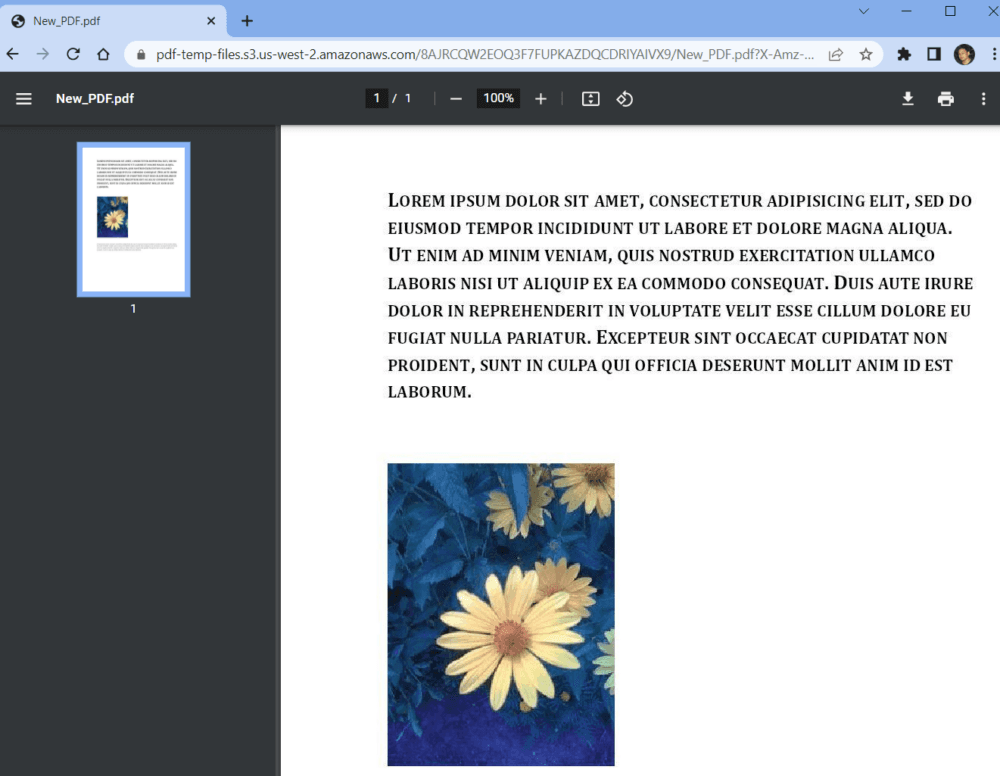
Now, let’s add another app to check the metadata from the converted PDF.
Step 11: Add Another App
- Let’s add another app and select PDF.co. Then, choose the Custom API Call to make a custom call to PDF.co API.
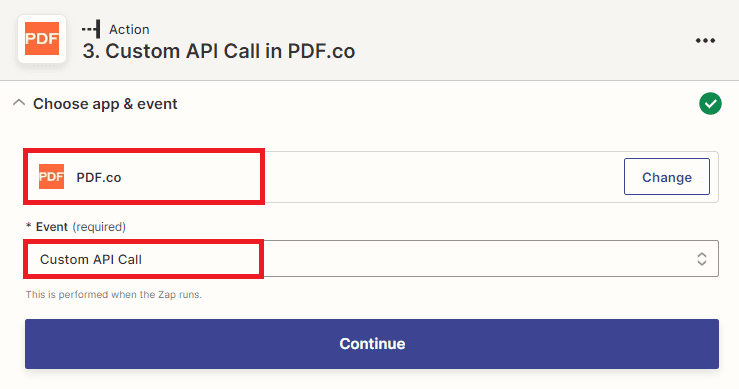
Step 12: Custom API Call Configuration
Let’s set up the Custom API Call configuration.
- For the PDF.co API Endpoint field, search and select the v1/pdf/info endpoint. This endpoint will get detailed information about the PDF document, its properties, and security permissions.
- For the URL input parameter override field, select the output URL from the converted PDF.
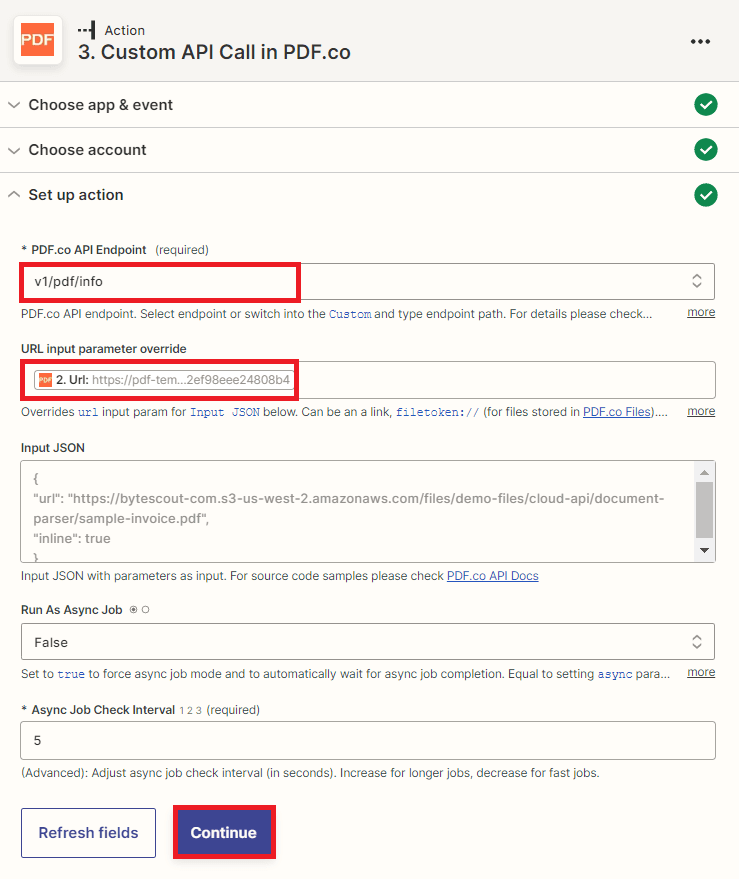
Step 13: Test Action
- Now, let’s send the Custom API Call to PDF.co to process our request.
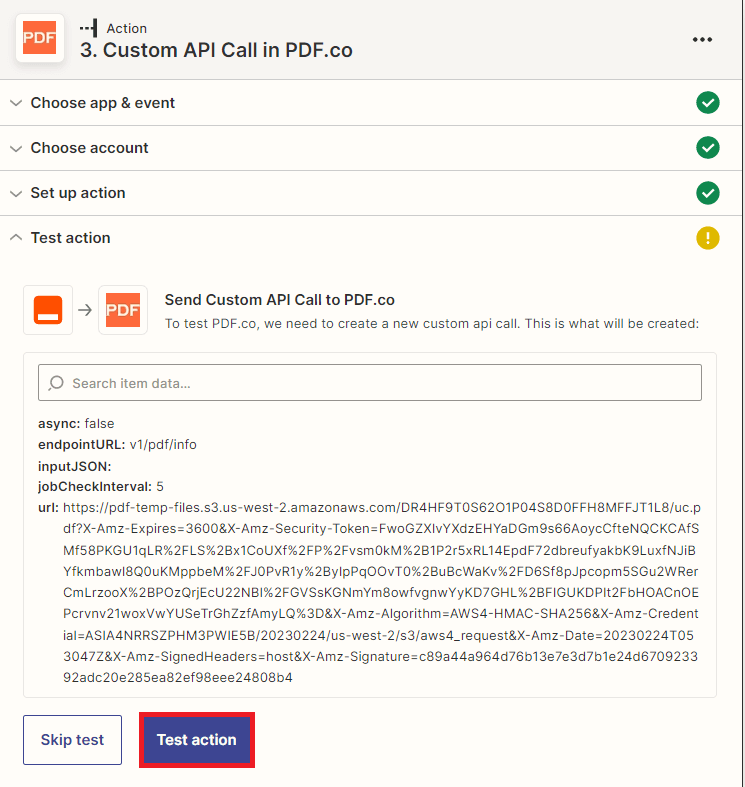
Step 14: Test Result
- Excellent! PDF.co successfully process our request and get detailed information from the PDF document.
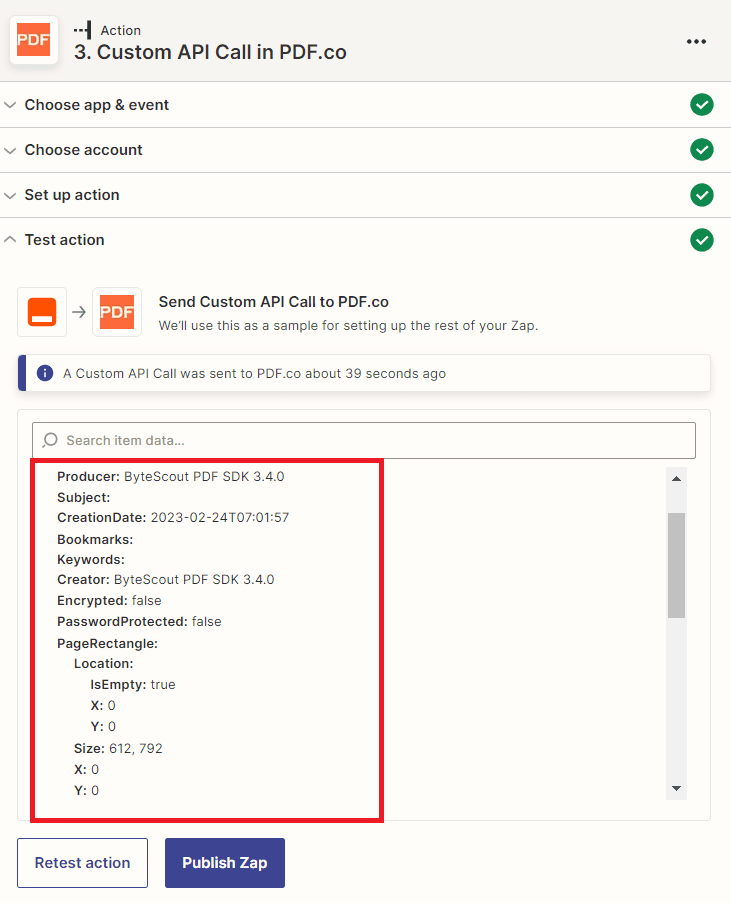
In this tutorial, you learned how to convert an image file into a PDF using Zapier. You learned how to use the PDF.co Anything to PDF Converter to convert an image to PDF. You also learned how to get the metadata using the PDF.co Info Reader API.
Video Guide
Related Tutorials



